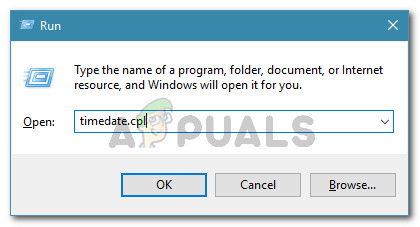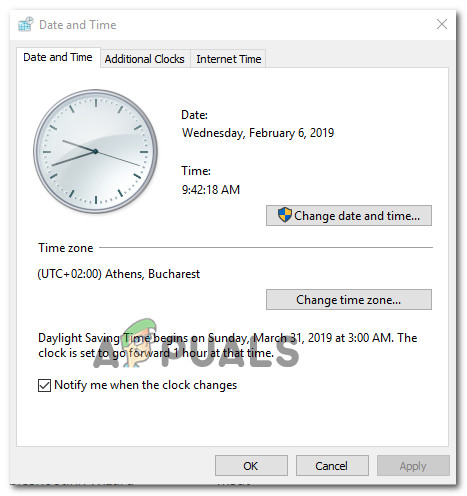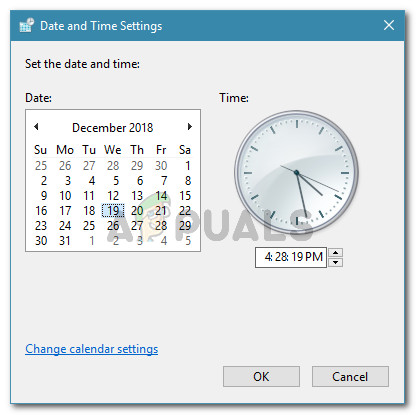Le ' ssl_error_bad_mac_alert «Une erreur se produit généralement dans Mozilla Firefox lorsque les utilisateurs concernés tentent de visiter certains sites Web sécurisés. Dans certains cas, l'erreur apparaît lorsque l'utilisateur tente d'envoyer des e-mails via l'interface IMAP à Gmail.

Erreur Mozilla Firefox ssl_error_bad_mac_alert
Nous avons analysé plusieurs rapports d'utilisateurs pour trouver des causes potentielles - il s'avère que ce problème peut survenir en raison du fait qu'une certaine vérification SSL échoue, forçant le navigateur à lancer cette erreur et à empêcher l'utilisateur d'accéder au site Web. Dans ce cas, vous pouvez facilement résoudre le problème en accédant au menu avancé des préférences de Firefox et en ajoutant le site Web à la liste des hôtes FallBack non sécurisés.
Une autre cause potentielle qui pourrait conduire à ce comportement de navigateur est une connexion réseau qui finit par bloquer les communications entre votre navigateur et les serveurs externes. Dans ce cas, vous pouvez résoudre le problème en exécutant une procédure de mise hors tension de votre routeur ou modem, forçant ainsi votre réseau à redémarrer.
Un scénario qui pourrait forcer votre navigateur à invalider les certificats SSL et à générer cette erreur, par conséquent, est une heure et une date incorrectes à l'échelle du système. Plusieurs utilisateurs rencontrant le même problème ont signalé qu'ils avaient finalement réussi à résoudre le problème après avoir accédé aux paramètres de date et d'heure et mis à jour les valeurs en conséquence.
Il s'avère que certaines configurations de machine plus anciennes auront besoin d'un certain paramètre avancé avancé de Firefox pour pouvoir se connecter aux serveurs Web SSL3 sans erreur. Si ce scénario est applicable, vous pouvez résoudre le problème en accédant à l'onglet Préférences avancées et en définissant la valeur de security.ssl3 à True.
1. Ajout du site Web à la liste des hôtes FallBack non sécurisés
Si vous êtes certain que le site Web SSL sur lequel vous rencontrez le problème est entièrement sécurisé, vous pouvez empêcher le SSL_Error_Bad_Mac_Alert de ne jamais réapparaître en accédant aux fichiers de configuration de Mozilla Firefox et en ajoutant le SSL sécurisé à la liste des hôtes FallBack non sécurisés.
Cela exclura le site Web en qui vous avez confiance de la vérification SSL qui était à l'origine du problème. De nombreux utilisateurs concernés ont confirmé que cette procédure leur permettait de se débarrasser du problème indéfiniment.
IMPORTANT : Ceci ne doit être tenté qu'avec un site Web sécurisé SSL auquel vous faites entièrement confiance. N'ajoutez pas de sites Web douteux à la liste des hôtes FallBack non sécurisés.
Si vous comprenez les risques de sécurité et que vous êtes prêt à ajouter le site Web à la liste Firefox des hôtes FallBack non sécurisés, suivez les instructions ici:
- Ouvrez votre navigateur Mozilla Firefox, saisissez ' about: config ‘Dans la barre de navigation et appuyez sur Entrer pour ouvrir le Préférences avancées menu.
- Quand vous voyez le Procéder avec prudence invite, cliquez sur Acceptez le risque et continuez .
- Une fois que vous êtes à l'intérieur Préférences avancées menu, coller security.tls.insecure_fallback_hosts dans la barre de navigation et appuyez sur Entrer pour trouver la préférence de réglage.
- Lorsque les résultats apparaissent, cliquez sur le Éditer icône associée à security.tls.insecure_fallback_hosts entrée (partie droite).
- Dans la nouvelle zone de texte, entrez simplement l'URL du site Web avec lequel vous rencontrez le problème et appuyez sur Entrer.
- Redémarrez votre navigateur Mozilla Firefox et voyez si le problème est résolu au prochain démarrage du programme.

Ajout du site Web sécurisé SSL comme hôte de secours
Au cas où vous rencontriez toujours le même security.tls.insecure_fallback_hosts erreur ou si vous recherchez une approche qui n'exposera pas votre système à des risques de sécurité, passez au correctif potentiel suivant ci-dessous.
2. Mise sous tension du routeur / modem
En fait, ce problème particulier peut également survenir en raison d'une incohérence du réseau. Il est possible que l’état actuel de votre réseau soit bloqué. Cela peut bloquer la capacité de votre PC à communiquer avec des serveurs Web externes via votre navigateur.
Si ce scénario est applicable, vous pouvez très probablement résoudre le problème en exécutant une procédure de mise hors puis sous tension de votre routeur. Cette opération ne doit pas être confondue avec une réinitialisation du routeur. En face d'une réinitialisation, cela n'affectera pas vos informations d'identification et celles précédemment établies.
Pour lancer une procédure de mise hors tension, appuyez sur le ALLUMÉ ÉTEINT et laissez le périphérique réseau éteint pendant au moins 30 secondes ou plus. Si vous voulez vous assurer que l'opération est réussie, débranchez également le câble d'alimentation de votre prise de courant. Cela forcera votre réseau à redémarrer au prochain démarrage du routeur / modem.

Redémarrer votre routeur / modem
Remarque: Ne confondez pas le bouton d'alimentation avec le bouton de réinitialisation. Le bouton de réinitialisation sera réinitialisé à chaque paramètres réseau et informations d'identification personnalisées .
Si vous l'avez déjà fait et que vous rencontrez toujours le même problème, passez au correctif potentiel suivant ci-dessous.
3. Réglage de l'heure et de la date correctes
En fin de compte, une autre raison pourrait faire que votre Mozilla Firefox lance le Erreur security.tls.insecure_fallback_hosts est une date et une heure incohérentes. Cela pourrait invalider le certificat de sécurité, obligeant votre navigateur à interrompre la connexion.
Si ce scénario est applicable, vous pouvez résoudre le problème en accédant à vos paramètres de date et d'heure et en modifiant les valeurs avec les valeurs actuelles. Plusieurs utilisateurs concernés rencontrant le même problème ont confirmé que cette opération a finalement arrêté le message d'erreur d'apparaître.
- Ouvrez un Courir boîte de dialogue en appuyant sur Touche Windows + R . Ensuite, tapez «Timedate.cpl» et appuyez sur Entrer pour ouvrir le Date et l'heure les fenêtres.
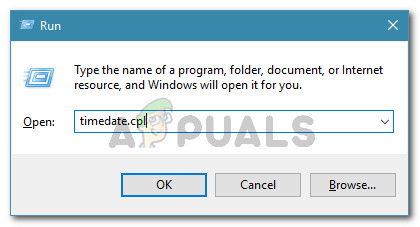
Ouverture de la fenêtre Date et heure
- Une fois que vous parvenez à entrer dans le Date et heure fenêtre, accédez à la Date et l'heure onglet et cliquez sur Changer la date et l'heure .
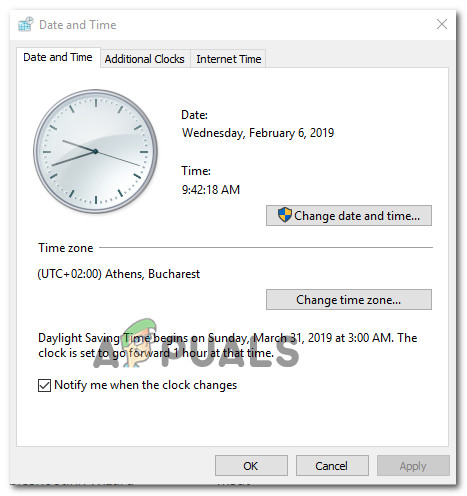
Réglage de la date et de l'heure correctes
- À l'intérieur de Date et l'heure fenêtre, utilisez le calendrier fourni pour définir le Date et Temps valeurs.
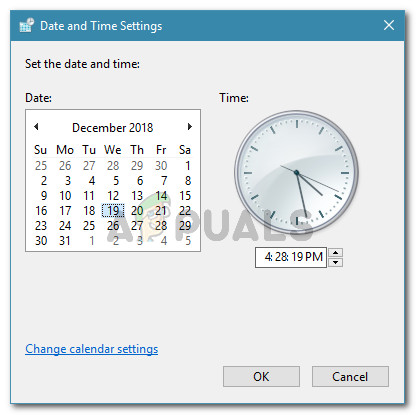
Modification de l'heure et de la date
- Une fois les modifications effectuées, redémarrez votre ordinateur et visitez le même site Web et la prochaine séquence de démarrage pour voir si le problème est résolu.
Au cas où vous rencontriez toujours le même ' ssl_error_bad_mac_alert 'Erreur, passez au correctif potentiel suivant ci-dessous.
4. Définition de Security.SSL3 sur TRUE
Si vous rencontrez le problème avec une ancienne machine qui n’est pas exposée publiquement, vous pouvez obtenir le message ‘ ssl_error_bad_mac_alert 'Erreur avec de nombreux serveurs Web SSL valides jusqu'à ce que vous trouviez le temps d'accéder à Firefox Préférences avancées et activer Sécurité.SSL3 .
Si vous remarquez que l'erreur a soudainement commencé à se produire après la mise à jour de Firefox, il est probable que vous rencontriez le problème en raison du fait que Security.SSL3 est désactivé par défaut.
Voici un petit guide pour vous assurer que Sécurité.SSL3 est activé sur votre navigateur Firefox:
- Ouvrez votre navigateur Firefox, saisissez ' about: config ‘Et appuyez sur Entrer pour accéder au Préférences avancées menu.
- Lorsque vous voyez le ‘ Procéder avec prudence 'Invite, cliquez sur le Acceptez le risque et continuez bouton.
- À l'intérieur de Préférences avancées menu, utilisez le menu de recherche en haut pour rechercher security.ssl3 et appuyez sur Entrer pour voir les résultats.
- Une fois les résultats entrés, faites défiler vers le bas de l'écran et localisez security.ssl3.
Remarque: Si vous avez la possibilité de choisir chaîne, booléen et flotter, choisir booléen. - Ensuite, assurez-vous que la valeur de security.ssl3 est défini sur true, puis enregistrez les modifications et redémarrez votre navigateur Mozilla Firefox.
- Visitez le même site Web qui affichait auparavant le ' ssl_error_bad_mac_alert 'Erreur et voyez si le problème est maintenant résolu.

Activation de Security.SSL3 via les préférences avancées
5 minutes de lecture