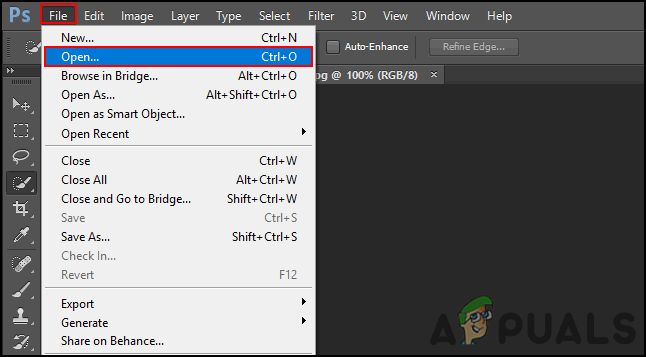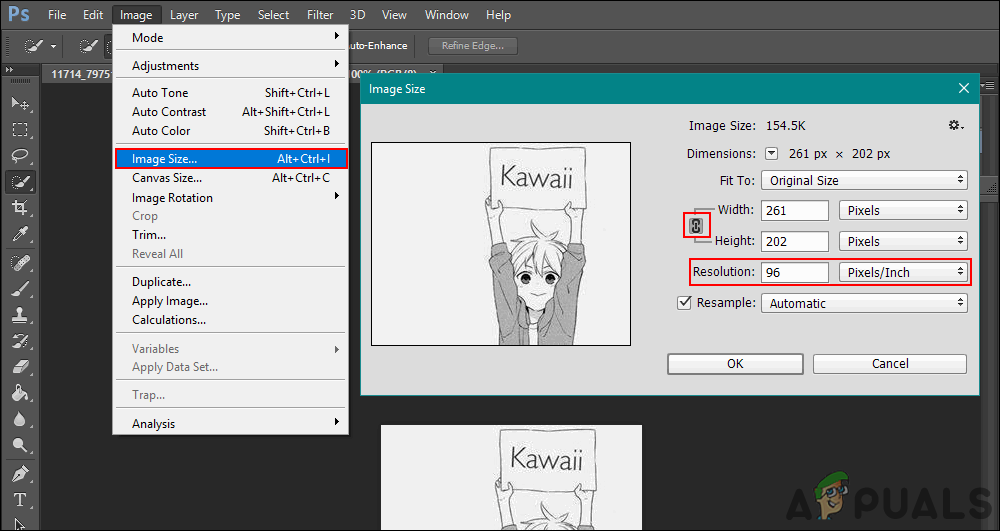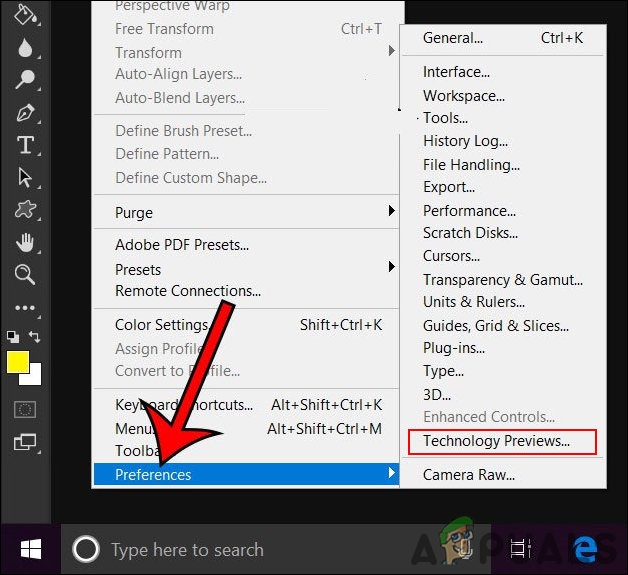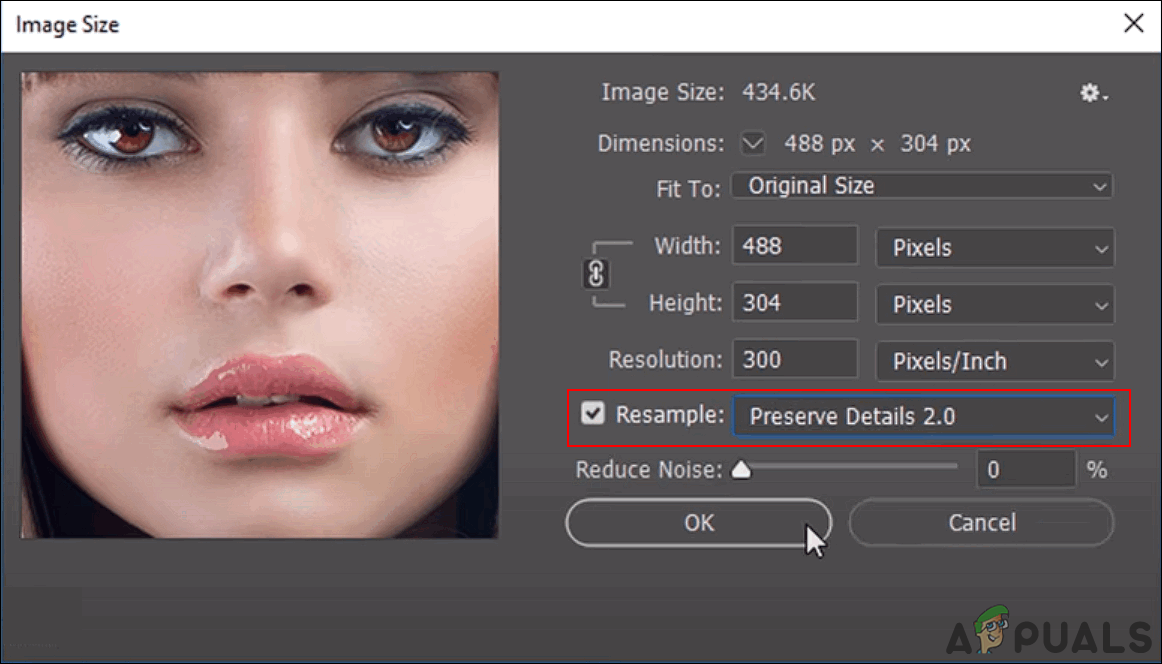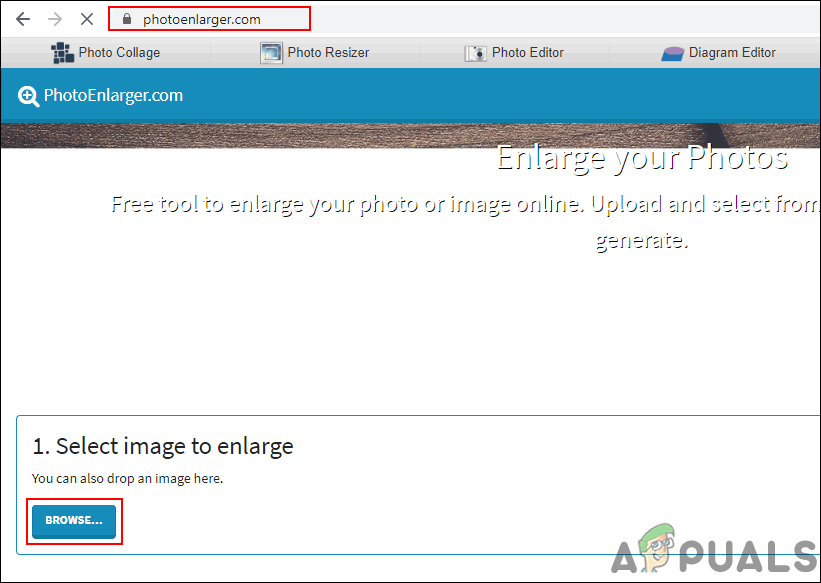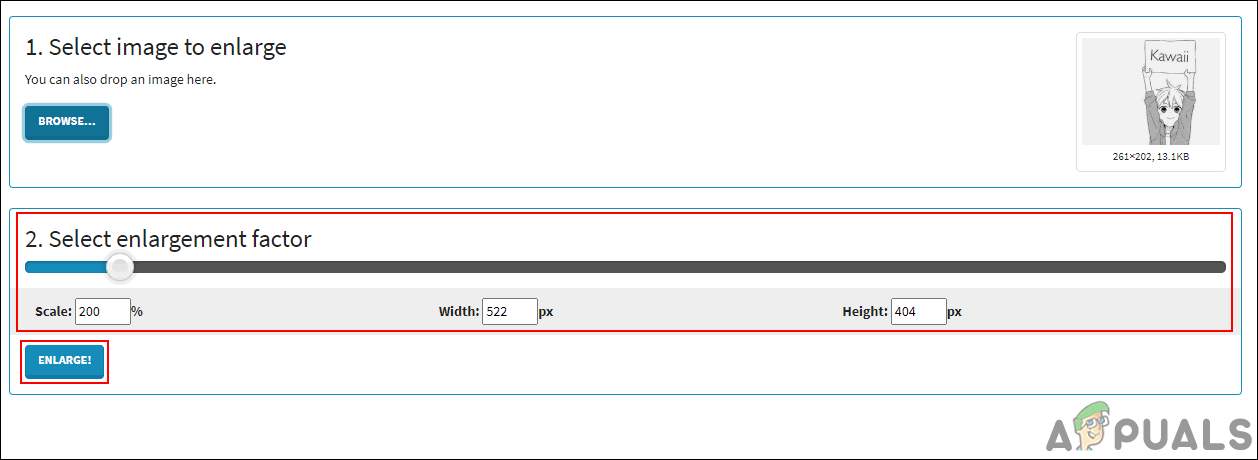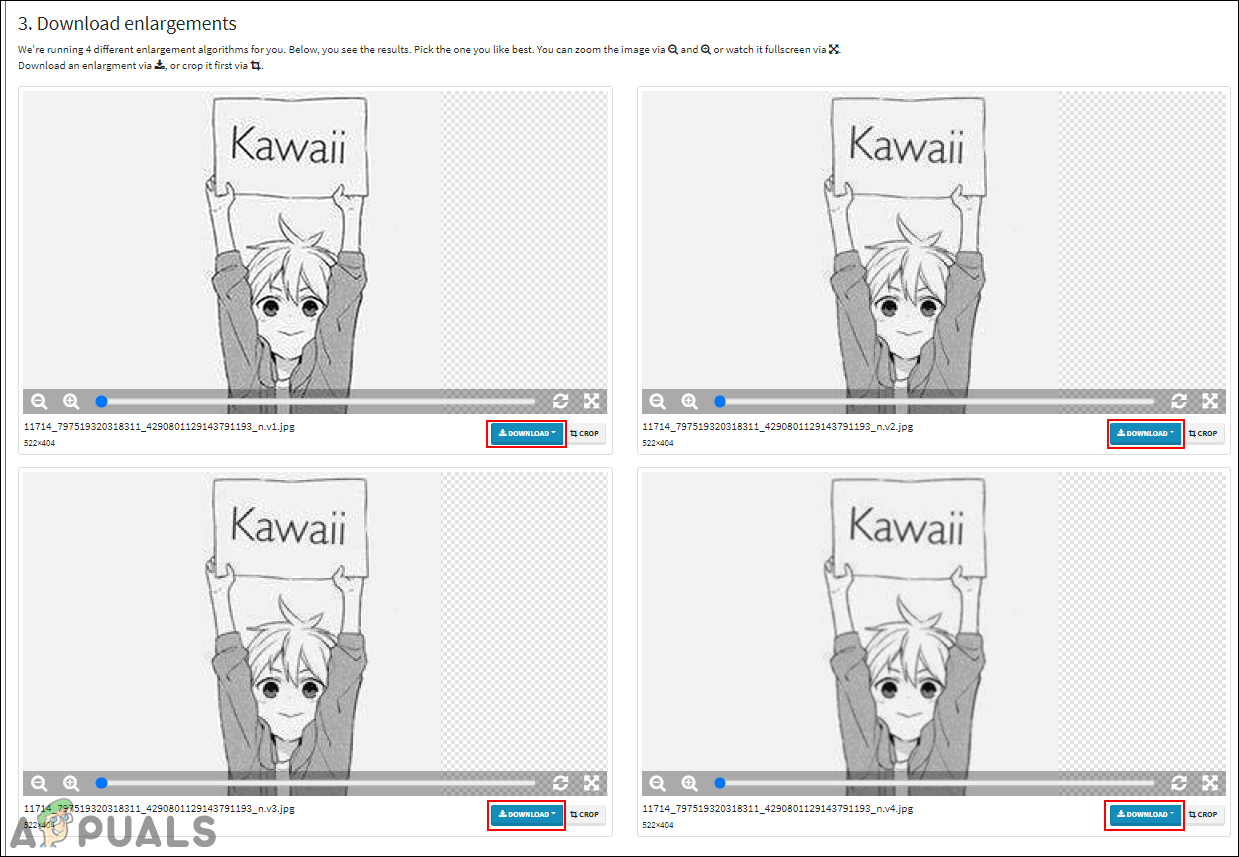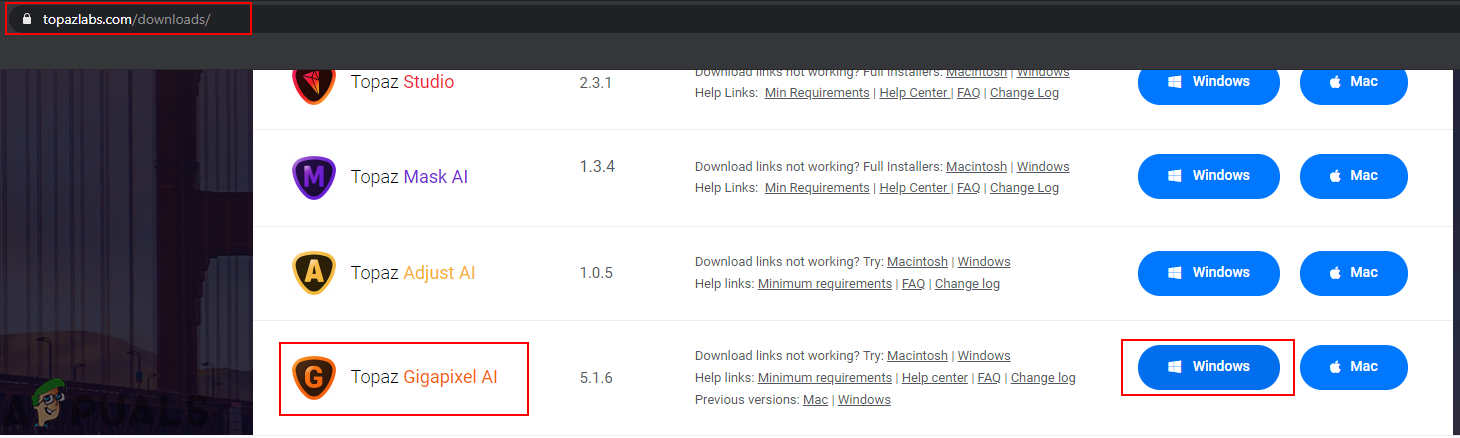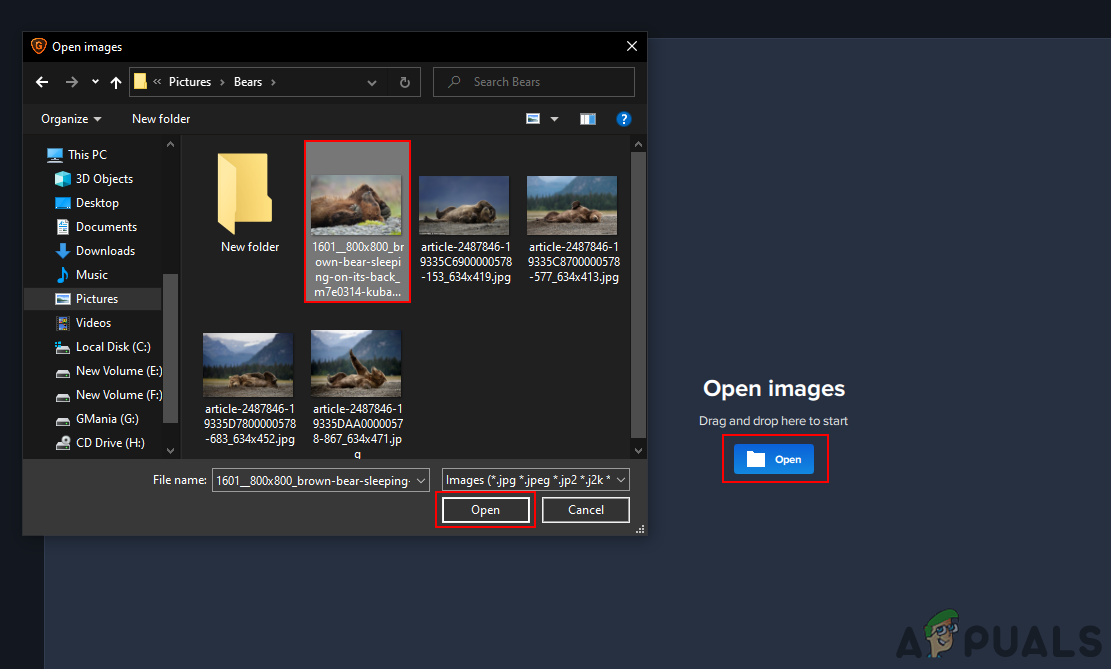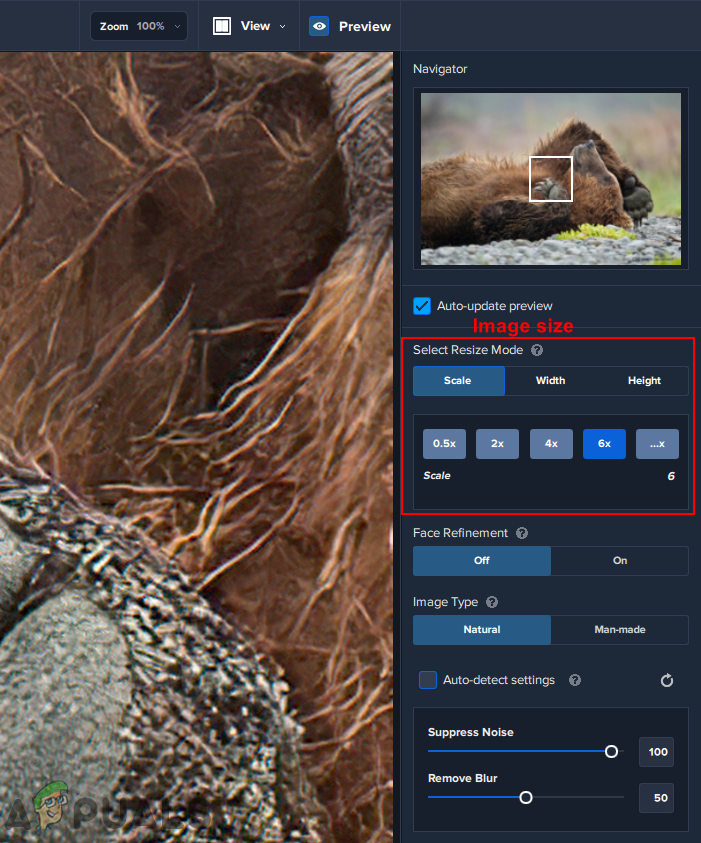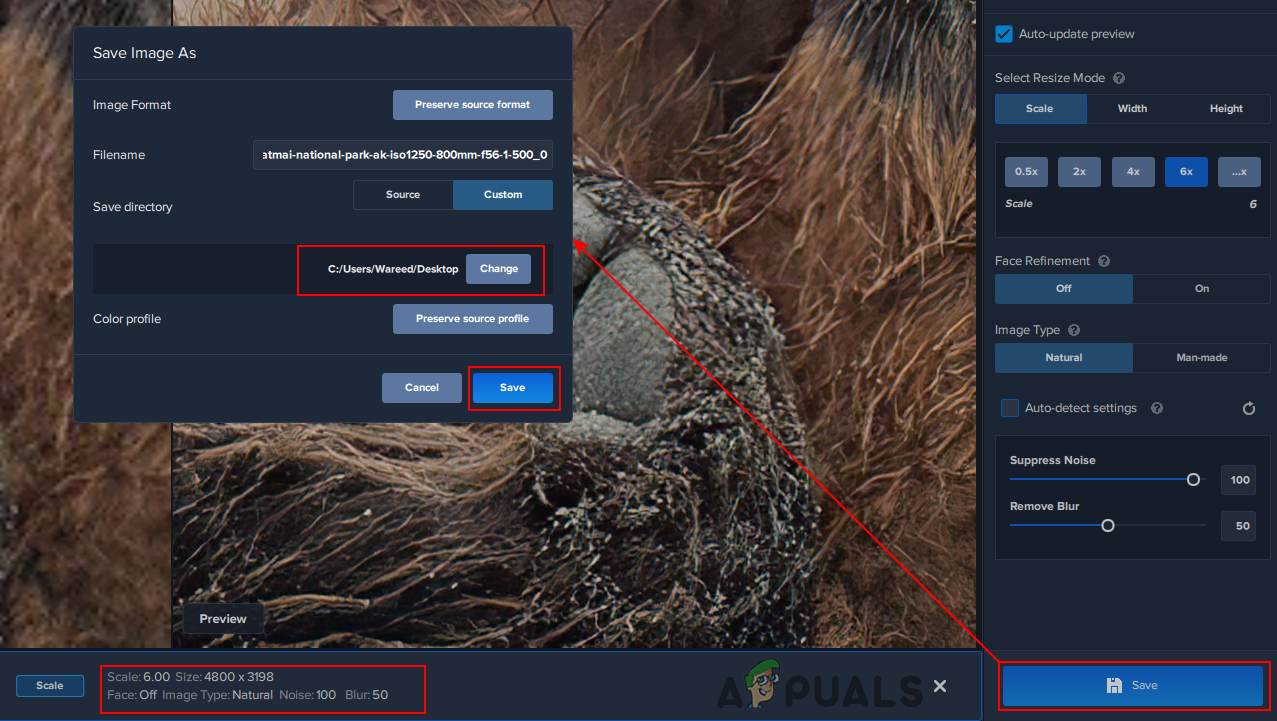La résolution d'image fait référence au nombre de pixels affichés par pouce d'une image. Plus la résolution est élevée, plus l'image contiendra de pixels par pouce, ce qui en fait une image de haute qualité. La résolution inférieure aura moins de pixels par pouce et ce sera une image de basse qualité contenant moins d'informations sur les pixels. Cependant, certains utilisateurs essaient d'augmenter la résolution de l'image pour mieux voir les détails de l'image. Dans cet article, nous allons vous montrer quelques méthodes qui peuvent vous aider à augmenter la résolution.

Résolution de l'image
Augmentation de la résolution d'une image via Photoshop
Photoshop est l'une des applications les plus connues et les plus connues pour éditer les images. Il offre également la possibilité d'augmenter la résolution des images. Cependant, l'utilisateur ne peut pas obtenir les informations sur les pixels qui ne sont pas disponibles dans l'image basse résolution. Photoshop ajustera les pixels en fonction de l'image ou brouiller certains pixels pour lui donner un meilleur look. Il fournit également la technologie Preserve Details 2.0 pour augmenter la résolution et conserver une qualité essentiellement similaire à l'image d'origine. Suivez les étapes ci-dessous pour l'essayer:
- Double-cliquez sur le Photoshop icône de raccourci activée Bureau ou rechercher Photoshop via la fonction de recherche Windows.
- Clique sur le Fichier menu et choisissez le Ouvert option. Recherchez maintenant l'image dont vous souhaitez augmenter la résolution et ouvert il.
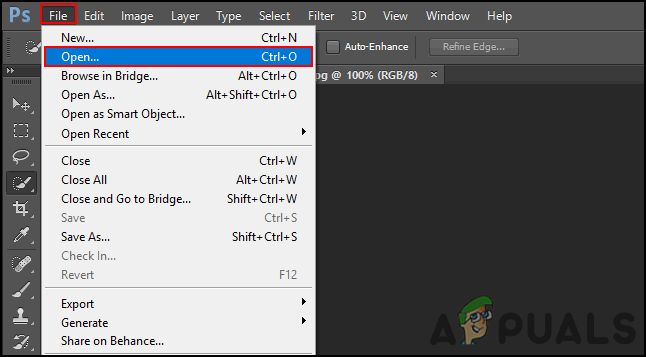
Ouverture d'une image dans Photoshop
- Cliquez maintenant sur le Image menu dans la barre de menu et choisissez le Taille de l'image option dans la liste.
- Ici, vous pouvez changer la résolution en changeant Nombres dans le champ de résolution et en cliquant sur D'accord bouton.
Remarque : Vous pouvez aussi cocher ou décocher la Rééchantillonner option, qui fournit l'option pour les détails de redimensionnement de l'image.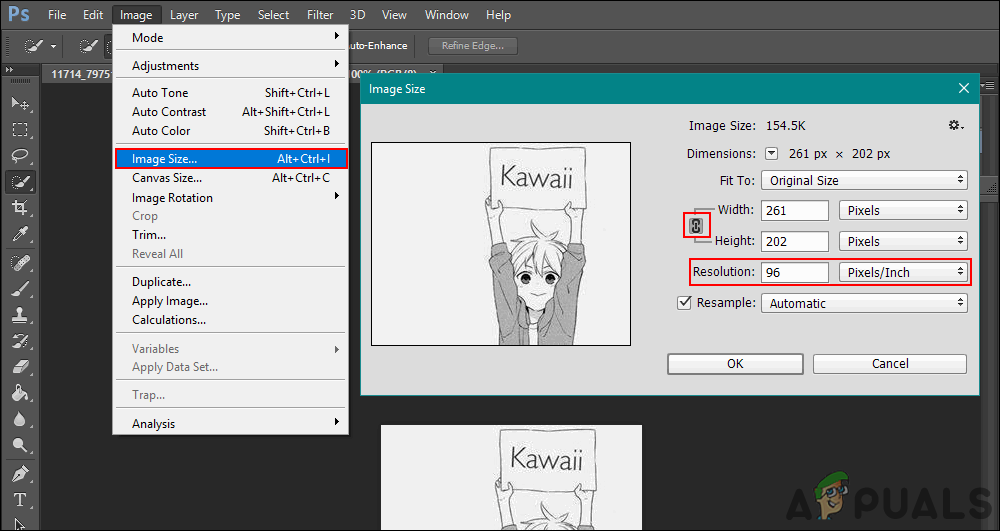
Modification de la résolution de l'image dans l'option Taille de l'image
- Pour les dernières applications Photoshop uniquement, les utilisateurs peuvent utiliser Préserver les détails 2.0 haut de gamme technologie pour augmenter la résolution d'une image sans perdre trop de qualité. Cette option peut être activée en cliquant sur le Éditer menu dans la barre de menus, en sélectionnant Préférences , et en choisissant le Aperçu de la technologie option.
- Vérifier Activer Preserve Details 2.0 Upscale option et cliquez sur D'accord .
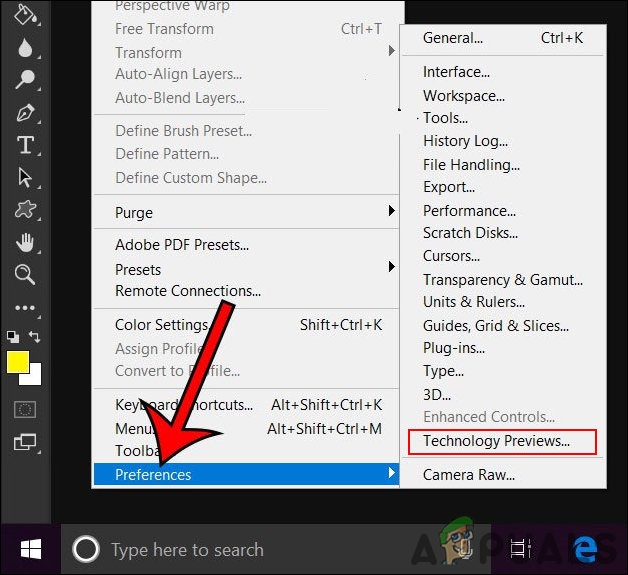
Ouverture de l'option Aperçu technologique
- Vous pouvez maintenant sélectionner Préserver les détails 2.0 dans le Rééchantillonner option la fenêtre de taille d'image comme indiqué ci-dessous.
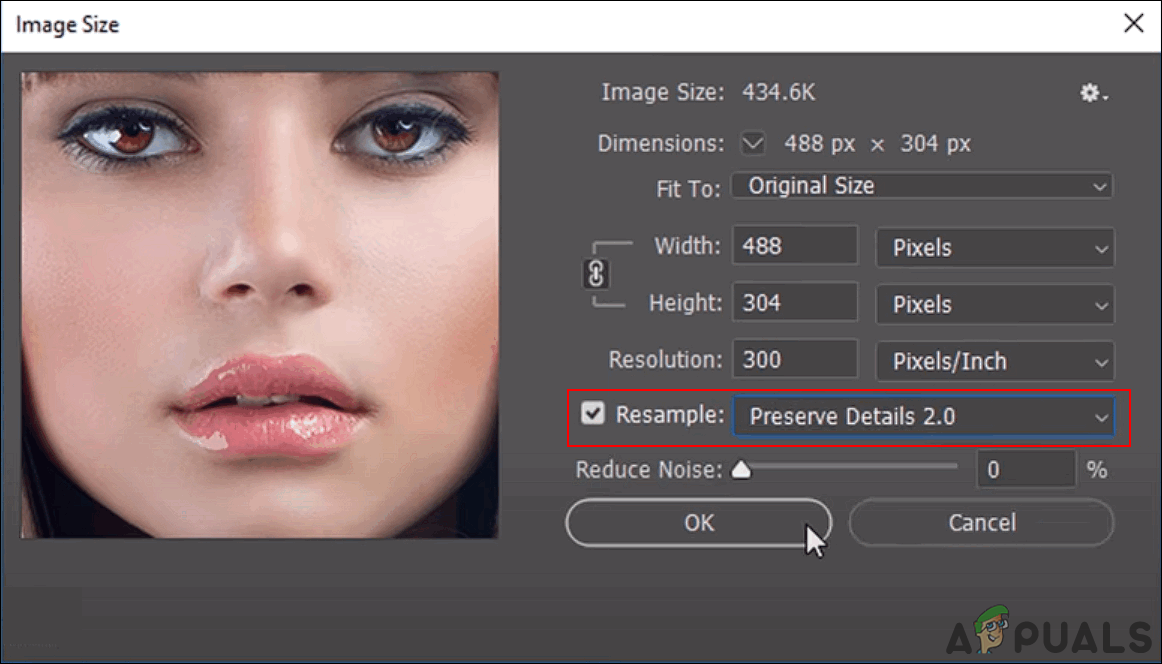
Utilisation de la technologie Preserve Details 2.0
Augmentation de la résolution d'une image via le site en ligne
Si l'utilisateur ne dispose pas d'une application qui fournit le taille de l'image fonctionnalité, ils peuvent utiliser le site d'agrandissement d'image en ligne pour augmenter la résolution. Il existe de nombreux sites différents qui offrent différents types de fonctionnalités et de qualité pour augmenter la résolution de l'image. La plupart de ces sites nécessitent l'enregistrement d'un compte. Nous utiliserons PhotoEnlarger dans cette méthode pour donner l'idée d'augmenter la résolution en ligne. Ce site ne nécessite aucune inscription ni quoi que ce soit.
- Ouvrez votre navigateur et accédez à Agrandisseur photo site. Clique sur le Feuilleter bouton et ouvert l'image pour augmenter la résolution.
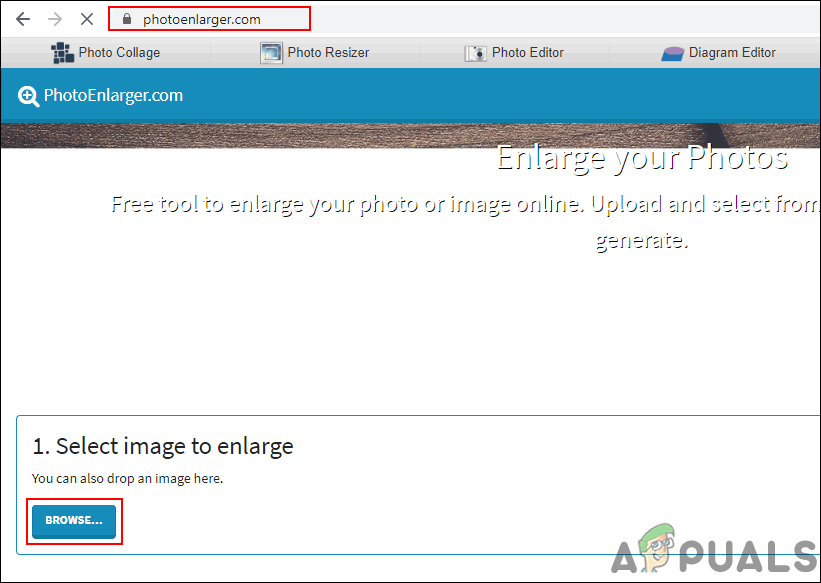
Ouverture de l'image dans le site
- Maintenant changez le Facteur d'agrandissement en déplaçant la barre ou en tapant le Taille dans les boîtes manuellement à votre besoin. Une fois que vous avez terminé, cliquez sur le Agrandir bouton pour obtenir le résultat.
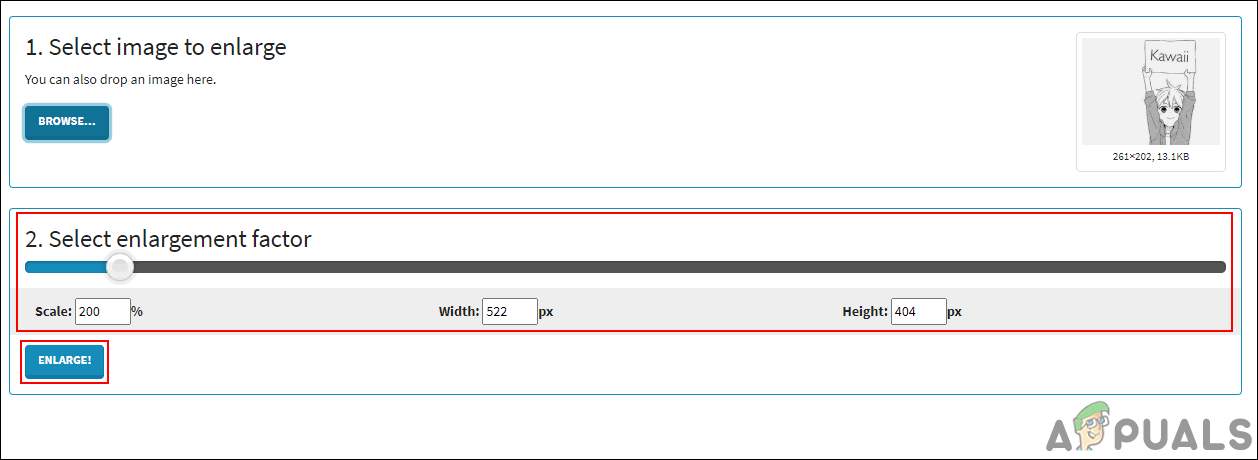
Agrandissement de l'image après le téléchargement sur le site
- Il fournira le 4 qualités différentes d'images avec la netteté au flou. Vous pouvez cliquer sur le Télécharger bouton pour n'importe quelle image que vous aimez et choisissez le format .
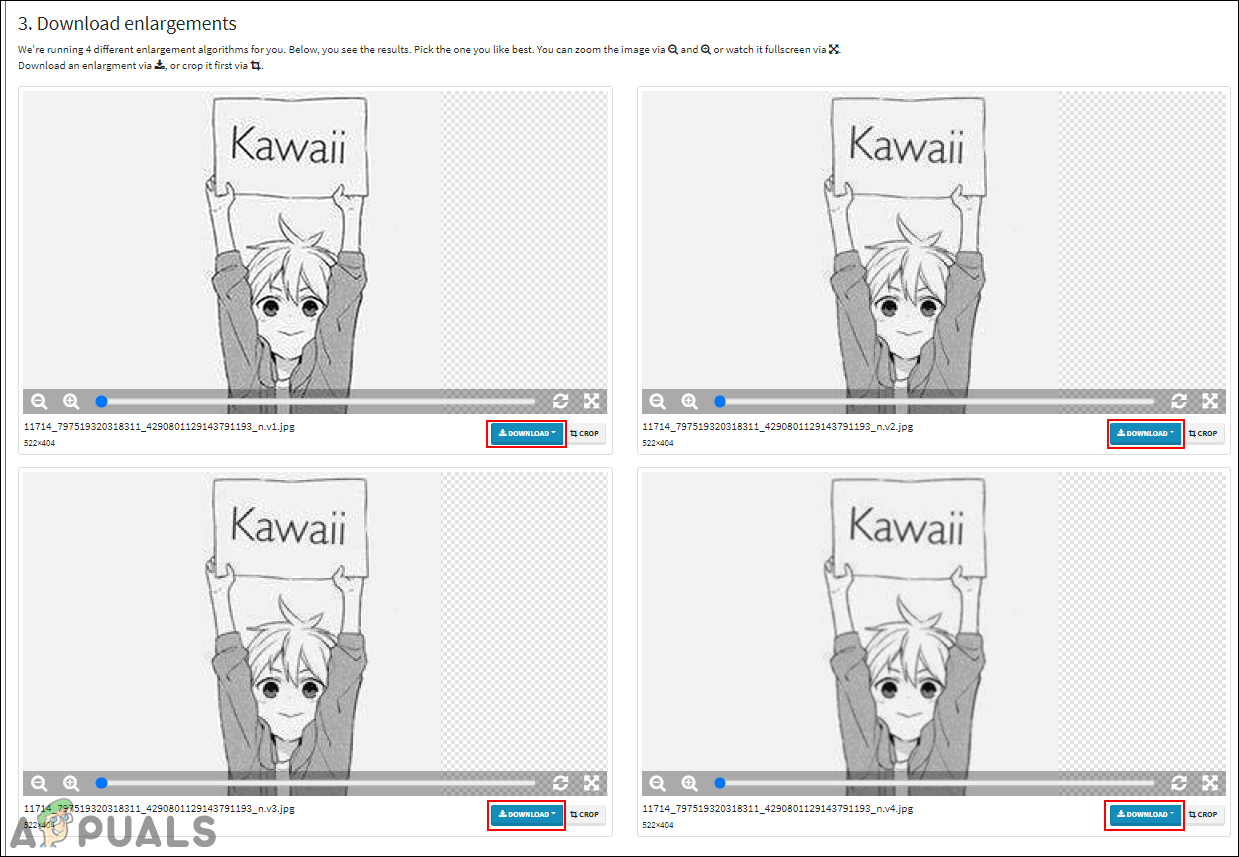
4 types différents d'agrandissement de qualité
- Vous obtiendrez l'image téléchargée sur votre système Télécharger dossier.
Augmentation de la résolution d'une image grâce à Topaz Gigapixel AI
Gigapixel AI est un logiciel d'édition d'images qui utilise l'intelligence artificielle pour agrandir les images de 6x. Il s'agit d'une application autonome qui n'est pas destinée à être utilisée avec d'autres éditeurs hôtes. Le moteur d'intelligence artificielle de Gigapixel AI permet de rendre les images plus nettes et plus claires à l'échelle supérieure que les outils de conversion ascendante les plus traditionnels. Le traitement de plusieurs images prendra beaucoup de temps, mais la qualité des images vaut la peine d'attendre. La durée du processus varie également en fonction du matériel du système.
Remarque : Le IA Gigapixel est une application payante et la version gratuite (pour les tests) aura des fonctionnalités limitées.
- Ouvrez votre navigateur et accédez à la page de téléchargement de IA Gigapixel . Clique sur le Télécharger bouton pour votre système d'exploitation. Installer l'application sur votre système et ouvert il en place.
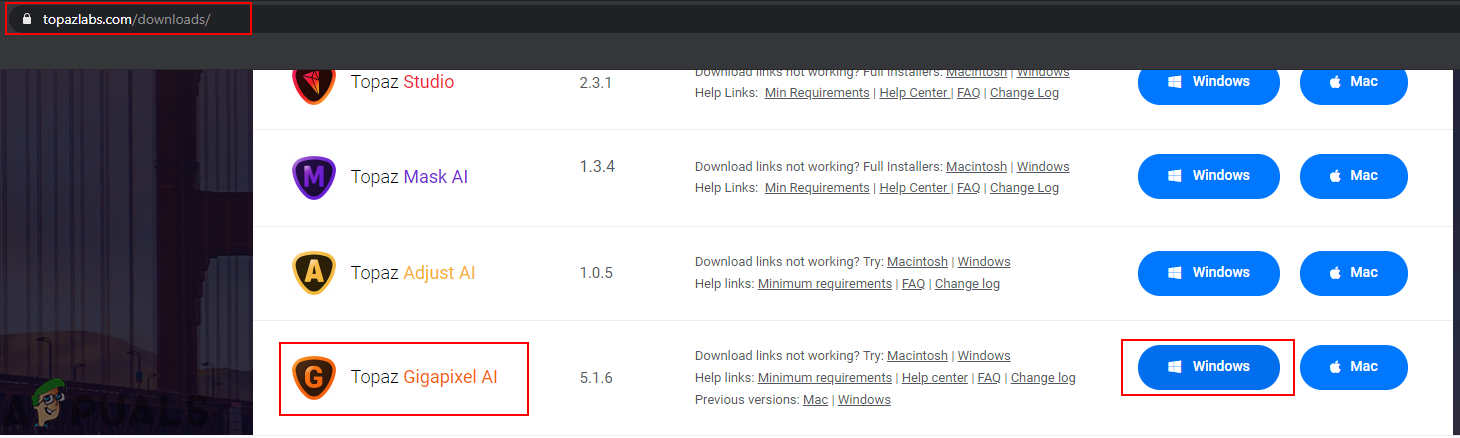
Téléchargement de l'application
- Clique sur le Ouvert et sélectionnez le image que vous souhaitez redimensionner. Vous pouvez aussi simplement traîne et laissez tomber l'image pour l'ouvrir.
Remarque : Vous pouvez également ouvrir images multiples et les redimensionner avec les mêmes paramètres.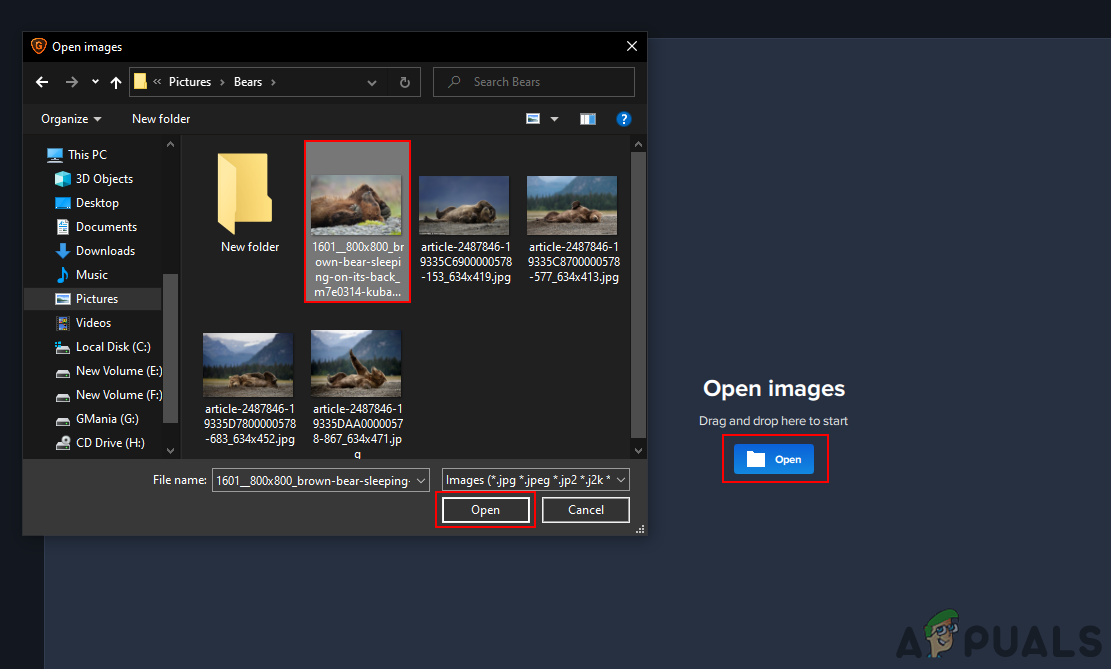
Ouverture de l'image dans Gigapixel AI
- Une fois l'image ouverte, vous pourrez sélectionner le Taille à travers échelle ou largeur et hauteur . Sélectionnez le réglages selon vos besoins.
Remarque : Vous pouvez également utiliser la souris molette pour effectuer un zoom arrière et un zoom avant pour obtenir une meilleure vue.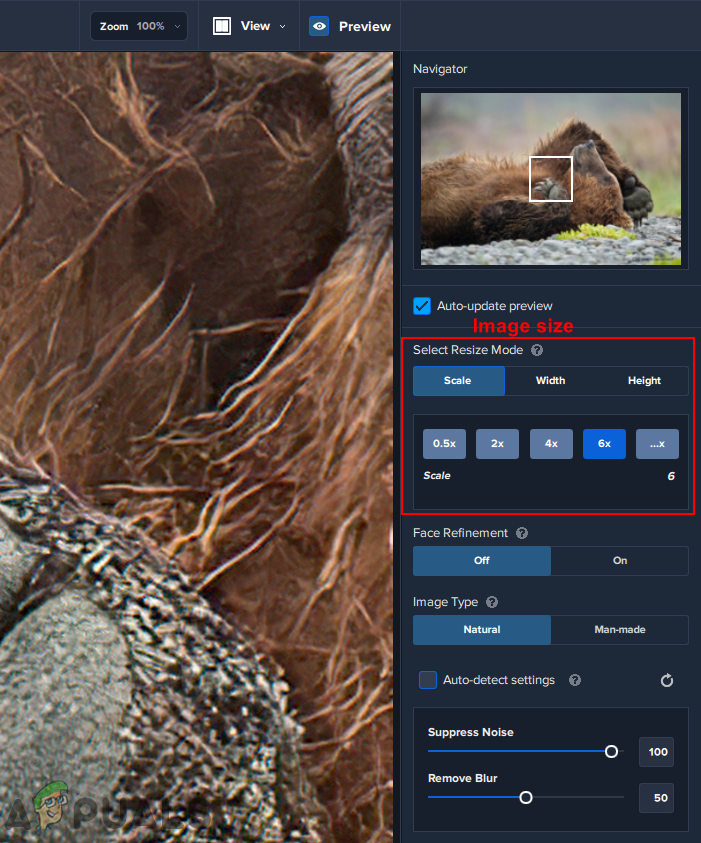
Définition de la taille et d'autres options pour l'image
- Après avoir confirmé le réglage, cliquez sur le sauver ci-dessous et fournissez le annuaire où vous souhaitez enregistrer l'image. Clique sur le sauver bouton, ça va démarrer En traitement et enregistrez l'image sur votre système.
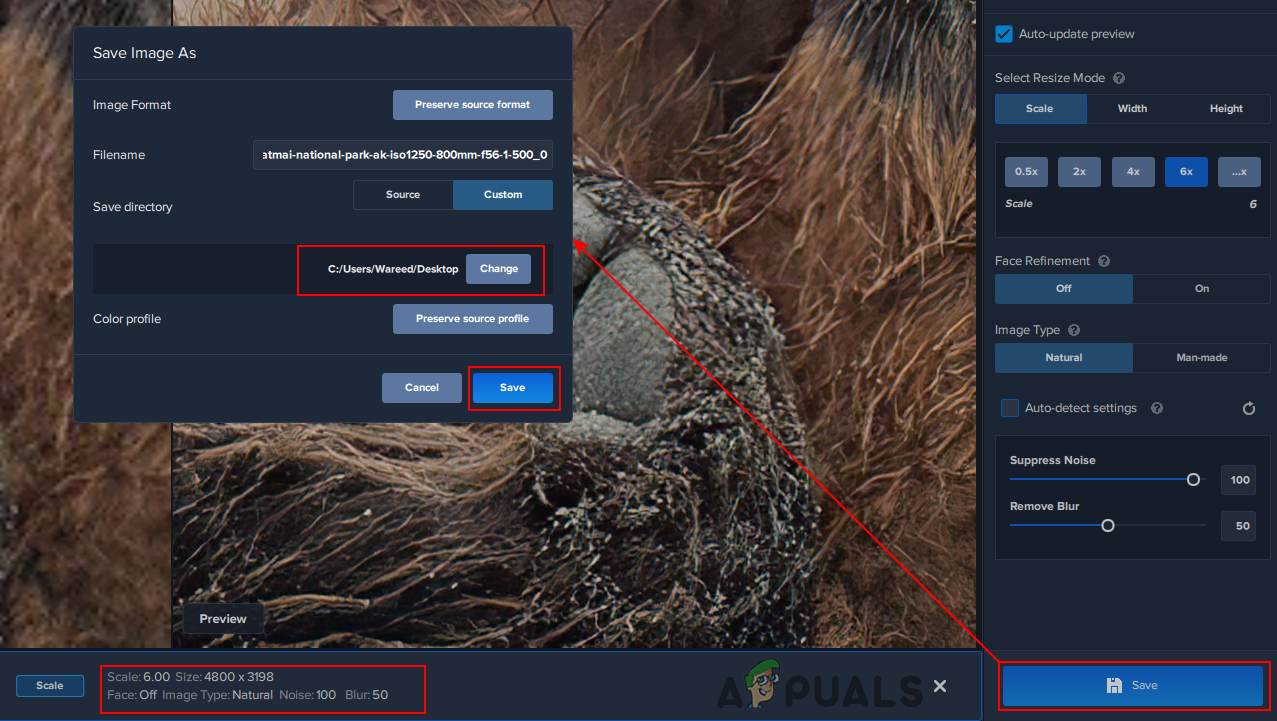
Redimensionner et enregistrer l'image
- L'image sera redimensionnée et vous pourrez comparer la différence entre les deux pour les détails.