Les utilisateurs d'Outlook obtiennent une erreur ' Impossible de démarrer Microsoft Outlook. Impossible d'ouvrir la fenêtre Outlook. L'ensemble des dossiers ne peut pas être ouvert. L'opération a échoué . » indique généralement que le fichier de données Outlook, dans lequel Outlook contient toutes les informations stockées, ne peut pas être ouvert. Avant de suivre les étapes répertoriées ci-dessous, assurez-vous que vous n’exécutez aucun logiciel de sauvegarde censé sauvegarder le fichier de données, car si le fichier est en cours d’utilisation, Outlook ne pourra pas accéder au fichier.
Ensuite, assurez-vous que le fichier n'a pas été déplacé de son emplacement d'origine. Les compléments peuvent également empêcher Outlook d'accéder au fichier de données.

Méthode 1: réparer les fichiers système corrompus
Téléchargez et exécutez Restoro pour analyser et réparer les fichiers corrompus / manquants de ici , si des fichiers sont corrompus et manquants, réparez-les et voyez si vous obtenez toujours l'erreur sur Outlook. Si c'est le cas, essayez l'autre méthode répertoriée ci-dessous.
Méthode 2: réinitialiser le volet de navigation
Dans cette solution, nous réinitialiserons les paramètres du volet de navigation dans Outlook. Fermer toutes les applications .
- Tenir Touche Windows et appuyez sur R . Dans la boîte de dialogue d'exécution, saisissez et appuyez sur Entrée.
outlook.exe / resetnavpane
- Si Outlook démarre correctement, tout va bien. Fermez et rouvrez normalement.
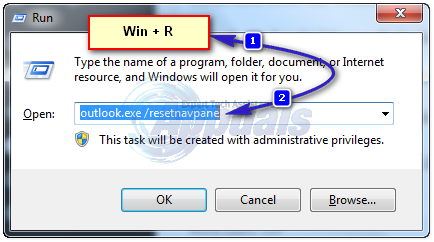
- S'il ne s'ouvre toujours pas après la réinitialisation du volet de navigation, ou s'il génère une erreur, fermez / quittez les fenêtres contextuelles d'erreur et renommez le fichier Outlook.xml en Outlook.xml.old.
- Pour ce faire, maintenez le Clé Windows et Appuyez sur R . Dans la boîte de dialogue d'exécution, tapez
% appdata% Microsoft Outlook
- et appuyez sur Entrée. Cliquez avec le bouton droit sur Outlook.xml fichier et choisissez renommer et ajoutez .vieux à la fin du fichier.
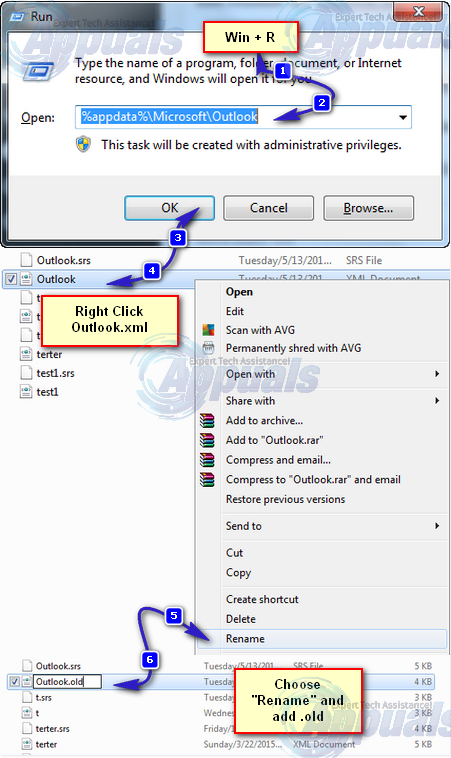
- Ouvrez maintenant Outlook pour voir si cela fonctionne ou non, si cela ne fonctionne toujours pas, puis passez à la méthode 2.
Méthode 3: démarrer Outlook en mode sans échec
- Tenir Touche Windows et appuyez sur R . Dans la boîte de dialogue d'exécution, saisissez outlook.exe / safe et appuyez sur Entrer .
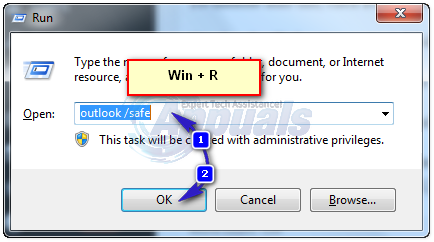
- Il vous sera demandé quel profil utiliser lors de la connexion. S'il n'y a qu'un seul profil, il sera sélectionné par défaut. Cliquez sur D'accord . Si cela fonctionne en mode sans échec, le est susceptible d'être un complément en conflit ou corrompu. Désactivez tous les compléments, puis ouvrez Outlook pour confirmer, si cela fonctionne, activez le complément un par un jusqu'à ce que vous arriviez à celui qui arrête Outlook.
- Pour désactiver les compléments, cliquez sur Fichier -> Options -> Compléments -> Compléments COM -> Gérer -> Aller
- Décochez tous les éléments dans Liste des compléments disponibles et cliquez D'accord . Maintenant, testez.
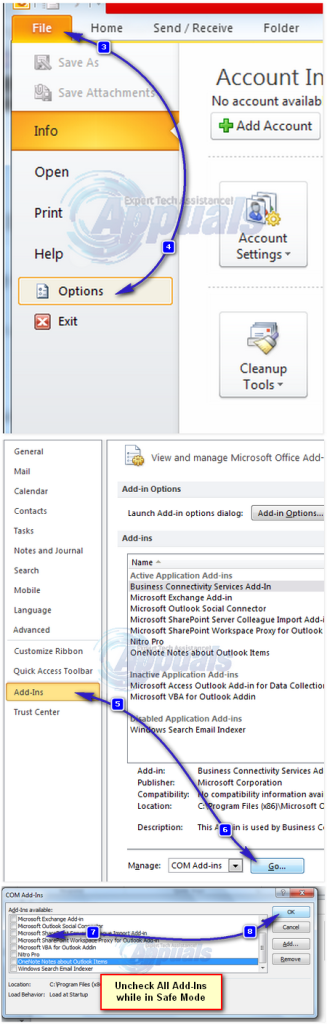
- Si cela ne fonctionne toujours pas, maintenez le Clé Windows et Appuyez sur R . Type appwiz.cpl et cliquez sur D'accord .
- Recherchez les programmes suivants et désinstallez-les.
Méthode 4: réparer le fichier de données Outlook
Outlook stocke les données dans des fichiers de données, ces fichiers peuvent être corrompus. Heureusement, Outlook fournit un outil appelé scanpst pour analyser et réparer ces fichiers .
Méthode 5: Activation du mode d'échange mis en cache
Cette méthode s'applique uniquement aux utilisateurs d'échange.
- Cliquez sur Démarrer et recherchez Panneau de configuration. Accédez à CP et tapez Mail dans la zone de recherche en haut à droite. Cliquer sur Courrier icône dans les résultats de la recherche. Dans la fenêtre de configuration de la messagerie, cliquez sur Fichiers de données. Sélectionnez votre Compte, et cliquez Réglages.
- Dans avancé, c Zut les trois boîtes pour Utiliser le mode d'échange mis en cache , Télécharger des dossiers partagés et Télécharger le dossier public favoris. Fermer et tester.
Méthode 6: désactivation de Lync au démarrage
Lync est une version professionnelle de l'application Skype. Souvent, il interfère avec des éléments importants de l'application Outlook. Par conséquent, dans cette étape, nous désactiverons Lync au démarrage et ouvrirons à nouveau Outlook. Pour ça:
- Presse ' les fenêtres '+' X 'Touches simultanément et sélectionnez' Tâche Directeur ' de la liste.
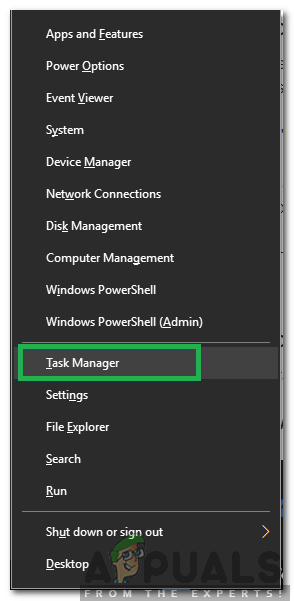
Sélection du gestionnaire de tâches dans la liste
- Cliquez sur sur le ' Commencez 'Et sélectionnez l'onglet' Lync ”Application de la liste.
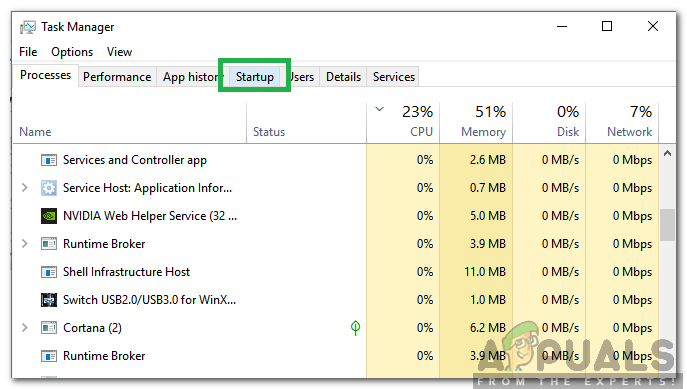
En cliquant sur l'onglet «Démarrage»
- Cliquez sur sur le ' Désactiver Bouton 'et redémarrer ton ordinateur.
- Démarrez Outlook sans pour autant départ Lync et vérifier pour voir si le problème persiste.
Si rien ne fonctionne, suivez Méthode 3 jusqu'à ce que le ost ou TVP le fichier ne signale aucune erreur, puis ajouter un nouveau profil . Une fois terminé, importez votre fichier ost / pst dans Outlook. Avant d'importer, configurez votre compte dans Outlook et s'il vous manque des messages ou des contacts, importez.
3 minutes de lecture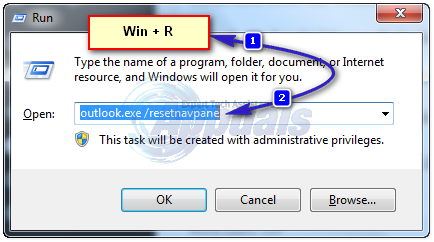
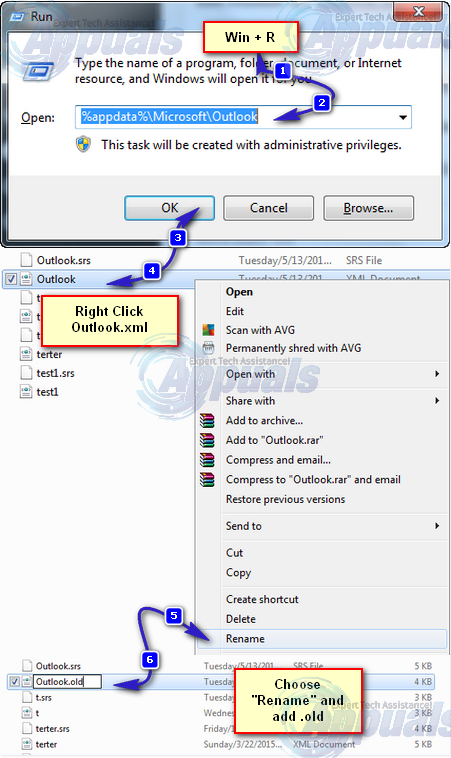
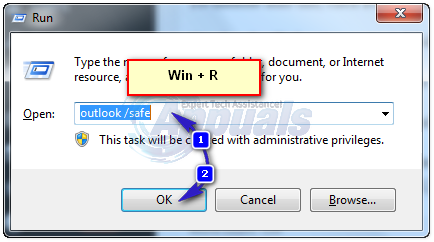
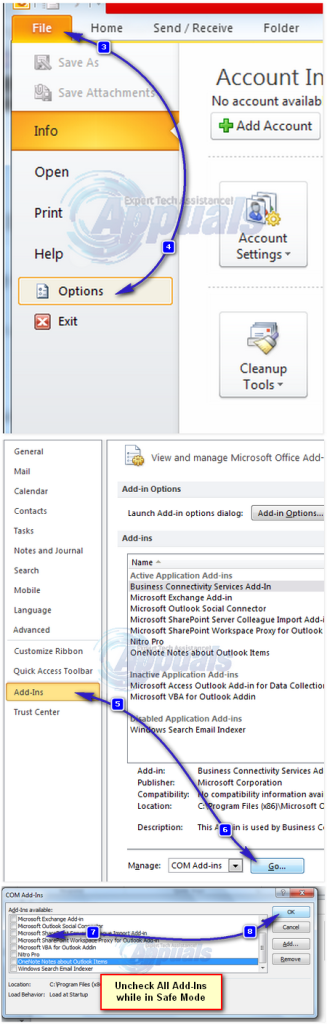
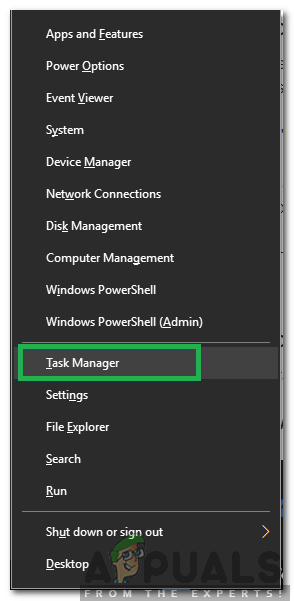
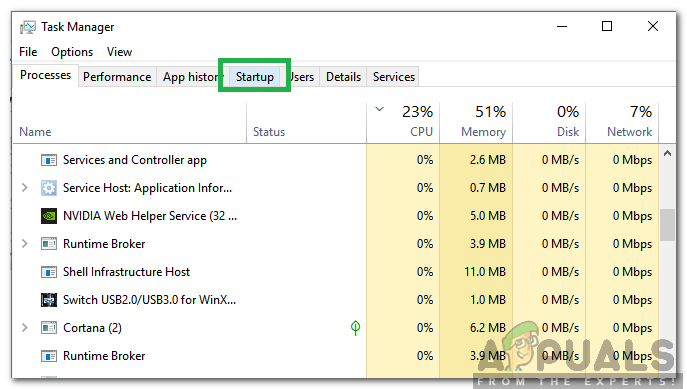

![[FIXED] Code d'erreur Xbox One X 0x800704cf](https://jf-balio.pt/img/how-tos/94/xbox-one-x-error-code-0x800704cf.jpg)








![[CORRECTIF] Erreur Mac L'application n'est plus ouverte](https://jf-balio.pt/img/how-tos/74/mac-error-application-is-not-open-anymore.jpg)












