Le serveur Microsoft Exchange est un serveur de calendrier et de messagerie créé par nul autre que Microsoft lui-même. Même si Microsoft Exchange Server fonctionne exclusivement sur la gamme de produits Microsoft Windows Server, il s'agit de l'un des serveurs de messagerie les plus populaires et les plus couramment utilisés, en particulier dans le monde des affaires. Aussi populaire et largement utilisé que soit Microsoft Exchange, il n'est pas accessible via un client de messagerie tel que Mozilla Thunderbird. Ou du moins c'était le cas il n'y a pas si longtemps.
Maintenant, grâce à un petit add-on Thunderbird de R Kent James baptisé ExQuilla, Thunderbird peut être connecté aux serveurs Microsoft Exchange 2007 et 2010 via les services Web Exchange (EWS). De plus, la cerise sur le gâteau de ce délicieux sundae est le fait que tout ce que vous avez à faire pour vous connecter à votre serveur Microsoft Exchange via Thunderbird est de télécharger un petit module complémentaire, de l'installer et de configurer votre compte de serveur Exchange. Le processus complet que vous devez suivre est le suivant:
Aller ici et téléchargez la version de ExQuilla qui correspond au système d'exploitation que vous utilisez. Ouvert Thunderbird .
- Aller vers Outils > Addons .

- Cliquez sur la roue des paramètres en haut à droite, puis choisissez ' Installer le module complémentaire à partir d'un fichier '
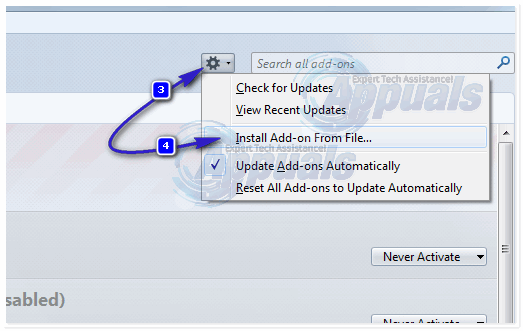
- Accédez à l'endroit où vous avez enregistré ExQuilla , sélectionnez-le et cliquez sur Installer . Une fois la ExQuilla le module complémentaire a été installé, redémarrer Thunderbird.
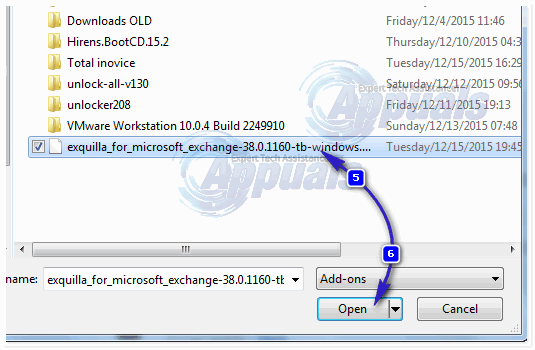
- Une fois qu'il a été installé, cliquez sur Redémarrer maintenant.
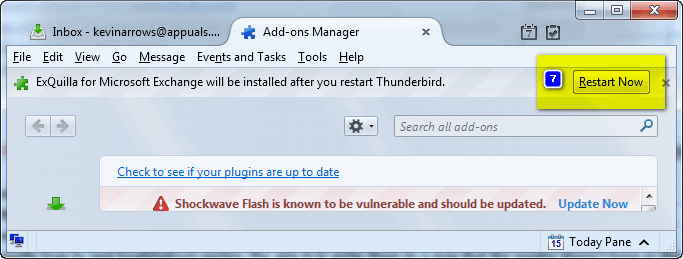
- Installation ExQuilla est juste la moitié de la procédure réelle. L'autre moitié consiste à configurer votre compte de messagerie Microsoft Exchange sur Thunderbird via ExQuilla. Pour ce faire, vous devez:
- Cliquer sur Outils dans la barre d'outils en haut. Dans le menu contextuel, passez la souris sur ExQuilla pour Microsoft Exchange -> Cliquer sur Ajouter un compte Microsoft Exchange .
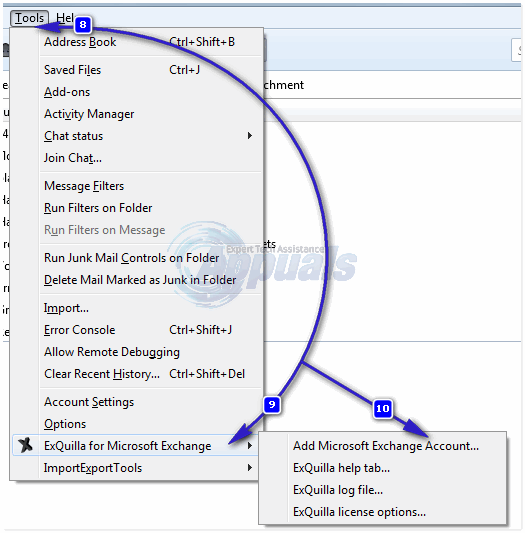
- Entrez votre Adresse e-mail et mot de passe dans les champs respectifs et cliquez sur Prochain .
- Remarque : Si cela ne fonctionne pas, sélectionnez le Connectez-vous avec nom d'utilisateur et domaine option, remplissez le Nom d'utilisateur et Domaine champs et cliquez sur Prochain comme méthode alternative de configuration de votre Microsoft Exchange compte email.
- Sur l'écran suivant, soit cliquez sur faire la découverte automatique pour que l'URL de votre serveur Microsoft Exchange et votre nom soient saisis automatiquement dans leurs champs respectifs (cela ne fonctionne que si votre serveur Exchange est configuré pour être découvert automatiquement) ou sélectionnez le Manuel option et entrez-les manuellement.
- Cliquer sur Prochain . Une fois que vous faites cela, suivez les instructions à l'écran et vous aurez configuré avec succès votre compte de messagerie Microsoft Exchange en Thunderbird en utilisant ExQuilla .
Une fois que vous avez configuré votre compte de messagerie Microsoft Exchange dans Thunderbird, vous pouvez jouer avec quelques paramètres et préférences en allant sur Outils > Paramètres du compte . Votre compte de messagerie du serveur Microsoft Exchange apparaîtra comme n'importe quel autre compte de messagerie sur Thunderbird. En allant à Outils > Paramètres du compte et en sélectionnant votre compte Exchange Server, vous pouvez jouer avec des paramètres tels que l'URL que Thunderbird utilise pour contacter votre serveur Exchange et des fonctionnalités telles que Utiliser le carnet d'adresses Exchange et Interactions du serveur de journaux.
2 minutes de lecture
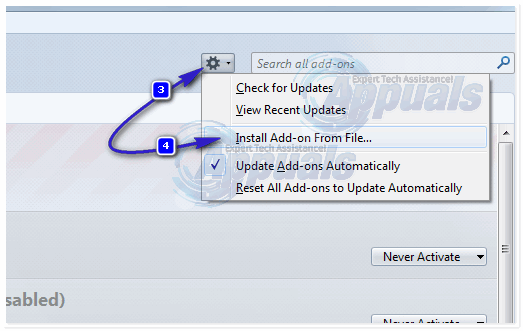
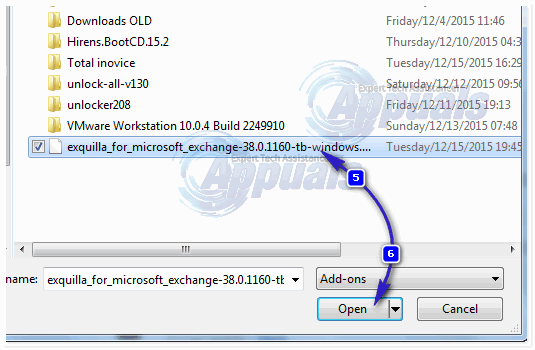
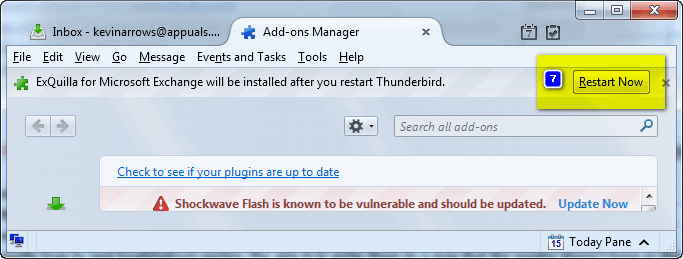
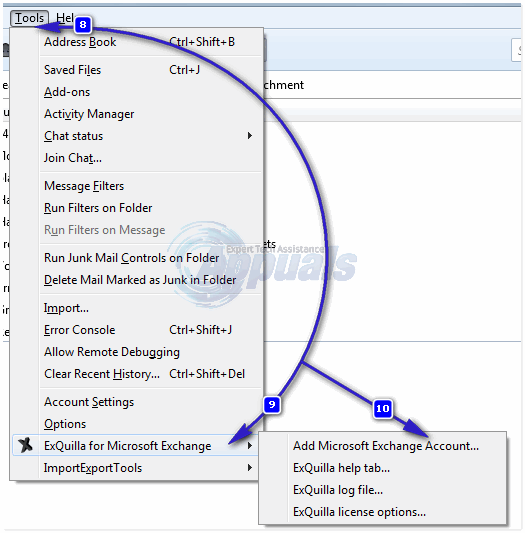







![[FIX] 'Impossible de télécharger Forza Motorsport: Apex' depuis le Microsoft Store](https://jf-balio.pt/img/how-tos/84/can-t-download-forza-motorsport.jpg)














