Les joueurs de Warzone 2.0 ont été confrontés à des problèmes de décalage et de bégaiement lors du jeu. Cela s'est produit après l'installation d'une mise à jour Windows pour certains utilisateurs, tandis que d'autres ont trouvé que leur version du micrologiciel du BIOS était le coupable.

Zone de guerre 2
Le problème en question peut survenir pour plusieurs raisons et, dans cet article, nous avons répertorié plusieurs méthodes que vous pouvez utiliser pour résoudre le problème par vous-même. Toutes les techniques ne fonctionnent pas pour vous, car la cause dans chaque cas peut varier. Par conséquent, assurez-vous de les parcourir jusqu'à ce que votre problème soit résolu.
1. Modifier les paramètres graphiques
La première chose à faire lorsque vous rencontrez des problèmes de jeu est de réduire vos paramètres graphiques. Cela peut considérablement aider lorsque vous ne disposez pas d'un PC haut de gamme et que vos paramètres sont définis sur élevé.
Dans un tel cas, changer vos paramètres graphiques de haut à moyen peut aider à augmenter votre FPS et à fluidifier le gameplay. Warzone 2 a cinq préréglages que vous pouvez utiliser immédiatement. Ceux-ci sont Minimum, Basique, Équilibré, Ultra, et Extrême.
Vous pouvez utiliser l'un des préréglages mentionnés pour voir si cela fait une différence dans votre gameplay. Alternativement, vous pouvez modifier les paramètres graphiques manuellement et avoir une configuration personnalisée. Si vous suivez cette voie, certains paramètres que vous devrez ajuster sont Détails et textures , Qualité Globale, Ombre & Eclairage , et Effets de post-traitement .
Enfin, vous pouvez également modifier la résolution de votre jeu, ce qui fait souvent une différence significative. Si la modification des paramètres graphiques ne résout pas le problème, passez à la méthode suivante ci-dessous.
2. Désactiver les superpositions en jeu
Certaines applications tierces que vous utilisez sur votre ordinateur sont souvent accompagnées de superpositions dans le jeu. Ces superpositions vous permettent d'accéder à l'application tout en jouant à un jeu. Même si cela vous évite d'avoir à tabuler, la fonctionnalité a un coût.
Les superpositions dans le jeu peuvent parfois porter un coup aux performances du jeu, de manière significative à certains jeux plutôt qu'à d'autres. Dans un tel scénario, vous devrez désactiver les superpositions en jeu des différentes applications installées sur votre ordinateur.
Nous vous guiderons à travers les étapes de désactivation des superpositions les plus courantes trouvées de nos jours.
Discorde
- Tout d'abord, ouvrez le Discorde client sur votre ordinateur.
- À côté de l'icône de votre profil, cliquez sur le icône d'engrenage aller à Réglages.
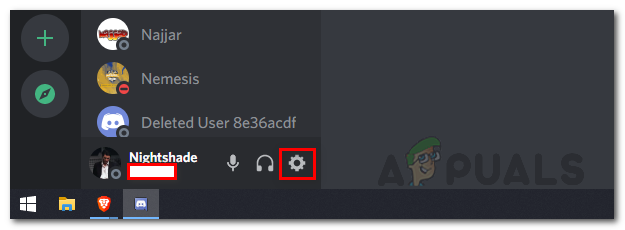
Accéder aux paramètres Discord
- Ensuite, sur le côté gauche, faites défiler vers le bas et passez à Superposition de jeu .
- Là, cliquez sur le Activer la superposition dans le jeu curseur pour le désactiver.
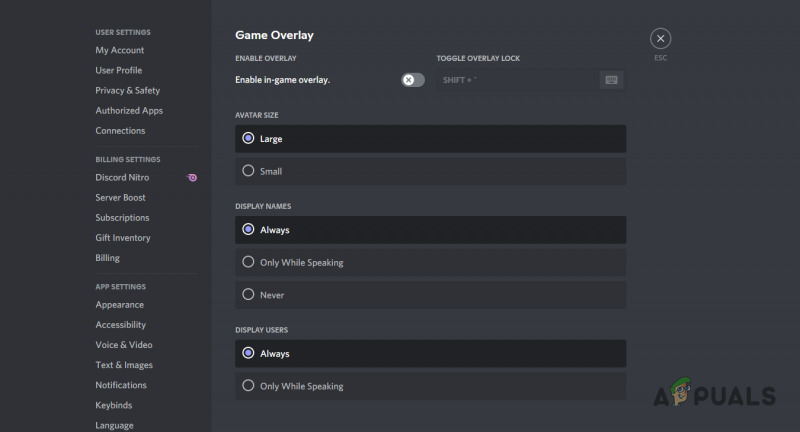
Désactivation de Discord Overlay
Si vous utilisez une autre application pour communiquer avec vos amis, assurez-vous de désactiver la superposition dans le jeu si elle en a une.
Expérience GeForce
- Commencez par ouvrir le Expérience GeForce application.
- Dans le coin supérieur gauche, cliquez sur le icône d'engrenage pour ouvrir Paramètres.
- Ensuite, sur le Général onglet, cliquez sur le curseur à côté de l'onglet Superposition dans le jeu possibilité de le désactiver.
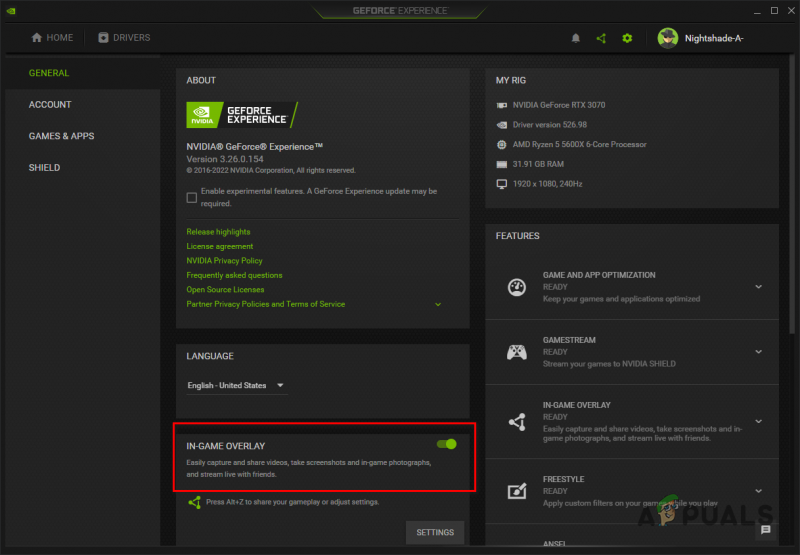
Désactivation de la superposition en jeu GeForce Experience
Une fois que vous avez désactivé les superpositions en jeu des différentes applications que vous utilisez, voyez si cela fait une différence. Dans le cas contraire, passez à la méthode suivante.
3. Mettre à jour les pilotes graphiques
En matière de jeu, les pilotes graphiques jouent un rôle essentiel. Cela est évident car les jeux dépendent fortement de votre carte graphique et les pilotes sont utilisés pour communiquer avec la carte graphique de votre carte mère.
Warzone 2 a demandé aux joueurs lors de leur premier lancement de mettre à jour leurs pilotes graphiques si les utilisateurs utilisent une ancienne version. La plupart des joueurs ne tiennent pas compte de ces instructions et continuent à jouer.
Bien que cela convienne dans certains cas, pour un jeu aussi nouveau que Warzone 2, qui est basé sur Call of Duty Modern Warfare II, la mise à jour de vos pilotes graphiques est quelque chose que vous ne pouvez pas négliger. Pour mettre à jour vos pilotes graphiques, vous devrez désinstaller les pilotes actuels et télécharger la dernière version disponible pour votre carte depuis le site Web de votre fabricant. Suivez les instructions ci-dessous pour ce faire :
- Tout d'abord, ouvrez le Gestionnaire de périphériques en le recherchant dans le menu Démarrer.
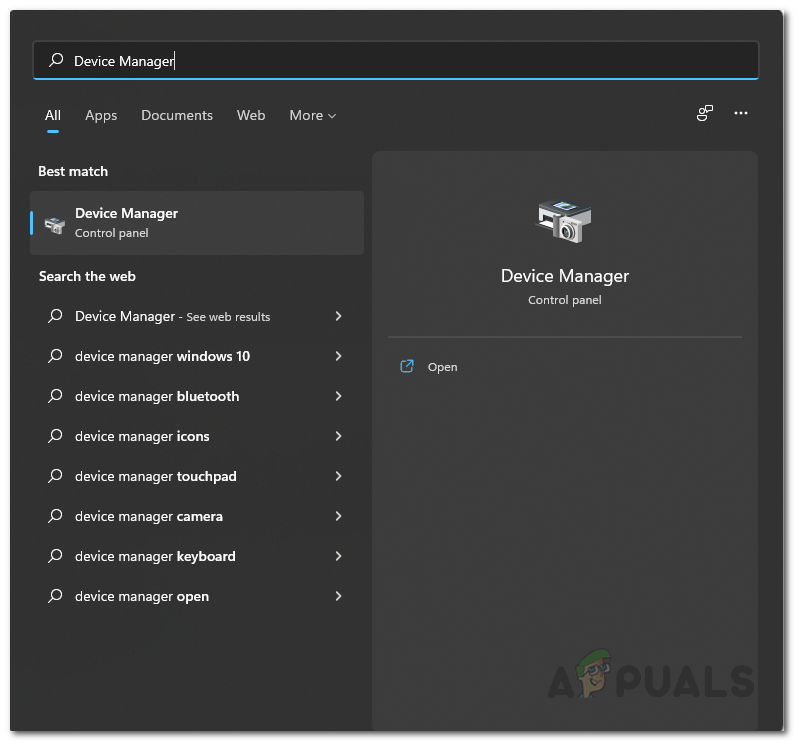
Ouverture du Gestionnaire de périphériques
- Dans la fenêtre Gestionnaire de périphériques, développez le Prises d'écran liste.
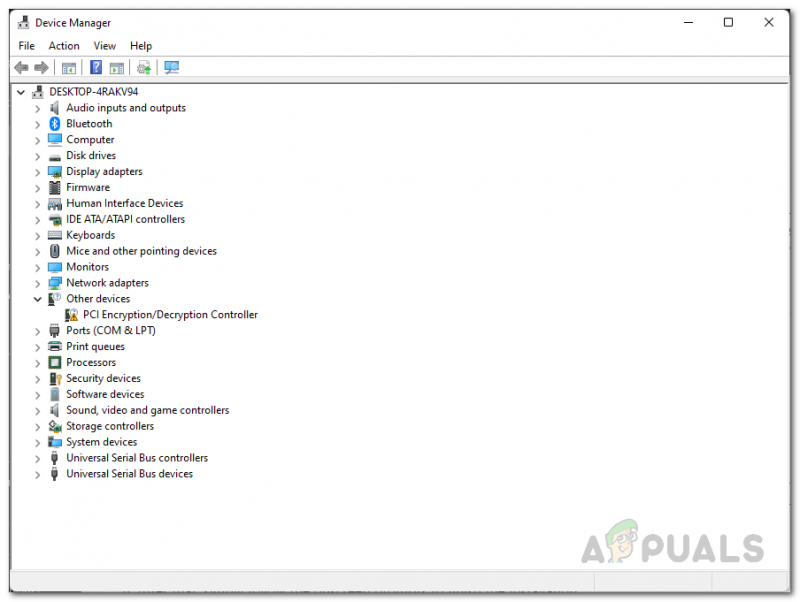
Gestionnaire de périphériques
- Ensuite, faites un clic droit sur vos pilotes graphiques et choisissez Désinstallez l'appareil.
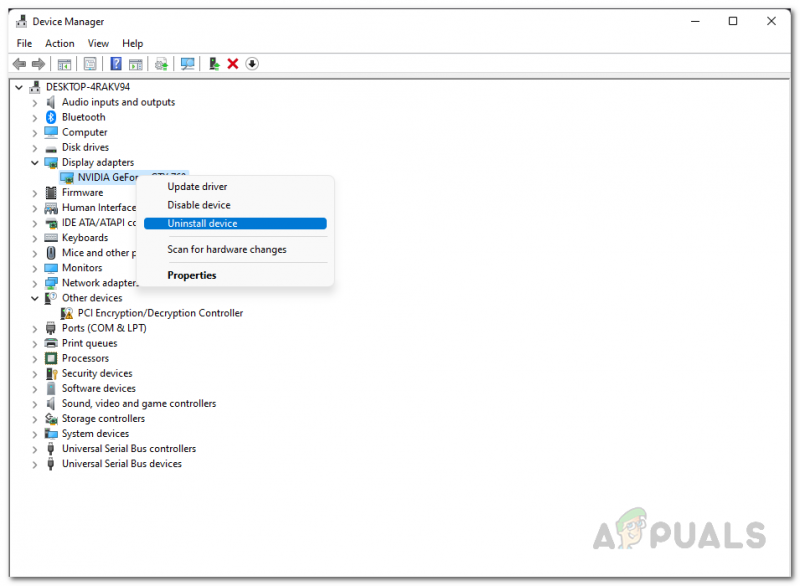
Désinstallation des pilotes graphiques
- Ensuite, rendez-vous sur le site Web de votre fabricant et téléchargez les derniers pilotes graphiques disponibles pour votre carte.
- Installez les nouveaux pilotes, puis redémarrez votre ordinateur.
- Une fois que vous avez fait cela, voyez si votre problème de retard de zone de guerre disparaît.
4. Activer le plan de performances Windows Ultimate
Windows propose différents plans d'alimentation que vous pouvez utiliser en fonction de vos besoins. Ces plans d'alimentation peuvent limiter les performances de votre ordinateur en réduisant la consommation d'énergie de l'ordinateur.
La plupart des gens connaissent le plan Haute performance, qui est disponible par défaut dans le menu Options d'alimentation. Cependant, il existe un plan Ultimate Performance qui est caché par défaut, et vous devrez l'activer avant de pouvoir l'utiliser.
Le plan d'alimentation aux performances ultimes convient aux PC haut de gamme car il pousse les composants et ne limite pas la consommation d'énergie. Si vous utilisez un ordinateur portable, c'est probablement une solution optimale pour vous, car cela entraînera une utilisation excessive de la batterie.
Cela dit, suivez les instructions ci-dessous pour activer le plan de performance ultime :
- Tout d'abord, ouvrez le menu Démarrer et recherchez le invite de commande . Sur le côté gauche, cliquez sur le Exécuter en tant qu'administrateur option.
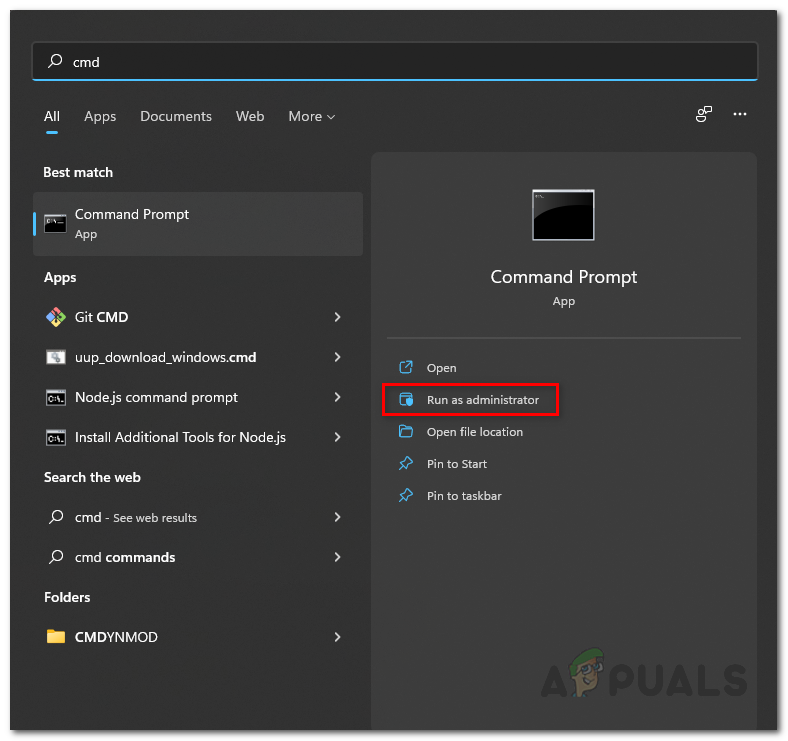
Ouverture de l'invite de commande en tant qu'administrateur
- Dans la fenêtre d'invite de commande, copiez et collez la commande suivante et appuyez sur Entrer:
powercfg -duplicatescheme e9a42b02-d5df-448d-aa00-03f14749eb61
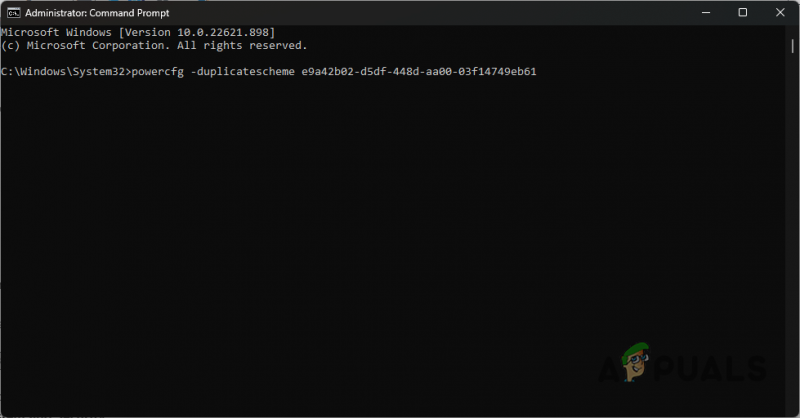
Activation du plan de performance ultime
- Ensuite, ouvrez le Panneau de commande en le recherchant dans le menu Démarrer.
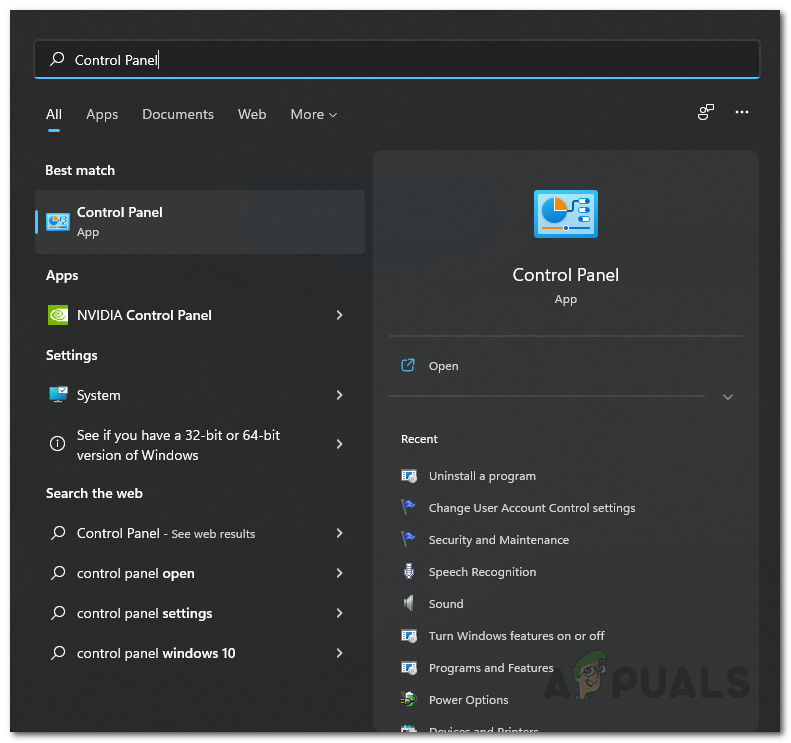
Ouverture du panneau de configuration
- Dans la fenêtre du Panneau de configuration, accédez à Système et sécurité .
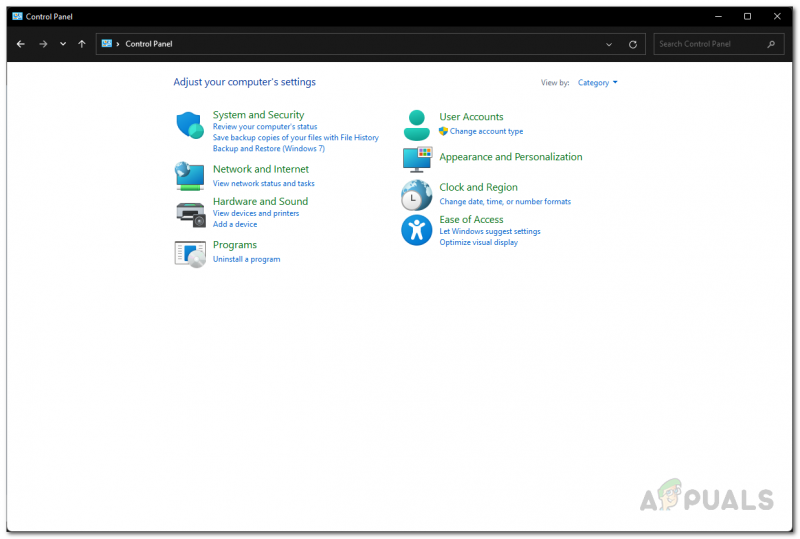
Panneau de commande
- Là, cliquez sur Options d'alimentation .
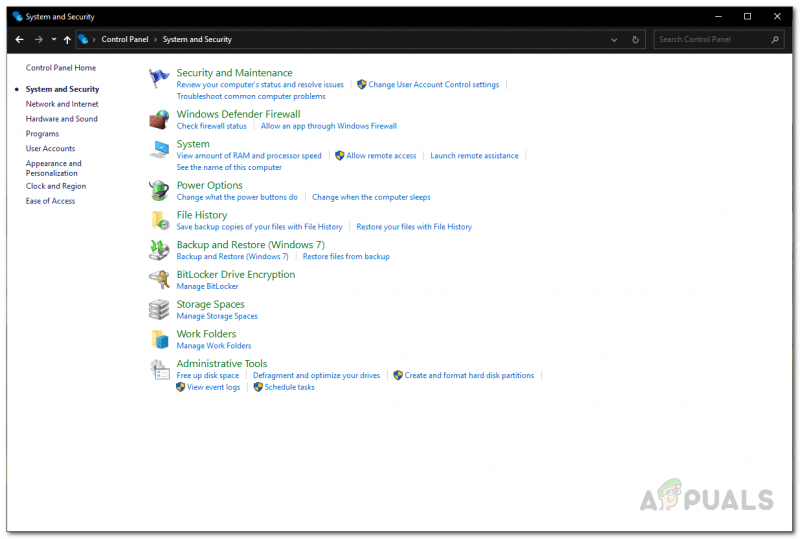
Navigation vers les options d'alimentation
- Enfin, choisissez le Performances ultimes option. Voyez si cela résout le problème.
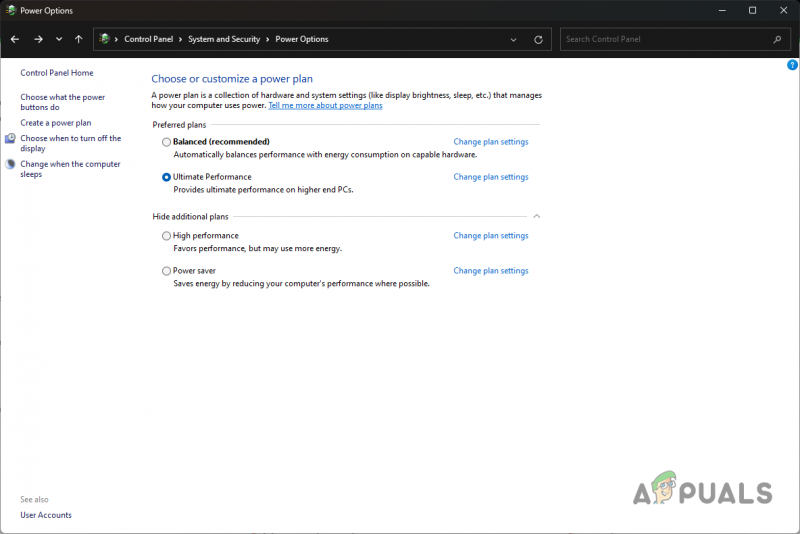
Sélection du plan de performance ultime
5. Arrêtez les applications d'arrière-plan
Les applications et les processus exécutés en arrière-plan rongent les ressources de votre ordinateur. Certaines applications consomment beaucoup plus de ressources que d'autres, ce qui peut être gênant lors de la lecture d'un jeu.
La plupart des ressources informatiques devraient être disponibles pour le jeu, et s'il y a une application tierce en arrière-plan essayant de les utiliser également, les performances de votre jeu peuvent en prendre un coup.
Cela peut avoir beaucoup d'importance sur les systèmes qui n'ont pas beaucoup de ressources disponibles. Dans de tels scénarios, vous devrez tuer les applications d'arrière-plan pour libérer la RAM et les autres ressources qu'elles pourraient utiliser pour le jeu. Pour ce faire, suivez les instructions ci-dessous :
- Tout d'abord, faites un clic droit sur le Le menu Démarrer icône sur votre barre des tâches et choisissez Gestionnaire des tâches dans le menu qui s'affiche.
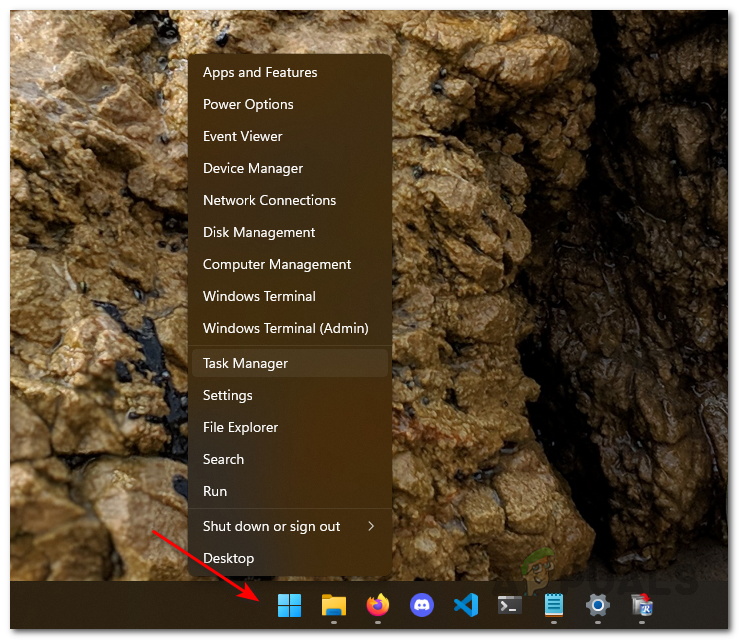
Ouverture du Gestionnaire des tâches
- Une fois le Gestionnaire des tâches ouvert, recherchez les processus d'arrière-plan qui utilisent le plus de ressources informatiques.
- Terminez le processus en le sélectionnant puis en cliquant sur le Tâche finale option.
- Après cela, ouvrez le jeu et voyez si le problème a disparu.
6. Redémarrez l'optimisation des shaders
L'optimisation des shaders est effectuée pour améliorer les performances de Warzone 2 lorsque vous le lancez. Cela permet de s'assurer que toutes les textures sont rendues correctement et d'éviter les problèmes de performances potentiels.
Une fois cela fait, les shaders optimisés sont stockés dans votre cache de shaders et utilisés. Parfois, vous pouvez rencontrer un bégaiement dans Warzone à cause de shaders mal optimisés.
Lorsque cela se produit, vous devez supprimer votre cache de shaders et réoptimiser vos shaders. Pour ce faire, suivez les instructions ci-dessous :
- Commencez par ouvrir Zone de guerre deux .
- Dans le coin supérieur droit, cliquez sur le Réglages icône.
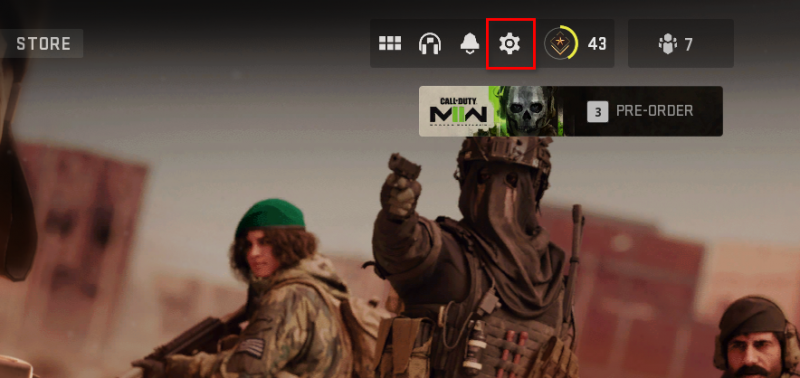
Ouverture des paramètres de zone de guerre
- Ensuite, cliquez sur le Graphique option.
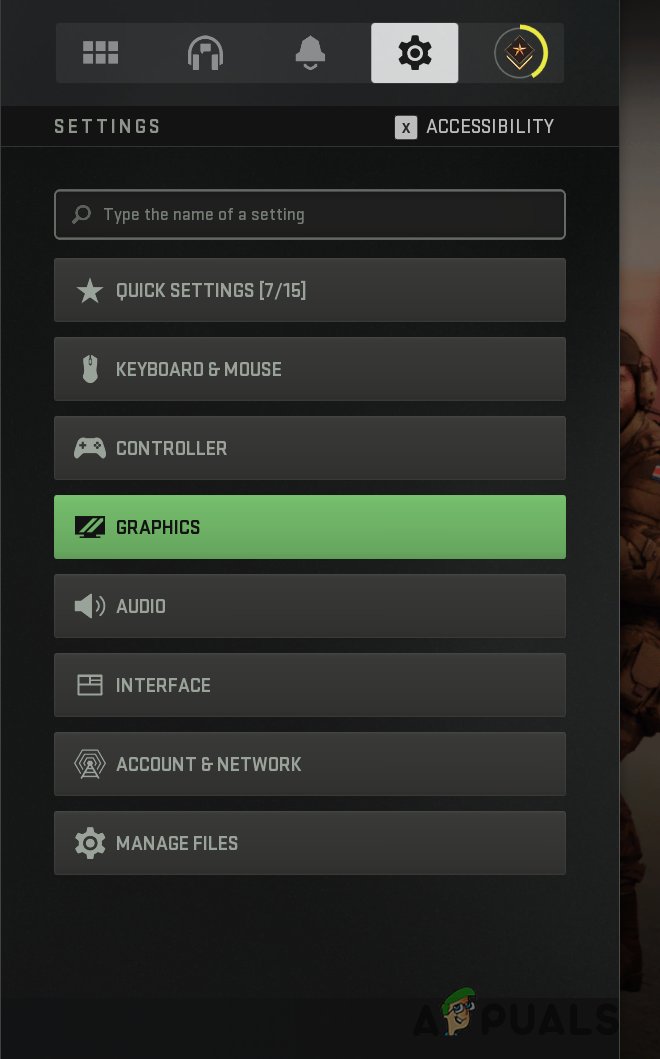
Navigation vers les paramètres graphiques de Warzone
- Sous l'onglet Affichage, faites défiler vers le bas et cliquez sur le Redémarrer l'optimisation des shaders option.
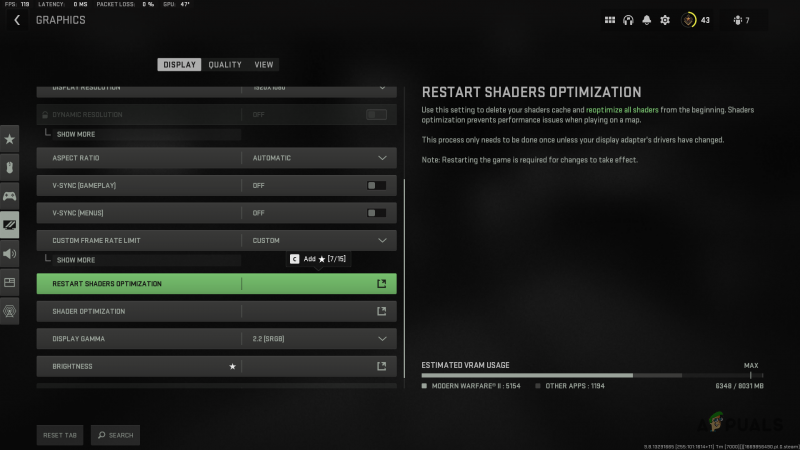
Redémarrage de Warzone Shaders Optimization
- Une fois cela fait, le cache des shaders sera supprimé et le processus d'optimisation recommencera.
Si le problème persiste après la réoptimisation de vos shaders, passez à la méthode suivante ci-dessous.
7. Désactiver l'optimisation plein écran
L'optimisation plein écran est une fonctionnalité de Windows qui est censée améliorer votre expérience de jeu en améliorant les performances de votre PC. Il vous permet de profiter à la fois du mode plein écran et du mode fenêtré sans bordure.
Cependant, certains utilisateurs ont signalé avoir rencontré des problèmes de performances en raison de cette fonctionnalité et sa désactivation les a aidés à résoudre le problème. Pour ce faire, suivez les instructions ci-dessous :
- Tout d'abord, ouvrez Explorateur de fichiers sur ton ordinateur.

Ouverture de l'explorateur de fichiers
- Dans la fenêtre de l'Explorateur de fichiers, accédez au répertoire d'installation de Warzone. Si vous n'êtes pas sûr du chemin, faites un clic droit sur le jeu sur Steam et cliquez sur Gérer > Parcourir les fichiers locaux .
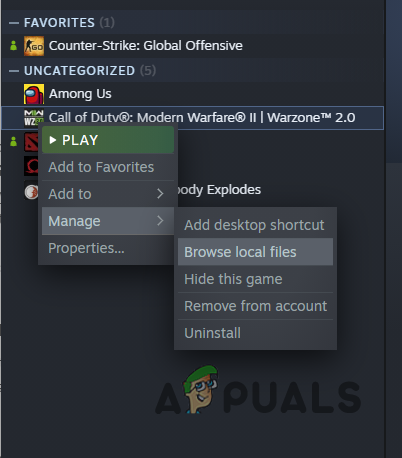
Accéder au répertoire d'installation de Warzone
- Ensuite, dans la liste des fichiers, recherchez code.exe et faites un clic droit dessus. Allez dans Propriétés.
- Dans la fenêtre Propriétés, passez à la Compatibilité languette.
- Là, cochez la Désactiver les optimisations plein écran case à cocher.
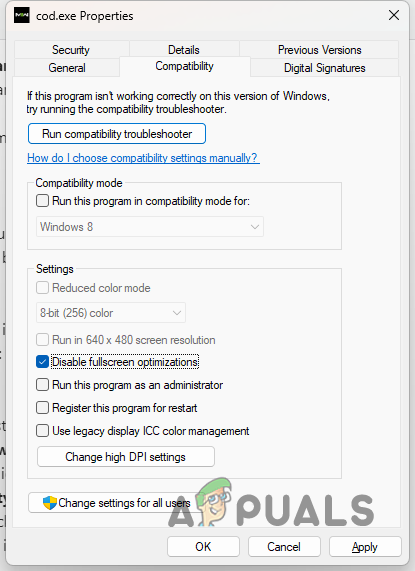
Désactivation de l'optimisation plein écran
- Succès Appliquer puis cliquez D'ACCORD. Lancez le jeu pour voir si cela résout le problème.
8. Installez les mises à jour Windows
Les nouvelles versions de Windows contiennent souvent de nouvelles fonctionnalités utilisées par divers jeux. Certains jeux nécessitent que vous disposiez d'une version spécifique de Windows ou supérieure pour pouvoir jouer. En tant que tel, l'installation des mises à jour Windows devient une nécessité.
D'autre part, certaines mises à jour sont des correctifs qui corrigent un bogue susceptible de causer un problème avec l'une des applications que vous utilisez. Certains utilisateurs ont résolu le problème de retard constant de Warzone en mettant simplement à jour leur Windows.
C'est assez simple à faire. Suivez les instructions ci-dessous :
- Commencez à appuyer sur la Touche Windows + I sur votre clavier pour ouvrir le Réglages application.
- Dans la fenêtre Paramètres, accédez à Windows Update.

Paramètres Windows
- Ensuite, cliquez sur le Vérifier les mises à jour possibilité de télécharger et d'installer toutes les mises à jour disponibles.

Windows Update
- Une fois les mises à jour installées, lancez le jeu et vérifiez si le problème persiste.
9. Activer le mode jeu
Windows a un mode dédié lorsque vous jouez à un jeu sur votre ordinateur. Le mode jeu aide à améliorer les performances de votre ordinateur, même les plus bas de gamme.
De plus, le mode jeu supprime toutes les notifications tierces sur votre ordinateur pour vous aider à vous concentrer sur le jeu et à ne pas vous laisser distraire. Certains utilisateurs ont amélioré leurs performances dans Warzone en activant le mode jeu.
D'autre part, certains utilisateurs ont également signalé que la désactivation du mode jeu les avait aidés à résoudre le problème. Ainsi, nous vous recommandons d'activer le Mode Jeu s'il est désactivé et inversement selon votre cas. Suivez les instructions ci-dessous pour accéder au mode jeu :
- Tout d'abord, ouvrez la fenêtre Paramètres en appuyant sur le Touche Windows + I .
- Dans l'application Paramètres, passez à Jeux onglet sur le côté gauche.

Paramètres Windows
- Là, accédez à Mode de jeu.
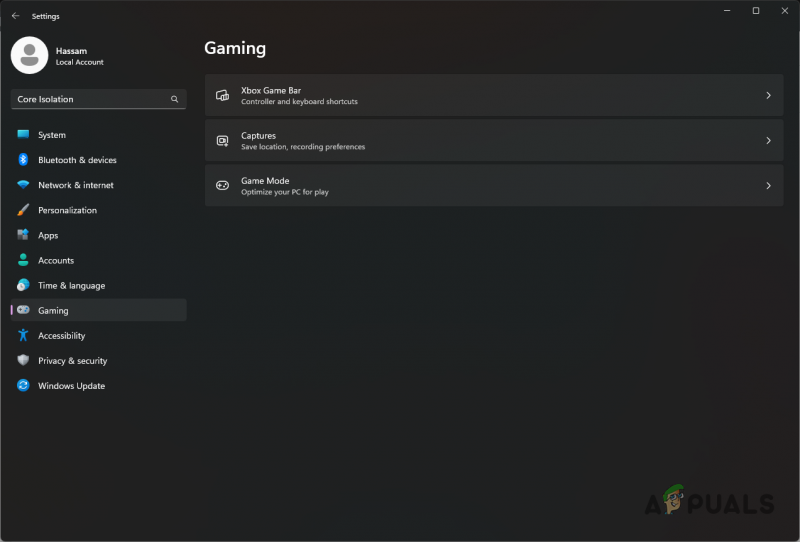
Paramètres de jeu Windows
- Enfin, si le mode jeu est activé, continuez et désactivez-le. Sinon, activez-le et voyez si cela crée une différence dans vos performances Warzone.
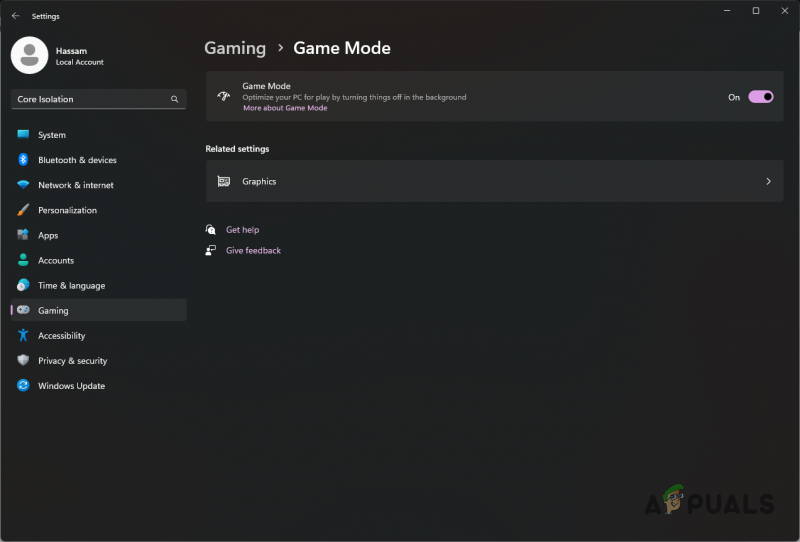
Paramètres du mode de jeu Windows
10. Désactiver l'isolation du noyau
Windows 11 dispose d'une nouvelle fonctionnalité de sécurité appelée Core Isolation qui offre une protection supplémentaire contre les codes malveillants et les attaquants. Il contient une fonctionnalité d'intégrité de la mémoire qui empêche les logiciels malveillants de détourner d'autres processus sur votre ordinateur.
Ces fonctionnalités sont basées sur la virtualisation et peuvent parfois affecter les performances d'applications spécifiques. Dans un tel cas, vous devrez désactiver l'isolation du noyau dans vos paramètres de sécurité Windows pour résoudre le problème. Suivez les instructions ci-dessous pour ce faire :
- Ouvrez le Réglages l'application en appuyant sur le Touche Windows + I sur votre clavier.
- Ensuite, dans la barre de recherche fournie, recherchez Isolation du noyau.
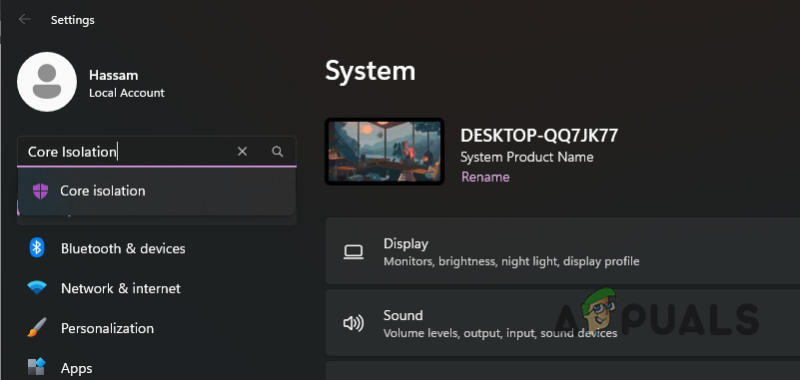
Recherche de l'isolement du noyau
- Une fois sur place, éteignez le Intégrité de la mémoire glissière.
- Ensuite, continuez et redémarrez votre ordinateur.
- Après le démarrage de votre PC, voyez si Warzone est toujours en retard.
11. Réparer les fichiers du jeu
Dans certains cas, le retard ou le bégaiement de Warzone peut être lié à ses fichiers de jeu. Si certains fichiers d'installation ont été endommagés, le jeu ne pourra pas fonctionner correctement et vous pourriez rencontrer des problèmes de performances.
Si ce cas s'applique, vous devrez analyser et réparer vos fichiers de jeu pour résoudre le problème. Cela téléchargera tous les fichiers endommagés et les remplacera sur votre ordinateur. Suivez les instructions ci-dessous pour ce faire :
- Tout d'abord, ouvrez Vapeur et accédez à votre Bibliothèque.
- Faites un clic droit sur Warzone 2, et dans le menu déroulant, choisissez Propriétés.
- Dans la fenêtre Propriétés, passez à Fichiers locaux.
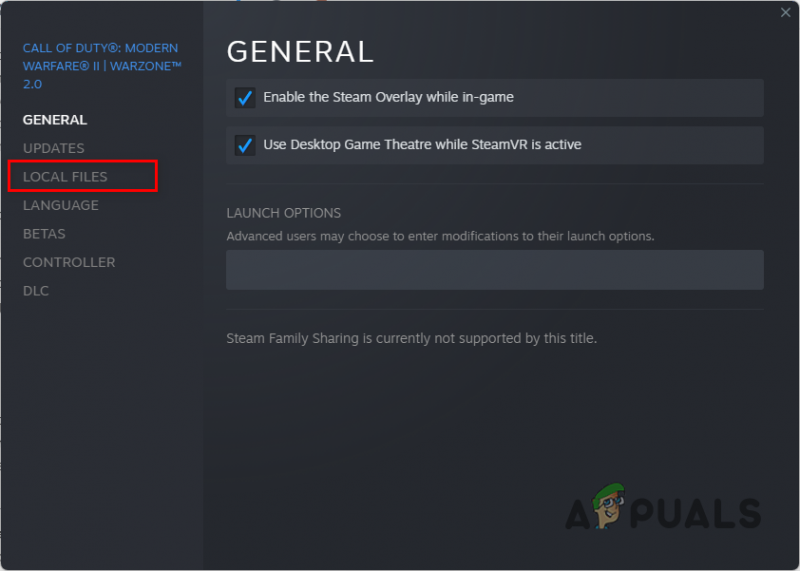
Accéder à l'onglet Fichiers locaux
- Là, cliquez sur le Vérifier l'intégrité des fichiers du jeu option.
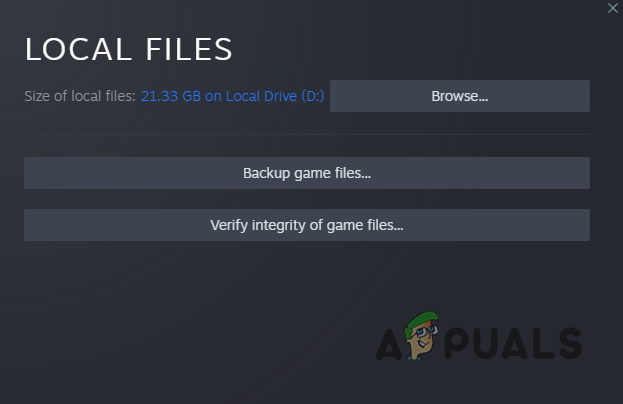
Vérification de l'intégrité des fichiers de jeu sur Steam
- Attendez que le processus soit terminé. Une fois cela fait, vérifiez si le problème disparaît.
12. Désinstallez les mises à jour récentes de Windows
Alors que la plupart des mises à jour de Windows contiennent des correctifs pour divers bogues, certaines mises à jour peuvent, à leur tour, causer un problème sur votre ordinateur. Ce n'est pas quelque chose d'inhabituel et s'est produit avec plusieurs utilisateurs à plusieurs reprises.
Si vous n'étiez pas confronté à un problème de retard au début et que cela a commencé à se produire de nulle part, il y a de fortes chances qu'une mise à jour récente de Windows en soit la cause. Dans un tel scénario, vous devrez parcourir votre historique des mises à jour Windows et rechercher les mises à jour récentes qui pourraient avoir causé le problème.
Suivez les instructions ci-dessous pour accéder à l'historique des mises à jour Windows :
- Pour commencer, appuyez sur la Touche Windows + I sur votre clavier pour faire apparaître Réglages application.
- Ensuite, naviguez jusqu'à Windows Update.

Paramètres Windows
- Dans la section Windows Update, cliquez sur le Historique des mises à jour option.

Windows Update
- Recherchez les mises à jour récentes dans la liste fournie.
- Si vous trouvez une mise à jour récente qui pourrait potentiellement avoir causé le problème, cliquez sur le Désinstaller les mises à jour possibilité de le supprimer.
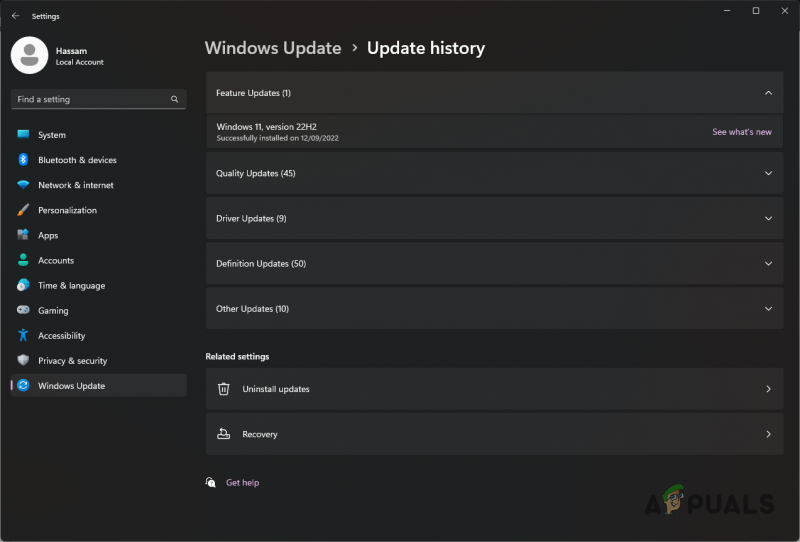
Historique des mises à jour Windows
- Voyez si cela résout le problème.
13. Mettre à jour le micrologiciel du BIOS
Enfin, si toutes ces méthodes n'ont pas résolu votre problème, votre micrologiciel BIOS est peut-être à l'origine du problème. Plusieurs utilisateurs ont signalé que la mise à jour de leur micrologiciel BIOS a résolu les problèmes de retard et de bégaiement.
Nous n'avons généralement pas à nous soucier du micrologiciel du BIOS, mais dans certains cas, sa mise à jour peut résoudre un problème assez ennuyeux. Heureusement, la mise à jour de votre micrologiciel BIOS a été automatisée au fil des ans, et vous pouvez très probablement trouver un utilitaire dédié auprès du fabricant de votre carte mère pour faire le travail.
Pour mettre à jour votre BIOS, vous devrez trouvez votre modèle de carte mère . Une fois que vous avez cela, rendez-vous sur leur site Web et téléchargez l'utilitaire dédié à la mise à jour du BIOS. L'outil devrait mettre à jour votre BIOS en quelques minutes.
Une fois votre BIOS mis à jour, ouvrez à nouveau Warzone 2 et voyez si le problème persiste.


![[FIX] Code d'erreur 2203 lors de l'installation d'un programme](https://jf-balio.pt/img/how-tos/18/error-code-2203-when-installing-program.png)




















