Noter: Notre recommandation est de prendre le temps de sauvegarder vos données de registre à l'avance avant de suivre les instructions ci-dessous. Cela vous permettra d'annuler rapidement ces modifications en cas de problème au cours de cette procédure.
Suivez les instructions ci-dessous pour activer l'intégrité de la mémoire d'isolation du cœur via l'Éditeur du Registre :
- Presse Touche Windows + R pour ouvrir un Courir boite de dialogue.
- Ensuite, tapez 'regedit' et appuyez sur Ctrl + Maj + Entrée s'ouvrir Éditeur de registre avec accès administrateur.
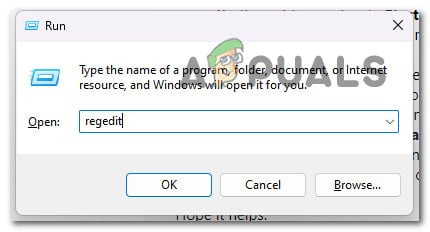
Ouvrez l'utilitaire Regedit
- Si vous êtes invité par le Contrôle de compte d'utilisateur, cliquez sur oui pour accorder l'accès administrateur.
- Une fois que vous êtes enfin à l'intérieur du Éditeur de registre, utilisez le menu de gauche pour accéder à l'emplacement suivant :
HKEY_LOCAL_MACHINE\SYSTEM\CurrentControlSet\Control\DeviceGuard\Scenarios
Noter: Vous pouvez soit naviguer manuellement vers cet emplacement, soit coller le chemin ci-dessus directement dans la barre de navigation (en haut) et appuyer sur Entrée pour vous y rendre instantanément.
- Une fois arrivé au bon endroit, faites un clic droit sur le Scénarios clé et choisissez Nouveau > Clé dans le menu contextuel qui vient d'apparaître.
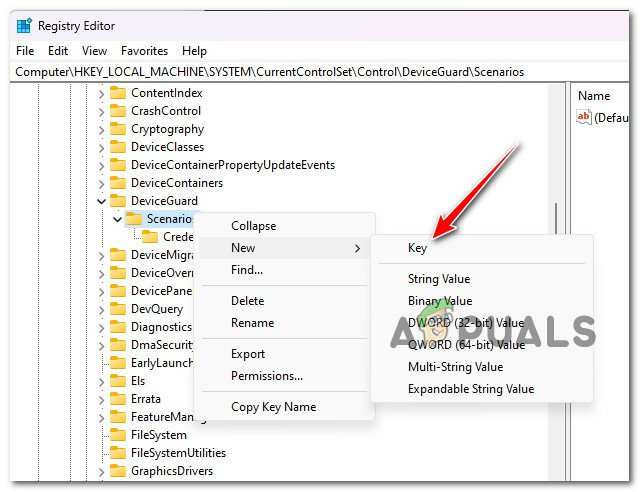
Créer une nouvelle clé
- Nommez la clé nouvellement créée précisément comme HypervisorEnforcedCodeIntegrityHypervisorEnforcedCodeIntegrityHypervisorEnforcedCodeIntegrity et enregistrez les modifications.
- Une fois la HypervisorEnforcedCodeIntegrityHypervisorEnforcedCodeIntegrityHypervisorEnforcedCodeIntegrity clé est créée, l'étape suivante consiste à créer le DWORD qui activera réellement cette fonctionnalité. Pour ce faire, faites un clic droit sur le nouveau HypervisorEnforcedCodeIntegrityHypervisorEnforcedCodeIntegrityHypervisorEnforcedCodeIntegrity clé et choisissez Nouveau > DWORD (32 bits) Évaluer.
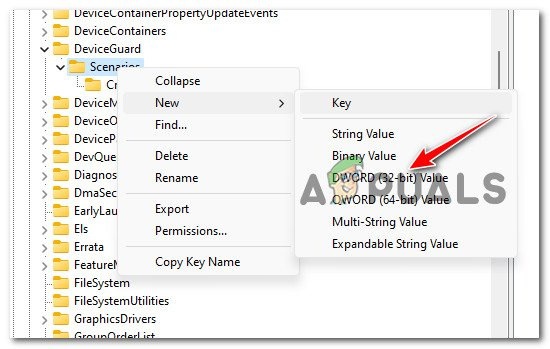
Créer un nouveau Dword
- Une fois le nouveau Clé DWORD est créé, nommez-le Activé.
- Double-cliquez sur le nouveau Activé Dword et définissez le Base à Hexadécimal et le Données de valeur à 1 avant de cliquer D'accord pour enregistrer les modifications.
- Fermez l'Éditeur du Registre et redémarrez votre PC pour que les modifications prennent effet.



![[FIX] L’intégrité de la mémoire d’isolation du noyau ne s’active pas](https://jf-balio.pt/img/how-tos/91/core-isolation-memory-integrity-fails-enable.jpg)


















