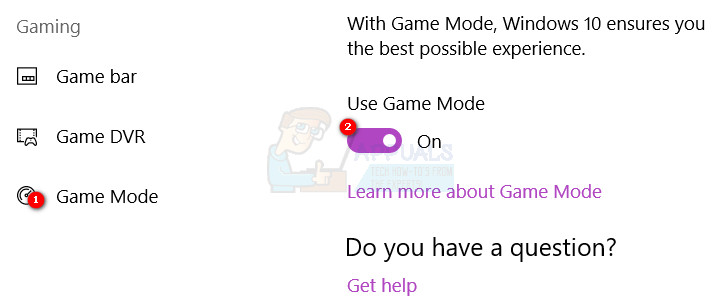Parmi les nombreuses nouvelles fonctionnalités et améliorations apportées par la mise à jour Windows 10 Creators, figure le mode Jeu, une fonctionnalité conçue pour améliorer les performances des jeux. L'idée derrière le mode de jeu est assez simple: lorsqu'elle est activée, la fonction informe votre ordinateur que vous souhaitez qu'elle se concentre sur le (s) jeu (s) en cours d'exécution, et l'ordinateur à son tour dé-priorise toutes les autres applications gourmandes en ressources et les met sur le backburner, en consacrant le maximum de ressources possibles au (x) jeu (s) en cours d'exécution et en améliorant les performances.
La communauté des joueurs cherche toujours à déterminer à quel point le mode de jeu est efficace dans son travail, mais il est prudent de dire que toute fonctionnalité permettant à un ordinateur de consacrer autant de ressources que possible à un jeu, quels que soient les autres programmes exécutés dans le l'arrière-plan est une fonctionnalité que tous les joueurs voudraient utiliser. Une fois que vous avez mis à niveau votre ordinateur vers la mise à jour Windows 10 Creators - que ce soit manuellement ou lorsque la mise à jour est déployée sur votre ordinateur, vous aurez le mode Jeu sur votre ordinateur.
Activer le mode Jeu pour qu'il puisse faire ce pour quoi Microsoft a été conçu, en revanche, est une autre histoire. À l'heure actuelle, les utilisateurs de Windows 10 qui souhaitent activer le mode Jeu devront activer la fonctionnalité séparément pour chaque jeu individuel avec lequel ils souhaitent qu'elle opère sa magie. Cependant, il existe également une bascule universelle pour activer / désactiver le mode Jeu dans la mise à jour Windows 10 Creators. Réglages qui, selon Microsoft, active automatiquement le mode Jeu lors du lancement de jeux sur liste blanche, mais la liste de ces jeux est assez courte pour le moment.
Pour activer le mode Jeu au niveau du système dans la mise à jour Windows 10 Creators, vous devez:
- Ouvrez le Le menu Démarrer .
- Clique sur le Réglages icône dans le coin inférieur gauche de Le menu Démarrer .
- Cliquer sur Jeux .

- Dans le volet gauche de la fenêtre, recherchez et cliquez sur Mode de jeu .
- Dans le volet droit de la fenêtre, sous le Mode de jeu , assurez-vous que la bascule sous le Utiliser le mode jeu l'option est activée sur .
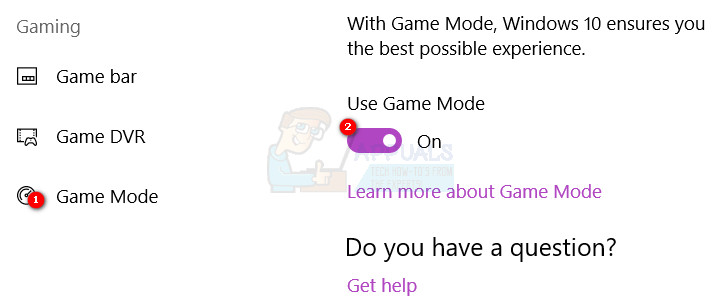
- Fermer la Réglages.
Lorsque vous lancez un jeu et que vous souhaitez que le mode Jeu fonctionne pendant que vous jouez à ce jeu, vous devrez activer la fonctionnalité pour ce jeu spécifique, et le faire pour chaque jeu avec lequel vous souhaitez que le mode Jeu fonctionne. . Pour ce faire, vous devez:
- Lancez le jeu pour lequel vous souhaitez que le mode Jeu soit utilisé par votre ordinateur.
- Une fois que vous êtes dans le jeu, appuyez sur le Logo Windows touche + g pour élever le barre de jeux . Le même résultat peut être obtenu en appuyant simplement sur Xbox bouton si vous avez un contrôleur Xbox connecté à votre ordinateur.
- Clique sur le Réglages icône à l'extrême droite du barre de jeux .
- Dans la fenêtre qui apparaît, assurez-vous que vous êtes sur le général
- Localisez le Utilisez le mode Jeu pour ce jeu option sous le Mode de jeu et cochez la case à côté pour activer l'option.
- Fermez la fenêtre et fermez le barre de jeux si vous n'avez pas d'autres affaires avec lui. À partir de maintenant, Windows activera automatiquement le mode Jeu à chaque fois que vous lancerez et jouerez à ce jeu spécifique.