De nombreux utilisateurs rencontrent le Erreur de chargement d'application 3: 0000065432 lorsqu'ils essaient d'ouvrir des jeux via Steam. La plupart des jeux concernés rapportent que ce problème se produit avec Doom, Fallout 4, Skyrim et d'autres jeux publiés par Bethesda, mais cela ne semble pas être un fait donné car il y a des occurrences confirmées avec d'autres jeux de différents éditeurs.

Quelles sont les causes de l'erreur de chargement d'application 3: 0000065432
Nous avons étudié le problème en essayant nous-mêmes différentes stratégies de réparation et en examinant divers rapports d'utilisateurs. Sur la base de ce que nous avons rassemblé, il existe plusieurs coupables communs connus pour faciliter l'apparition de la Erreur de chargement d'application 3: 0000065432:
- Interférence AV tierce - Étant donné que d'innombrables rapports d'utilisateurs témoignent, le problème est très probablement causé par une suite de sécurité surprotectrice qui empêche le jeu en question de communiquer avec un serveur extérieur.
- Le jeu n'est pas installé dans le répertoire Steam d'origine - Ce problème est principalement signalé avec les jeux publiés par Bethesda. Apparemment, l'erreur peut se produire si le jeu est installé dans un répertoire différent de l'emplacement par défaut de la bibliothèque.
- DeepGuard plante le jeu - DeepGuard, une fonctionnalité de sécurité appartenant à F-Secure Internet Security est connue pour causer des problèmes avec les jeux téléchargés via Steam qui incluent des composants multijoueurs.
- L'intégrité du jeu n'est pas à jour - Ce problème peut survenir si le jeu a reçu plusieurs correctifs directement du client de mise à jour du jeu. Steam lancera parfois cette erreur en voyant que la taille globale du jeu a été modifiée.
- Installation de vapeur corrompue - Plusieurs utilisateurs rencontrant la même erreur ont réussi à la résoudre en réinstallant Steam. Il s'avère que l'erreur peut également être causée par une corruption dans le dossier d'installation de Steam.
Si vous avez du mal à résoudre le même message d'erreur, cet article vous propose une sélection d'étapes de dépannage vérifiées. Continuez à lire ci-dessous et commencez à suivre notre sélection de méthodes vérifiées. Tous les correctifs potentiels présentés ci-dessous sont confirmés comme fonctionnant par d'autres utilisateurs qui avaient du mal à résoudre le même problème.
Pour de meilleurs résultats, suivez les méthodes ci-dessous dans l'ordre jusqu'à ce que vous rencontriez un correctif efficace pour résoudre le problème. Erreur de chargement d'application 3: 0000065432 pour votre scénario particulier.
Méthode 1: vérifier l'intégrité du jeu
La plupart des utilisateurs confrontés à ce problème ont réussi à le résoudre en vérifiant l'intégrité du cache du jeu. Dans ce cas, l'erreur se produit très probablement parce que Steam a téléchargé une version incomplète du jeu, ou certains fichiers de mise à jour ne peuvent pas être récupérés lorsque le jeu tente de démarrer.
Heureusement, vous pouvez facilement résoudre ce problème en vérifiant l'intégrité des fichiers du jeu. Voici un guide rapide sur la façon de procéder:
- Ouvrez le client Steam et accédez au Bibliothèque languette.
- Faites un clic droit sur le jeu qui affiche l'erreur, faites un clic droit dessus et choisissez Propriétés .
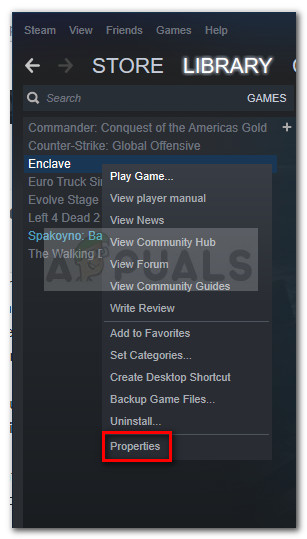
Cliquez avec le bouton droit sur le jeu qui plante et choisissez Propriétés
- Dans le menu Propriétés, accédez à Fichiers locaux et cliquez sur Vérifier l'intégrité des fichiers de jeu .
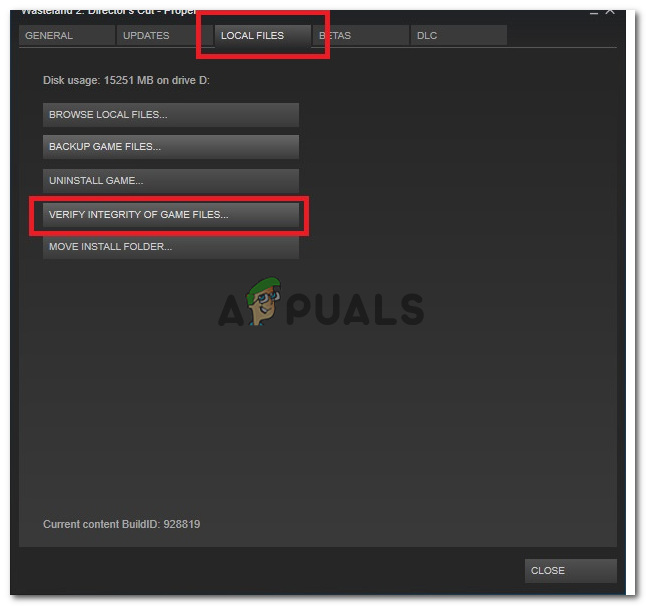
Allez dans Fichiers locaux et cliquez sur Vérifier l'intégrité des fichiers du jeu
- Lorsque le processus est terminé, ouvrez à nouveau le jeu et voyez si le problème a été résolu.
Si vous voyez toujours le Erreur de chargement 3: 0000065432 lorsque vous essayez de charger l'application, passez à la méthode suivante ci-dessous.
Méthode 2: réinstaller Steam
Certains utilisateurs rencontrant le Erreur de chargement d'application 3: 0000065432 ont trouvé le correctif aussi simple que de réinstaller Steam. Bien que cela n'ait jamais été confirmé par les développeurs, il semble qu'il y ait un bogue en cours avec Steam qui fait que le client plante certaines applications lorsqu'elles sont ouvertes directement depuis la plate-forme.
Suivez le guide ci-dessous pour désinstaller et réinstaller Steam et voir si le problème est résolu:
- Assurez-vous que le client Steam est fermé.
- Ouvrir un Courir boîte de dialogue en appuyant sur Touche Windows + R . Ensuite, saisissez ' appwiz.cpl »Et appuyez sur Entrer s'ouvrir Programmes et fonctionnalités .
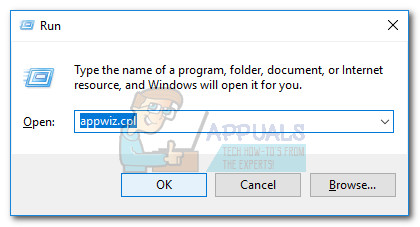
Boîte de dialogue Exécuter: appwiz.cpl
- À l'intérieur Programmes et fonctionnalités , et localisez le Vapeur entrée. Ensuite, faites un clic droit dessus et choisissez Désinstaller .
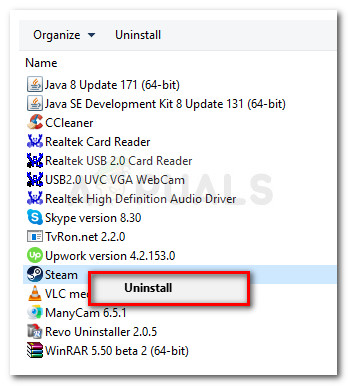
Désinstaller Steam via des programmes et des fonctionnalités
- Une fois Steam désinstallé, redémarrez votre ordinateur si vous n'êtes pas invité à le faire automatiquement.
- Au prochain démarrage, visitez ce lien ( ici) et cliquez sur Installez Steam maintenant pour télécharger l'exécutable d'installation.
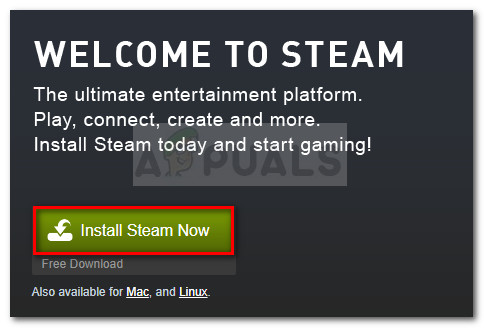
Téléchargez l'exécutable d'installation Steam
- Ouvert SteamSetup.exe et suivez les invites à l'écran pour réinstaller la plate-forme de jeu Steam.
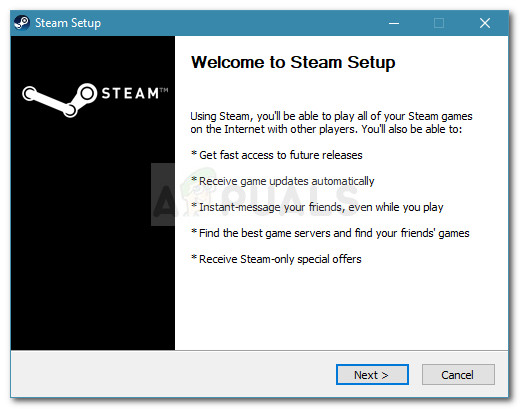
Installer le client Steam
Une fois Steam réinstallé, ouvrez le jeu qui affichait précédemment le Erreur de chargement d'application 3: 0000065432 et voyez si le problème a été résolu. Si l'erreur persiste, passez à la méthode suivante ci-dessous.
Méthode 3: Déplacer le dossier du jeu vers le répertoire Steam d'origine
Plusieurs utilisateurs ont signalé que dans leur cas, l'erreur s'est produite car le jeu en question a été installé sur un répertoire différent du répertoire Steam d'origine. Selon leurs rapports, le problème a été résolu dès qu'ils ont déplacé le jeu vers le répertoire Steam d'origine.
Voici un guide rapide sur la façon de procéder:
- Tout d'abord, allez à Vapeur (en utilisant la barre de ruban en haut) et cliquez sur Réglages.
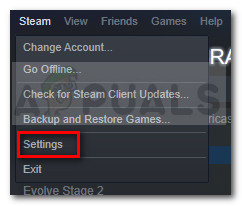
Allez sur Steam et cliquez sur Paramètres
- Dans le menu Paramètres, accédez à Téléchargements et cliquez sur le Dossiers de la bibliothèque Steam bouton.
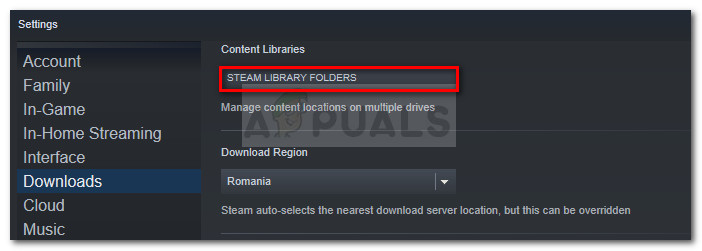
Allez dans Téléchargements et cliquez sur Dossiers de la bibliothèque Steam
- Cliquer sur Ajouter un dossier de bibliothèque Et mettre C: Program Files (x86) Steam en tant que dossier de la bibliothèque Steam. Si vos jeux Steam sont installés sur un lecteur différent, vous devriez avoir deux dossiers de bibliothèque différents à la fin de cette étape.
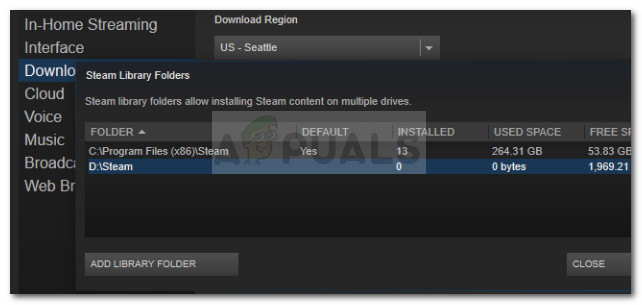
S'assurer que vous avez le chemin par défaut de la bibliothèque Steam
Remarque: Si vous avez déjà C: Program Files (x86) Steam défini comme dossier de bibliothèque, ignorez cette étape.
- Enregistrez les modifications et revenez à l'écran d'accueil de Steam, puis cliquez sur Bibliothèque . Ensuite, cliquez avec le bouton droit sur le jeu qui affiche le Erreur de chargement 3: 0000065432 et choisissez Propriétés.
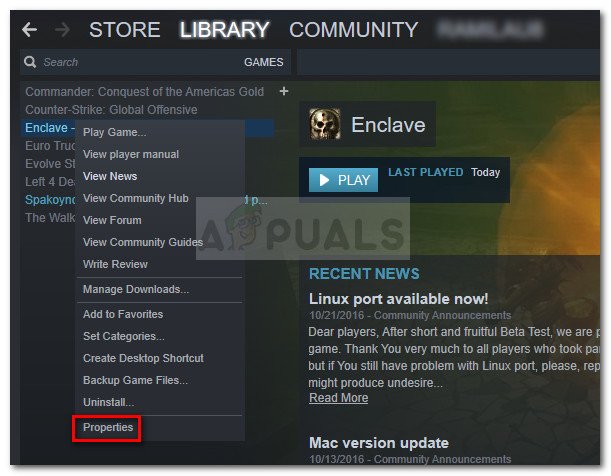
Dans la bibliothèque: faites un clic droit sur le jeu et choisissez Propriétés
- dans le Propriétés fenêtre du jeu, ouvrez la Fichiers locaux onglet et cliquez sur Déplacer le dossier d'installation .
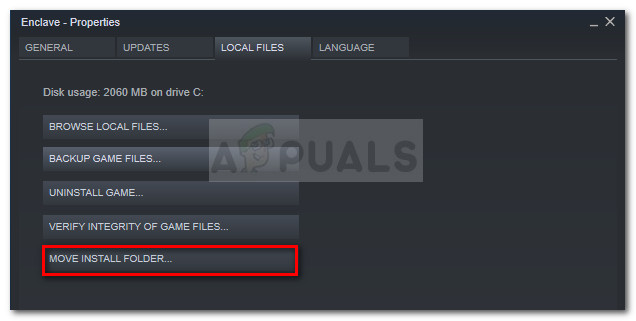
Allez dans Fichiers locaux et cliquez sur Déplacer le dossier d'installation
- Dans la fenêtre suivante, utilisez le menu déroulant sous Choisissez l'emplacement d'installation choisir Installer sous C: Program Files (x86) Steam et cliquez sur Prochain .
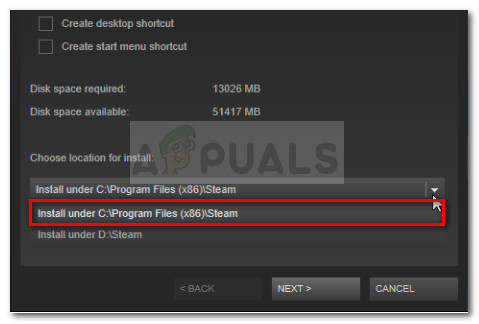
Choisissez le dossier de la bibliothèque Steam par défaut
- Attendez que le déplacement soit terminé, puis ouvrez le jeu pour voir si le problème a été résolu. Si la Erreur de chargement d'application 3: 0000065432 Le problème persiste, passez à la méthode suivante ci-dessous.
Méthode 4: désactiver la fonction DeepGuard de F-Secure (le cas échéant)
Plusieurs utilisateurs qui utilisaient F-Secure comme solution supplémentaire de cybersécurité ont signalé qu'ils avaient remarqué que cette application provoquait le crash de leur jeu. Dans leur cas, la solution était de désactiver la fonction Deep Guard dans le menu des paramètres F-secure. Apparemment, Deep Guard est connu pour bloquer de nombreux jeux installés à partir de Steam
Voici un guide rapide sur la désactivation de la fonction Deep Guard de F-Secure:
- Ouvrez la sécurité Internet F-Secure et cliquez sur Sécurité informatique.
- Dans la fenêtre suivante, cliquez sur Paramètres et accédez à Ordinateur> DeepGuard .
- Enfin, décochez la case associée à Activez DeepGuard et enregistrez vos modifications.
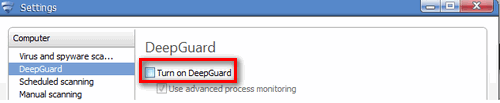
Désactivation de la fonction DeepGuard
- Ouvrez à nouveau le jeu et voyez si vous rencontrez toujours le Erreur de chargement d'application 3: 0000065432. Si vous le faites, passez à la méthode suivante ci-dessous.
Méthode 5: rechercher des interférences audiovisuelles tierces (le cas échéant)
Avant d'essayer d'autres stratégies de réparation, vérifions si votre antivirus tiers ou une autre application de sécurité tierce provoque le blocage du jeu. De nombreux autres utilisateurs concernés ont signalé que dans leur cas, le coupable était leur suite de sécurité externe. Il s'avère que certaines suites de sécurité peuvent bloquer par erreur les tentatives de communication de l'application avec des serveurs externes - ce qui finit par produire le Erreur de chargement d'application 3: 0000065432 problème.
Si vous utilisez activement une solution de sécurité différente de celle de Windows Defender, essayez de désactiver la protection en temps réel avant de relancer le jeu. Bien sûr, les étapes à suivre seront différentes en fonction de votre antivirus tiers, mais vous pouvez généralement le faire directement à partir de l'icône de la barre d'état.

Désactivez la protection en temps réel de votre AV tiers
Une fois que l'AV tiers a été désactivé, ouvrez le jeu et voyez si vous obtenez toujours la même erreur.
Cependant, gardez à l'esprit que cette erreur particulière peut également être causée par un pare-feu externe. Ces choses sont difficiles à identifier comme coupables car leurs règles de sécurité resteront en place même si vous désactivez la protection en temps réel.
La seule façon de s'assurer qu'un pare-feu tiers n'est pas responsable de la panne est de le supprimer entièrement de votre système. Si vous décidez de l'essayer, suivez notre guide ( ici ) sur la suppression de toute trace de votre solution de sécurité tierce.
Remarque: Gardez à l'esprit que même si vous supprimez votre solution de sécurité tierce, votre système ne deviendra pas vulnérable car Windows Defender entrera automatiquement en vigueur. De plus, Windows Defender est généralement considéré comme moins intrusif pour les applications que vous installez sans compromettre la sécurité.
Si vous déterminez que votre solution de sécurité tierce n'est pas responsable de la Erreur de chargement d'application 3: 0000065432 ou cette méthode n’était pas applicable, passez à la méthode suivante.
6 minutes de lecture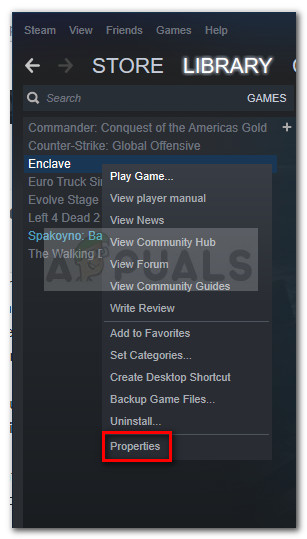
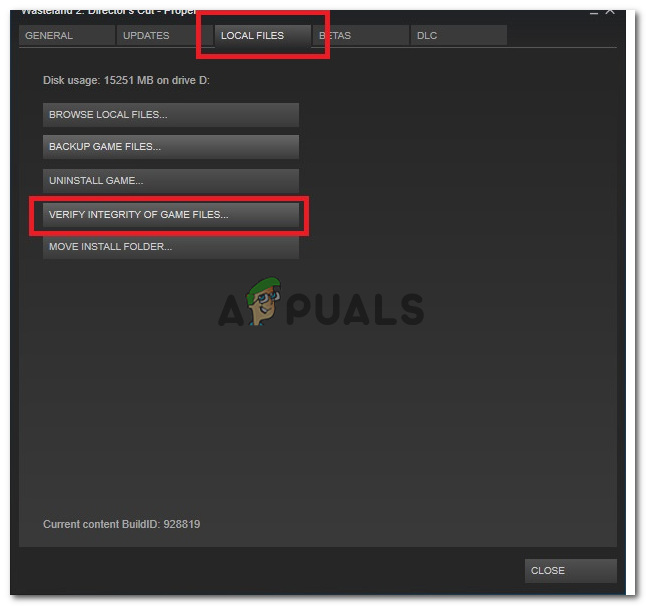
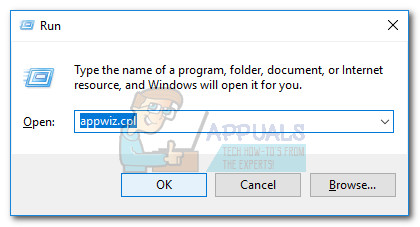
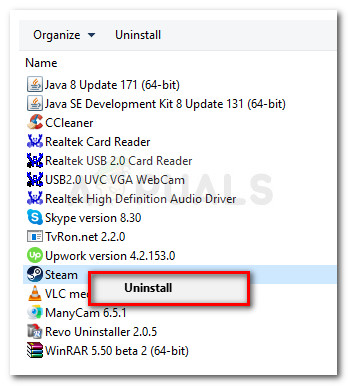
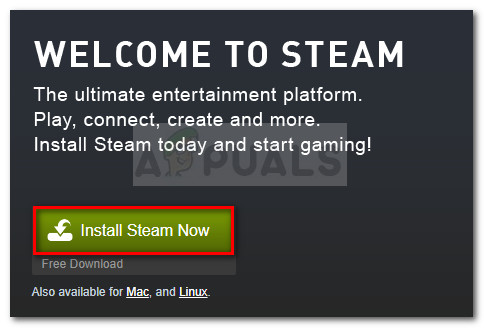
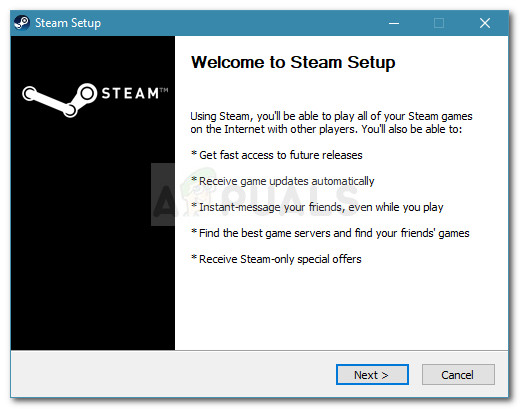
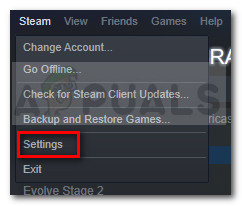
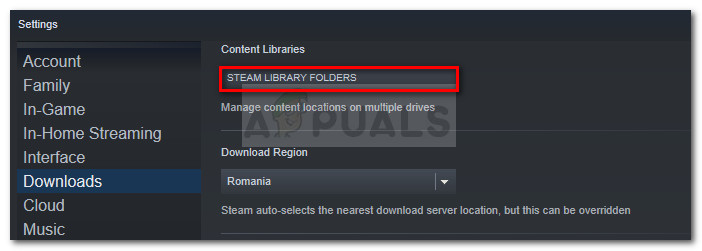
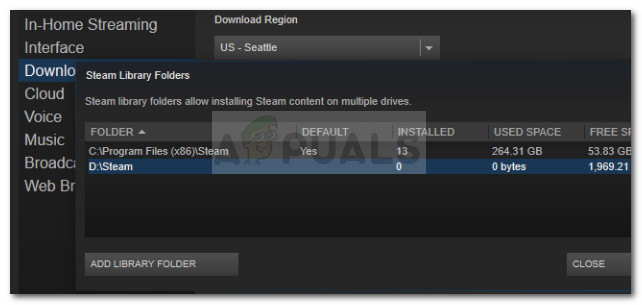
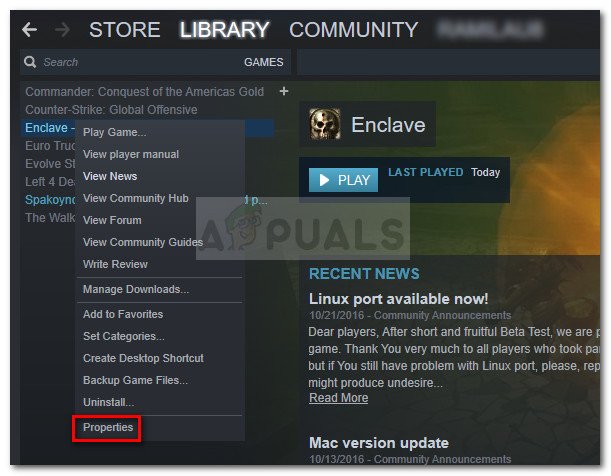
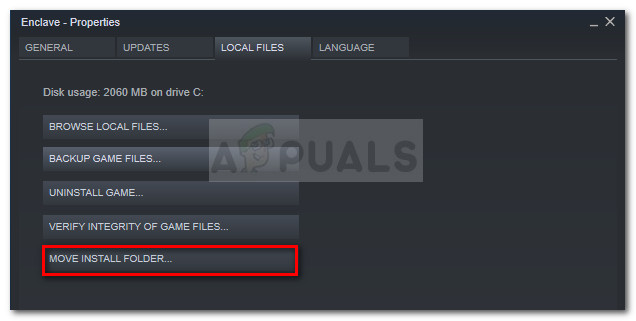
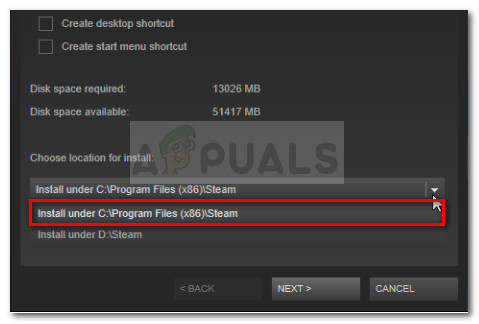
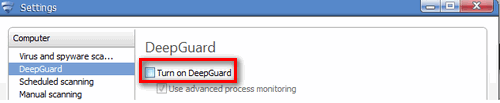


![Ethernet n'a pas de configuration IP valide [Résolu]](https://jf-balio.pt/img/how-tos/20/ethernet-doesn-t-have-valid-ip-configuration.png)



















