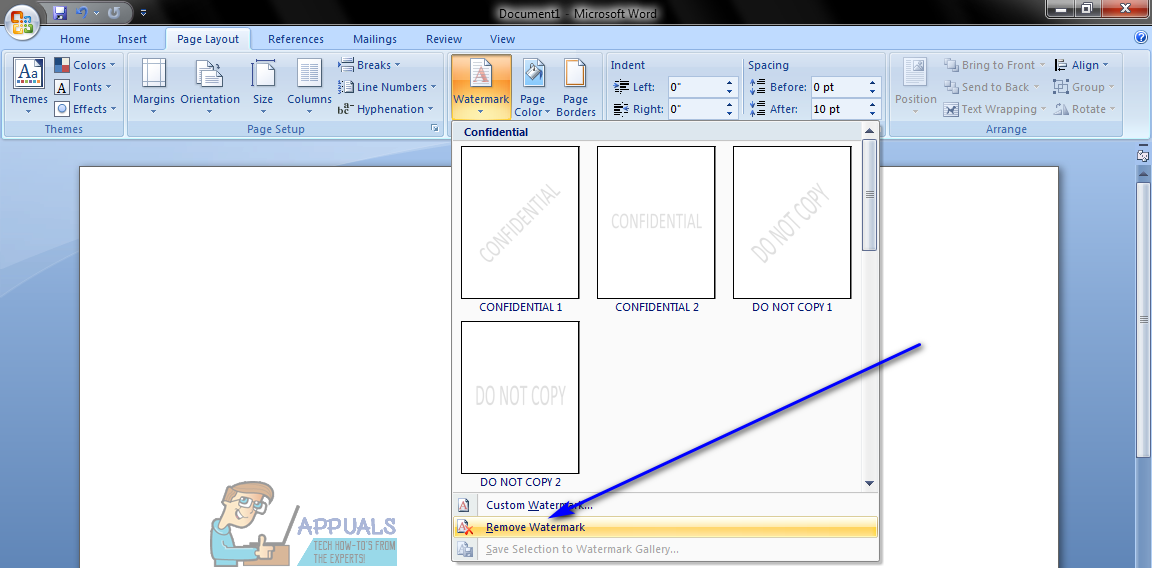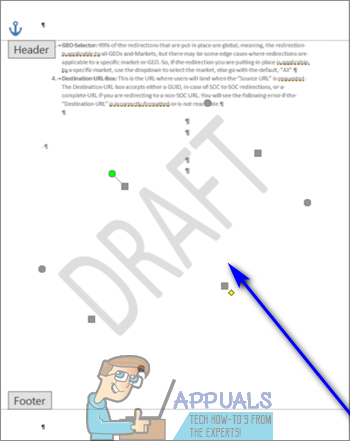Microsoft Word est là-haut avec les meilleurs traitements de texte absolus pour les ordinateurs. Cela étant, il n'est pas surprenant que Word offre une multitude de fonctionnalités à ses utilisateurs. Parmi la myriade de fonctionnalités que Word apporte, il y a la possibilité de filigraner des pages dans un document Word. Les utilisateurs de Word peuvent filigraner une page ou une sélection de pages dans un document Word (ou le document entier lui-même) avec un filigrane Word prédéfini ou un filigrane personnalisé de leur choix. Les filigranes peuvent être utilisés à différentes fins - de l'indication de la propriété à l'application du droit d'auteur et tout le reste.
Cependant, certains utilisateurs doivent souvent supprimer les filigranes des documents Word qui en contiennent déjà. Si un document Word a un filigrane et que vous ne voulez pas que le filigrane soit là, n'ayez crainte: tout filigrane qui a été ajouté à un document Word à l'aide de la fonctionnalité Filigrane de Word peut être supprimé de Word lui-même. En outre, supprimer un filigrane existant d'un document Word n'est pas une tâche incroyablement difficile ou compliquée, et le processus que vous devez suivre pour ce faire est presque exactement le même sur toutes les versions de Microsoft Word.
Il existe cependant plusieurs façons de supprimer un filigrane d'un document sur Microsoft Word. Si vous souhaitez supprimer un filigrane d'un document dans Word, voici les deux méthodes que vous pouvez utiliser pour ce faire:
Méthode 1: supprimer le filigrane à l'aide de la fonction Filigrane
Tout d'abord, vous pouvez utiliser le même filigrane fonctionnalité de Word qui a été utilisée pour ajouter le filigrane au document pour le supprimer. Pour supprimer un filigrane d'un document Word à l'aide de cette méthode, vous devez:
- Ouvrez le document dont vous souhaitez supprimer le filigrane dans Mot .
- Si vous utilisez Word 2007 ou Word 2010, accédez au Mise en page dans la barre d’outils de Word. Si vous utilisez Word 2013 ou Word 2016, en revanche, accédez à la Conception dans la barre d’outils de Word.

- dans le Arrière-plan de la page section de la Conception ou Mise en page onglet, cliquez sur Filigrane .
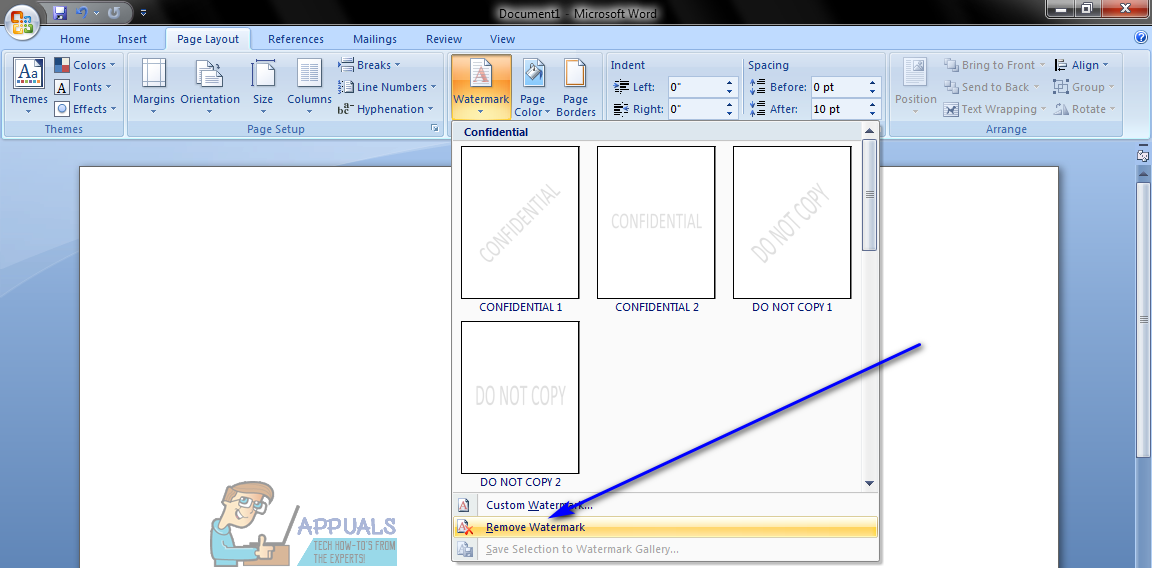
- Dans le menu résultant, cliquez sur Supprimer filigrane .
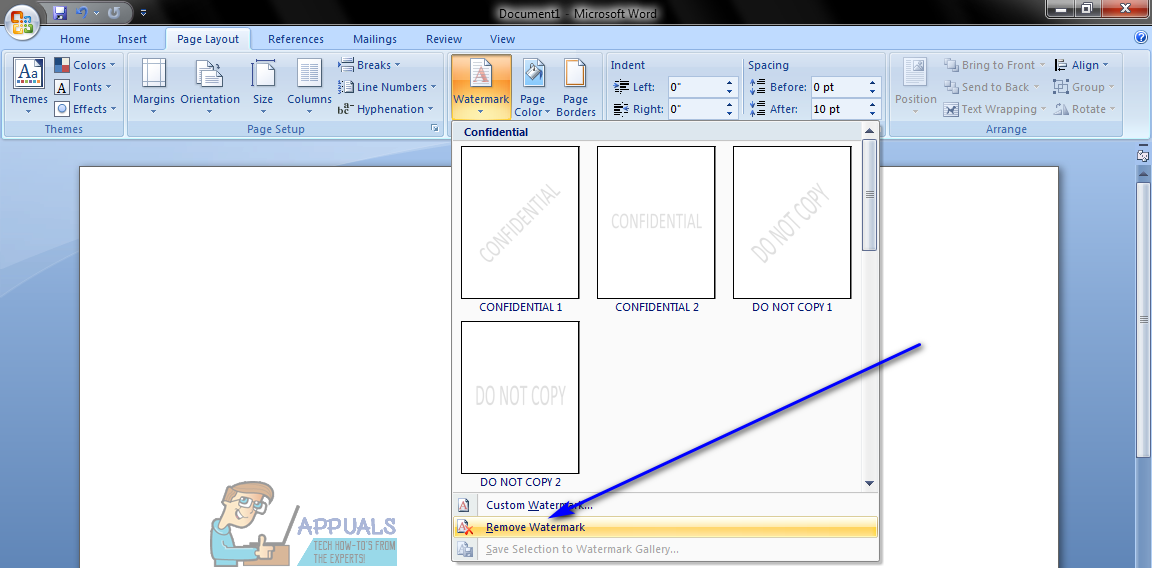
Dès que vous le faites, tout filigrane qui a été ajouté au document à l'aide de la fonctionnalité Filigrane de Word sera immédiatement supprimé. En outre, cette modification sera appliquée à chaque page du document, ce qui signifie que le filigrane sera supprimé de l'ensemble du document quel que soit le nombre de pages qu'il contient.
Méthode 2: supprimer le filigrane de l’en-tête du document
Sinon, un filigrane peut également être supprimé d’un document Word de l’en-tête du document. Vous voyez, Word ancre tous les filigranes ajoutés à un document dans la zone d'en-tête de ce document, c'est pourquoi vous pouvez supprimer un filigrane qui a été ajouté à une section d'un document en y accédant dans la zone d'en-tête. Pour ce faire, vous devez:
- Ouvrez le document dont vous souhaitez supprimer le filigrane dans Mot .
- Double-cliquez sur le entête surface du document pour y accéder.
- Une fois que vous avez accès au zone d'en-tête du document et de tout ce qu'il contient, cliquez sur le filigrane pour le sélectionner.
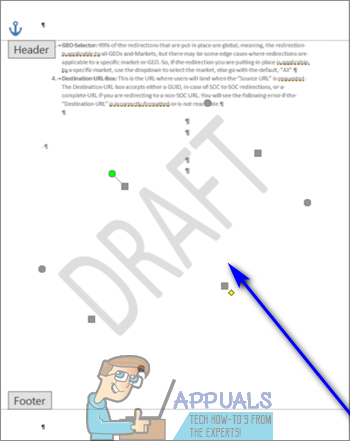
- presse Effacer , et le filigrane sélectionné sera supprimé de toute la section du document.
Remarque: La suppression d'un filigrane ou sa suppression le supprimera de chaque page de cette section spécifique du document Word respectif. Cependant, si le document Word contient plusieurs sections, vous devrez supprimer le filigrane de chaque section en répétant les étapes pour chaque section.
2 minutes de lecture