Taper un document dans Microsoft Word peut s'avérer être une véritable lutte de pouvoir, en particulier lorsque la mise en forme et la mise en page du document doivent être prises en compte. Divers aspects de la mise en forme d'un document et du perfectionnement de sa mise en page peuvent être très difficiles, l'un des pires étant le déplacement des pages existantes dans un document. Word crée simplement de nouvelles pages au besoin lorsque vous tapez un document, mais c'est lorsque vous souhaitez vous déplacer dans des pages qui existent déjà que les choses deviennent un peu délicates. Pourquoi? Eh bien, Word n'a pas d'option ou de fonctionnalité native qui permet aux utilisateurs de déplacer librement et facilement des pages dans un document Word, du moins pas dans des circonstances normales.
Cela ne veut pas dire qu'il est impossible de déplacer des pages dans un document Word, cependant - c'est certainement possible, et pas trop difficile non plus. De plus, d'une manière ou d'une autre, il est possible de déplacer des pages entières dans toutes les versions de Word. Un utilisateur Word peut déplacer des pages existantes dans un document Word de deux manières différentes: il peut soit déplacer des pages à l’aide de titres (s’il utilise Word 2010 ou version ultérieure), soit déplacer chaque mot des pages qu’il souhaite déplacer vers un nouvel emplacement dans le document (les pages seront automatiquement déplacées lorsque vous déplacez leur contenu). Sans plus tarder, voici comment déplacer des pages existantes dans un document Word:
Méthode 1: utilisation du volet de navigation (Word 2010 ou version ultérieure)
Tout d'abord, vous pouvez déplacer des pages dans un document Word à l'aide du Volet de navigation fonction pour déplacer des titres entiers et tout le contenu qui se trouve sous eux. Cette méthode ne peut être utilisée que sur Word 2010 ou une version toujours plus récente du traitement de texte et ne fonctionne que si vous avez ajouté des en-têtes au document. Pour déplacer des pages dans un document Word à l'aide de cette méthode, vous devez:
- Ouvrez le document Word dans lequel vous souhaitez réorganiser les pages.
- Accédez au Vue dans la barre d’outils de Word.
- dans le Spectacle section, cochez la case située directement à côté du Volet de navigation option pour activer la Volet de navigation .

- Accédez au Parcourir les en-têtes de votre document onglet dans le Volet de navigation . Le document Word ne ressemblera pas à une très longue page et il sera divisé en différentes sections par en-têtes.
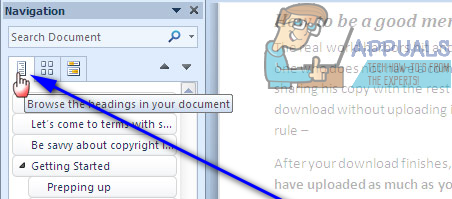
- Cliquez sur l'en-tête de la section de texte que vous souhaitez déplacer vers un nouvel emplacement dans le document Word, et tout en maintenant le clic, faites glisser l'en-tête vers le nouvel emplacement dans lequel vous le souhaitez. Tout ce qui se trouve sous l'en-tête sera déplacé vers le nouvel emplacement avec l'en-tête, et Word reformatera et déplacera automatiquement les pages du document selon les besoins.
Méthode 2: déplacer le contenu de la page cible vers un nouvel emplacement
Vous déplacez des pages dans n'importe quel document Word sur n'importe quelle version de Microsoft Word en coupant simplement le contenu des pages cibles à partir de leur emplacement actuel et en les collant à n'importe quel emplacement du document vers lequel vous les déplacez. Pour ce faire, il vous suffit de:
- Ouvrez le document Word dans lequel vous souhaitez réorganiser les pages.
- Cliquez avec le bouton droit de la souris et faites glisser le pointeur de votre souris sur tout ce qui se trouve sur la ou les pages que vous souhaitez déplacer pour mettre en surbrillance et sélectionner le contenu.
- presse Ctrl + X à Couper la sélection de texte. La ou les pages sur lesquelles se trouvait le texte seront supprimées une fois Couper .
- Placez le pointeur de votre souris à l'emplacement du document Word vers lequel vous souhaitez déplacer les pages.
- presse Ctrl + V à Pâte le contenu de la ou des pages cibles. Le contenu sera déplacé vers le nouvel emplacement et Word créera automatiquement un espace pour accueillir le texte que vous avez collé, en déplaçant avec succès la ou les pages cibles de leur emplacement précédent vers le nouvel emplacement que vous avez choisi.

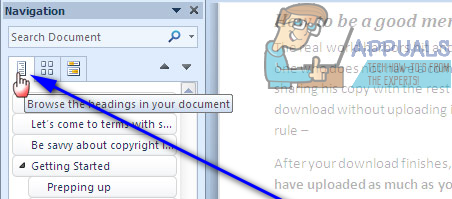




![[FIX] Code d'erreur Netflix F7053 1803 sur Mozilla Firefox](https://jf-balio.pt/img/how-tos/66/netflix-error-code-f7053-1803-mozilla-firefox.png)

















