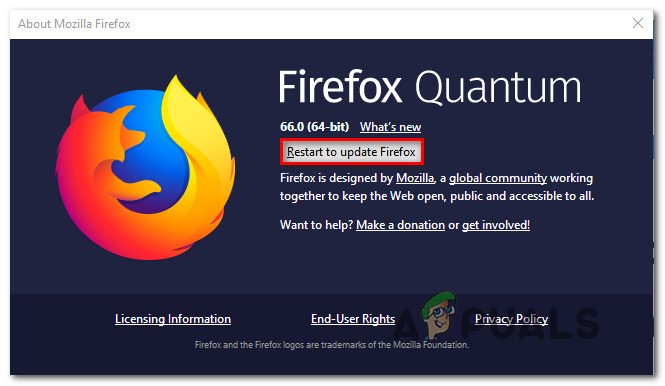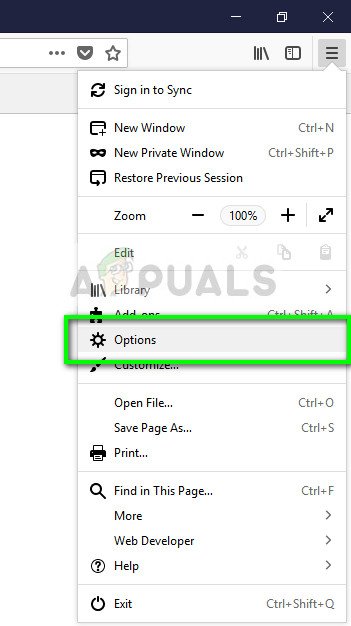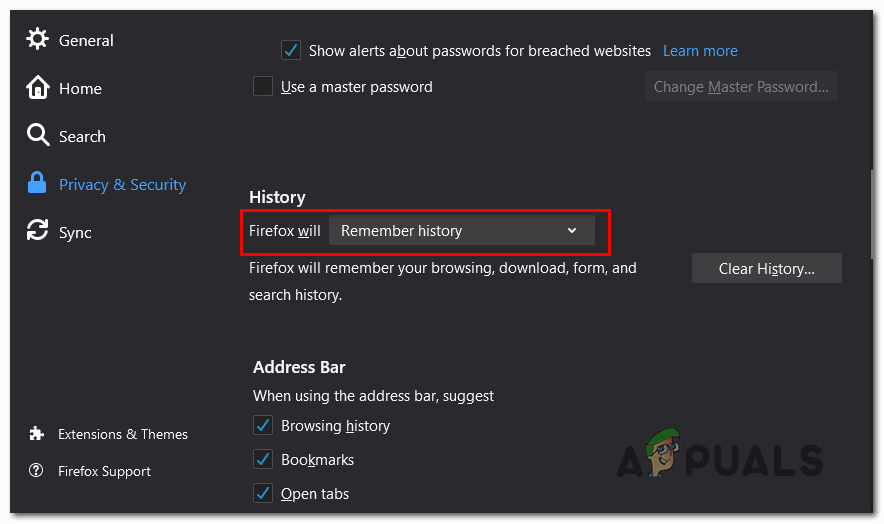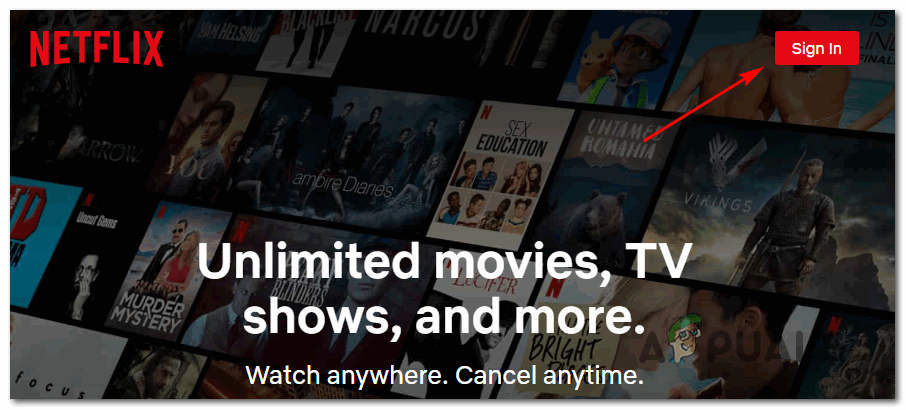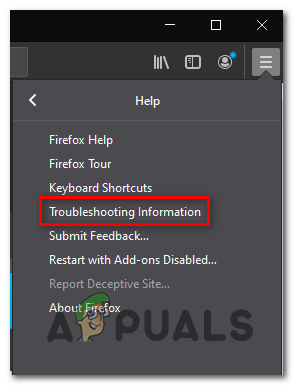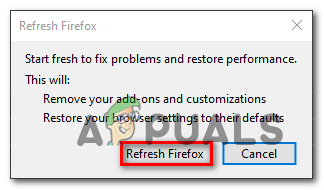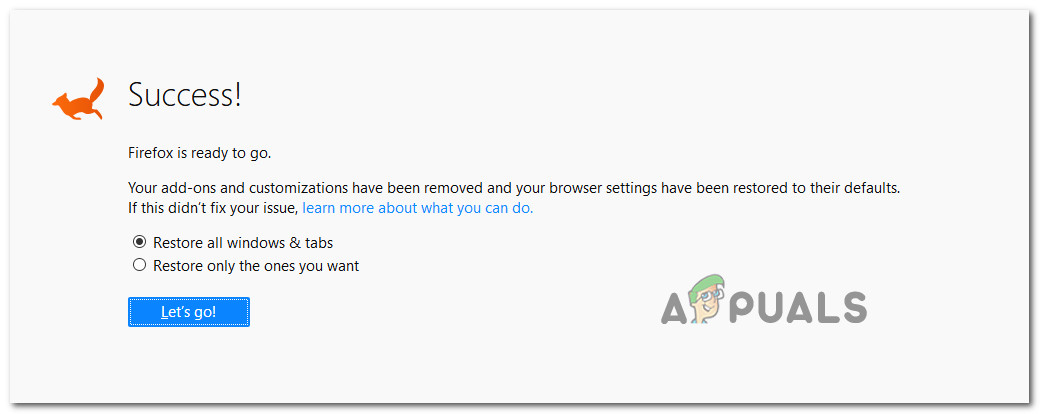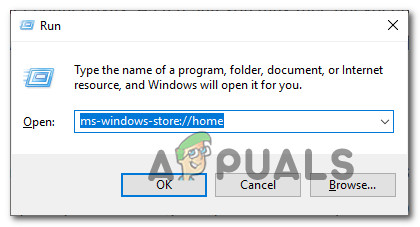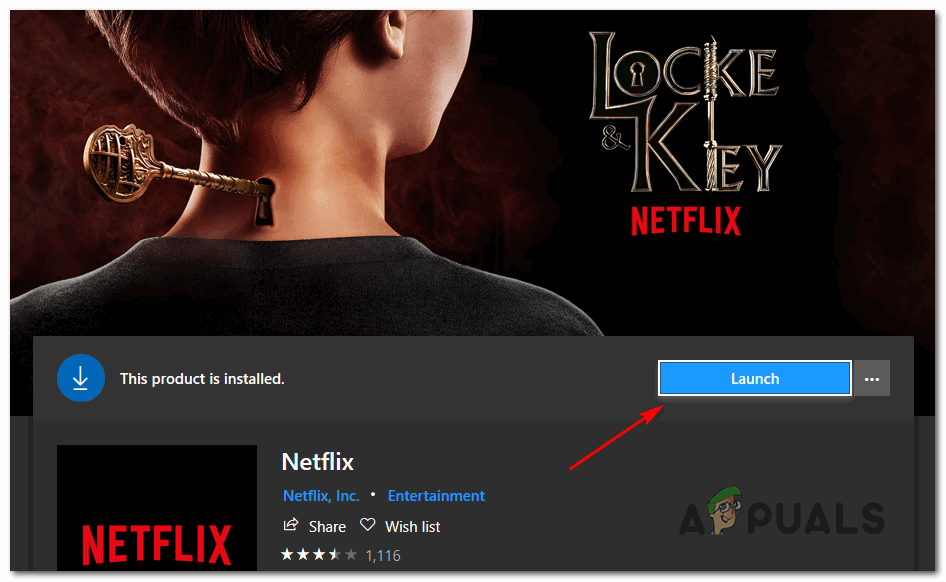le Code d'erreur F7053 1803 se produit sur Windows et Mac lorsque les utilisateurs de Firefox tentent de diffuser du contenu à partir de Netflix. Dans la plupart des cas, le code d'erreur est accompagné du message d'erreur 'Désolé, nous rencontrons des difficultés avec votre demande. Veuillez actualiser la page et réessayer ».

Code d'erreur Netflix F7053 1803 sur Firefox
Il s'avère qu'il existe plusieurs coupables potentiels différents qui pourraient finir par provoquer le code d'erreur F7053 1803 avec Netflix:
- Un problème avec la navigation privée - La cause la plus courante qui cause ce problème sur Windows et Mac est un bogue Firefox lié à navigation privée cela finit par causer des problèmes avec divers clients de streaming, y compris Netflix. Dans ce cas, vous pouvez résoudre le problème en fermant la fenêtre de navigation privée et en la rouvrant dans une fenêtre normale. Si ce problème se produit régulièrement, vous devez mettre à jour Chrome vers la dernière version disponible.
- Les cookies sont désactivés dans Firefox - Une autre raison pour laquelle vous pourriez voir ce code d'erreur est une instance dans laquelle votre navigateur Firefox n'est pas configuré pour enregistrer les cookies persistants (ce que Netflix nécessite). Dans ce cas, vous pouvez résoudre le problème en accédant au menu des paramètres Confidentialité et sécurité de votre navigateur Firefox et vous assurer qu'il est configuré pour enregistrer et stocker les cookies.
- Données de cookies corrompues - Cependant, ce problème peut également survenir en raison d'un problème de cookie même si vous les avez activés dans votre navigateur. Il est prouvé que les données mal mises en cache sont responsables de ce code d'erreur particulier. Si ce scénario est applicable, vous devez adopter une approche ciblée et effacer les cookies liés à Netflix et voir si cela finit par résoudre le problème.
- Données de navigateur en cache corrompues - Dans certaines circonstances (comme juste après une analyse AV), Netflix peut déclencher ce problème en raison d'une incohérence avec le cache de votre navigateur. Dans ce cas, vous devriez pouvoir résoudre le problème en actualisant le navigateur Firefox.
Méthode 1: désactiver la navigation privée
Si vous rencontrez le F7053 1803 code d'erreur lors de la diffusion de contenu à partir d'une fenêtre privée dans Firefox, vous n'êtes pas le seul. De nombreux utilisateurs signalent ce problème exact et Netflix le mentionne même sur leur page d'assistance.
Il s'avère que le problème est dû au fait que Firefox empêche l'échange de certaines données en mode privé. Étant donné que le mode de Firefox est encore plus strict que Incognito (l'équivalent de Google), Netflix refusera de diffuser à partir de celui-ci.
La solution dans ce cas (sur Windows et Mac) consiste simplement à désactiver la navigation privée et à diffuser du contenu à partir de Netflix à partir d'une fenêtre normale.
Vous pouvez reconnaître si vous utilisez actuellement un Fenêtre privée via son icône violette. Si vous le voyez, fermez simplement la fenêtre, puis ouvrez une fenêtre Firefox normale et répétez la tentative de streaming.

Clôture de la vidéo Primate
Remarque: Vous pouvez le faire sur Windows et macOS.
Si vous rencontrez toujours le même F7053 1803 erreur même après avoir écrit une fenêtre Firefox normale, passez à la méthode suivante ci-dessous.
Méthode 2: mettre à jour Firefox vers la dernière version
En fait, Mozilla est déjà conscient de ce problème et en fait, ils ont déjà publié un correctif pour ce problème. Pour en profiter, il vous suffit de mettre à jour votre navigateur Firefox vers la dernière version disponible.
Plusieurs utilisateurs concernés qui étaient auparavant confrontés au F7053 1803 erreur ont confirmé que la mise à jour de Firefox vers la dernière version leur a permis de se débarrasser de l'erreur. Il est confirmé que cela est efficace sur Windows et macOS.
Si vous avez déjà essayé de diffuser du contenu Netflix à partir d'une fenêtre normale (et non d'une fenêtre privée), suivez les instructions ci-dessous pour mettre à jour votre build Firefox vers la dernière version:
- Ouvrez votre version de Firefox et cliquez sur le bouton d'action dans le coin supérieur droit.
- Dans le menu contextuel nouvellement apparu, cliquez sur Aidez-moi, puis cliquez sur À propos de Firefox .
- dans le À propos de Firefox fenêtre, attendez la fin de l'analyse initiale et voyez si une nouvelle version de Firefox attend d'être installée.
- Si une nouvelle mise à jour est trouvée, cliquez sur Redémarrez pour mettre à jour Firefox pour démarrer le processus de mise à jour.
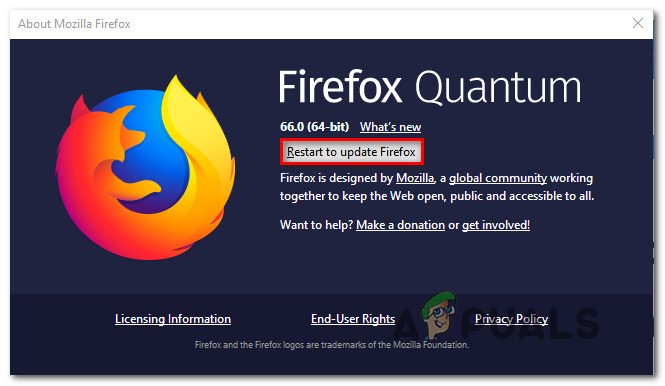
Mettre à jour Firefox
- Une fois votre navigateur redémarré, ouvrez Netflix et voyez si le problème est maintenant résolu.
Si le même problème persiste, passez au correctif potentiel suivant ci-dessous.
Méthode 3: activer les cookies dans Firefox
De nombreux problèmes de streaming Netflix proviennent d'un problème de cookies - Cela se produit parce que le service de streaming conditionne l'utilisation des cookies quel que soit le navigateur que vous utilisez. En fin de compte, une autre instance assez courante qui pourrait finir par causer le F7053 1803 L'erreur est un scénario dans lequel votre navigateur est configuré pour «oublier» l'historique et les cookies.
Dans ce cas, vous devriez être en mesure de résoudre le problème en accédant au Confidentialité et sécurité menu de Firefox et activation Souvenez-vous de l'histoire.
Voici un guide rapide pour vous assurer que les cookies sont activés sur votre navigateur Firefox:
Remarque: Les étapes ci-dessous sont effectuées sur un ordinateur Windows, mais les menus de la version Mac sont identiques. N'hésitez donc pas à suivre les instructions ci-dessous, même si vous rencontrez le problème sur la version macOS de Firefox.
- Ouvrez votre navigateur Firefox et cliquez sur l'icône du menu (coin supérieur droit).
- Ensuite, dans le menu contextuel nouvellement apparu, cliquez sur Options .
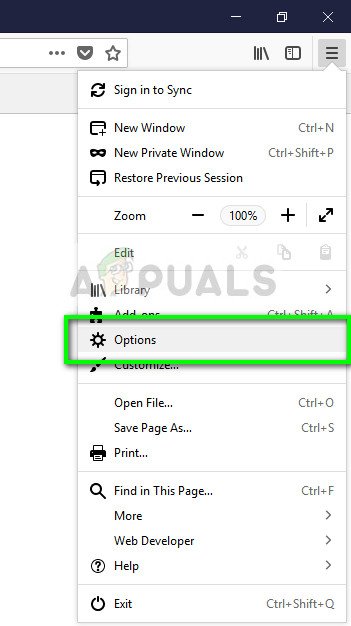
Options - Firefox
- Une fois que vous êtes à l'intérieur Options menu, cliquez sur Confidentialité et sécurité dans le menu vertical sur la gauche.
- Ensuite, allez dans le menu de droite, puis faites défiler jusqu'à L'histoire et définissez le menu déroulant ci-dessous sur Souvenez-vous de l'histoire .
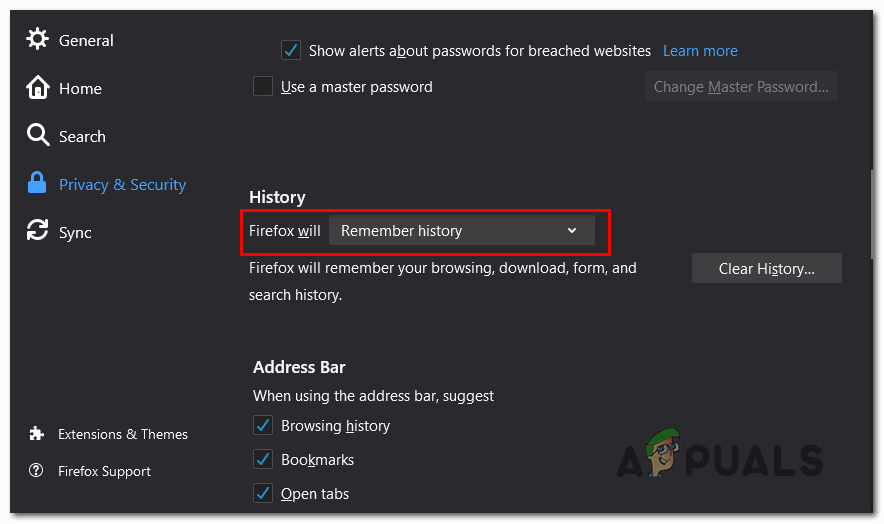
Forcer le navigateur Firefox à mémoriser les cookies
- À l'invite de confirmation, cliquez sur Redémarrez Firefox maintenant et attendez que le navigateur redémarre.
- Une fois le prochain démarrage terminé, voyez si le problème est maintenant résolu.
Au cas où vous rencontriez toujours le Erreur f7053 1803 code lorsque vous essayez de diffuser du contenu à partir de Netflix, passez au correctif potentiel suivant ci-dessous.
Méthode 4: Effacer les cookies liés à Netflix
Il s'avère que ce problème peut également se produire en raison d'un mauvais cookie qui finit par déterminer Netflix pour empêcher la diffusion en continu pour des raisons de sécurité. Heureusement, il existe une approche ciblée qui vous permet de supprimer uniquement le Cookie Netflix (sans affecter aucun autre cookie enregistré).
Plusieurs utilisateurs concernés ont confirmé avoir réussi à résoudre le problème en supprimant le cookie Netflix, puis en se connectant à nouveau avec leur compte.
Si vous n'avez pas encore essayé d'effacer votre cookie Netflix, suivez les instructions ci-dessous pour nettoyer le cookie Netflix avec une approche ciblée qui pourrait finir par corriger le Erreur F7053 1803 :
- Ouvrez la visite Firefox netflix.com/clearcookies. L'accès à ce lien finira par effacer les cookies Netflix instantanément et vous déconnectera de votre compte.
Remarque: Ce lien fonctionnera à la fois sur Windows et macOS. - Une fois que vous avez fait cela et que vous vous êtes déconnecté, cliquez sur le bouton Se connecter bouton dans le coin supérieur droit.
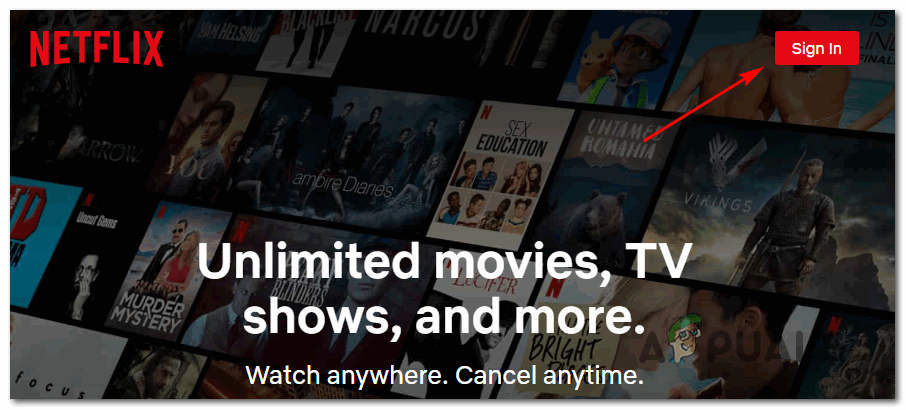
Connectez-vous à Netflix
- À l'intérieur de Se connecter fenêtre, insérez vos informations d'identification pour terminer l'opération de connexion, puis répétez l'action qui causait auparavant l'erreur dans Firefox et voyez si le problème est maintenant résolu.
Si le même problème persiste, passez à la méthode de résolution suivante ci-dessous.
Méthode 5: Actualiser le navigateur Firefox
Certains utilisateurs qui rencontraient également le Erreur F7053 1803 sur Windows ont confirmé qu'ils parviennent à atténuer complètement le problème après une actualisation de Firefox. Cette procédure restaurera essentiellement le navigateur à son état d'usine (nettoyage des fichiers temporaires, des cookies et des données de navigation dans le processus)
Cependant, l'actualisation de votre navigateur Firefox ne vous fera pas perdre vos mots de passe et signets.
Si vous souhaitez essayer ce correctif potentiel, suivez les instructions ci-dessous:
- Ouvrez Firefox et appuyez sur le bouton d'action dans le coin supérieur gauche de l'écran.
- Ensuite, dans le menu contextuel, sélectionnez le Aidez-moi onglet, puis cliquez sur Des informations de dépannage .
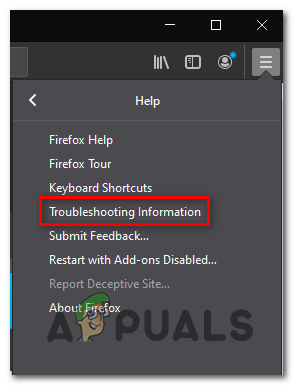
Accéder au menu Informations de dépannage dans Firefox
- Une fois que vous êtes à l'intérieur Des informations de dépannage onglet, allez-y et cliquez sur le Actualiser Firefox bouton (sous Donnez à Firefox une mise au point )

Donner à Firefox une mise au point via la fonction Actualiser Firefox
- Dans la fenêtre de confirmation, cliquez sur Actualiser Firefox une fois de plus pour démarrer l'opération.
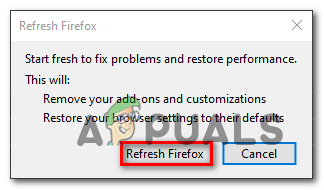
Actualiser Firefox
- Après avoir démarré cette procédure, votre navigateur subira automatiquement un processus qui exportera les préférences de l'utilisateur et les signets dans un fichier externe.
- Une fois l'opération terminée, l'utilitaire vous demandera si vous souhaitez réappliquer les personnalisations personnalisées et les ajouts. Lorsque cela se produit, vous pouvez soit cliquer sur Restaurer toutes les fenêtres et onglets pour les exporter tous ou cliquez sur Restaurez uniquement ceux que vous voulez pour les choisir vous-même.
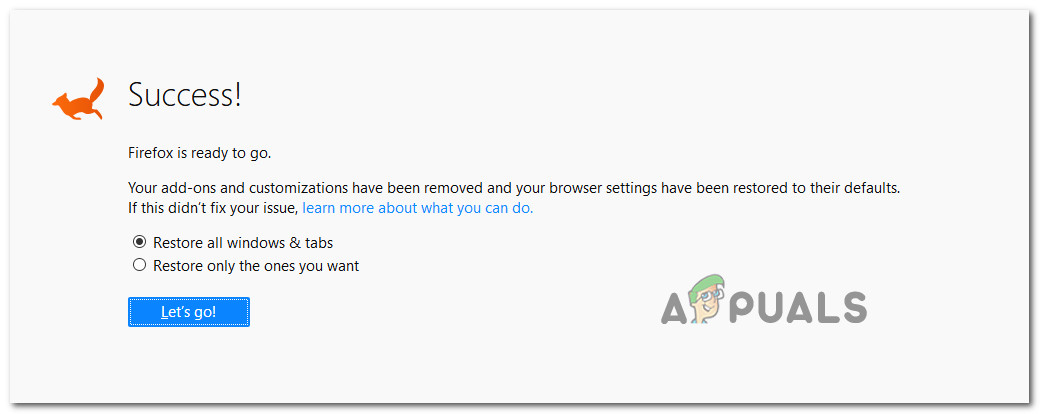
Restaurer la personnalisation et les compléments
- Une fois l'opération terminée, répétez l'action qui était à l'origine du Erreur F7053 1803 et voyez si le problème est maintenant résolu.
Si le même problème persiste, passez au correctif potentiel suivant ci-dessous.
Méthode 6: Utilisation de l'application Netflix UWP (Windows 10 uniquement)
Si aucun des correctifs potentiels ci-dessus n'a fonctionné pour vous, une solution de contournement qui a aidé de nombreux utilisateurs de Windows 10 consiste à utiliser l'application UWP (Universal Windows Platform) pour diffuser du contenu Netflix au lieu de compter sur votre navigateur.
Cette procédure finira par contourner tous les problèmes liés au navigateur, car le streaming se fait entièrement via l'application Netflix UWP.
Si ce scénario est applicable et que vous êtes prêt à migrer vers le Application Netflix , suivez les instructions ci-dessous:
- Ouvrez un Courir boîte de dialogue en appuyant sur Touche Windows + R . Ensuite, tapez 'Ms-windows-store: // home' dans la zone de texte et appuyez sur Entrer pour ouvrir le menu d'accueil du Microsoft Store.
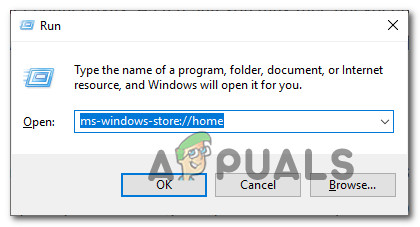
Ouverture du Microsoft Store via la boîte d'exécution
- Une fois que vous êtes dans le Microsoft Store, continuez et cliquez sur l'icône de recherche, puis saisissez ' Netflix ‘Et appuyez sur Entrer chercher.
- Ensuite, dans la liste des résultats, cliquez sur Netflix et suivez les invites à l'écran pour terminer l'installation de l'application Netflix UWP.
- Une fois l'application installée, lancez l'application Netflix UWP, connectez-vous avec votre compte et voyez si le problème est maintenant résolu.
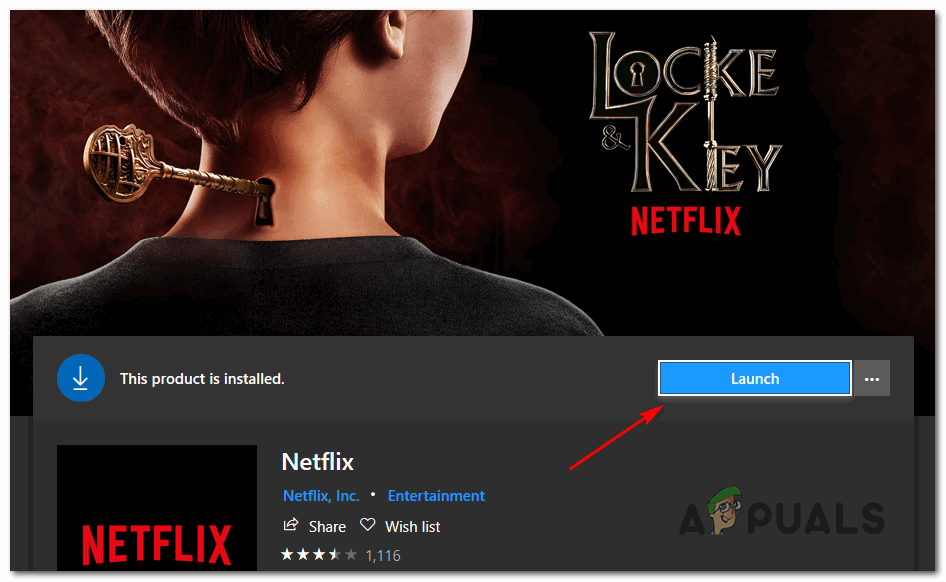
Lancement de l'application Netflix UWP 3 /