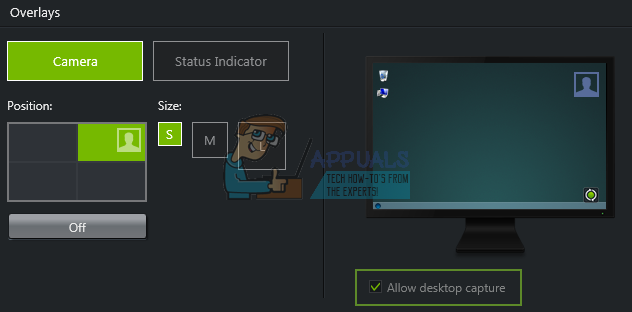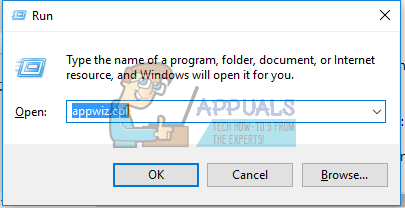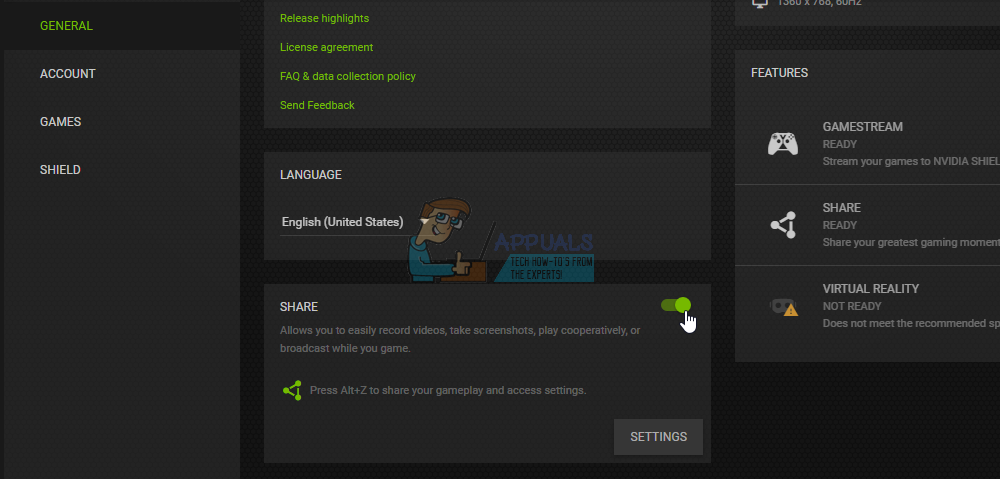ShadowPlay fait partie de GeForce Experience 3.0, qui vous permet d'enregistrer instantanément le gameplay à 60 images par seconde pendant les 20 dernières minutes. Vous pouvez également diffuser un twitch en direct ou YouTube à différentes résolutions. Il y a eu des cas où les utilisateurs n'ont pas pu enregistrer de jeux à l'aide de ShadowPlay, même en mode plein écran. Pour certains utilisateurs, le jeu n’enregistre pas lorsque les raccourcis clavier sont activés.
Ce problème est dû au fait que le service Streamer ne fonctionne pas correctement, à l’incapacité de ShadowPlay à détecter certains jeux en mode plein écran et aux interférences de certaines applications. Dans cet article, nous allons voir comment nous pouvons faire en sorte que tout ShadowPlay enregistre parfaitement n'importe quel jeu.
Méthode 1: redémarrage du service de streaming NVIDIA
Comme indiqué précédemment, si le ShadowPlay ne parvient pas à enregistrer, vous devez vérifier ce service et vous assurer qu'il est en cours d'exécution, ou vous pouvez simplement le redémarrer.
- appuie sur le Windows + R touches de votre clavier pour ouvrir l'invite d'exécution. Type prestations de service. msc et appuyez sur Entrée pour ouvrir la console Services.

- Dans la fenêtre Services, recherchez Nvida Streaming Service et double-cliquez dessus. Définissez le type de démarrage sur Automatique puis démarrez le service s’il a été arrêté. Vous pouvez également cliquer avec le bouton droit de la souris et sélectionner Redémarrer pour être plus sûr que le service fonctionne correctement.
- Essayez d'ouvrir l'enregistrement avec ShadowPlay en utilisant les touches de raccourci pour confirmer si cela fonctionne.
Méthode 2: autoriser la capture de bureau
Souvent, GeForce ne peut pas détecter correctement si un jeu est en mode plein écran et n’enregistre donc pas. Essayez d'autoriser la capture du bureau pour que l'écran soit enregistré quel que soit le mode.
- Ouvrez ShadowPlay et cliquez sur le Préférences
- Dans la section Superposition, cochez la case Autoriser Capture de bureau sous l'image du bureau.
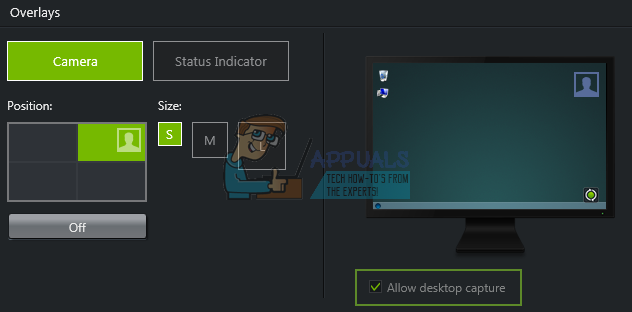
- Ouvrez un jeu et activez les raccourcis clavier attribués pour commencer à enregistrer le bureau.
Méthode 3: désactiver Twitch
Twitch est un service de streaming qui permet aux utilisateurs de GeForce de diffuser à leurs amis et à leur famille. Essayez de désactiver Twitch, qui peut très probablement interférer avec la fonction d'enregistrement de ShadowPlay. Vous pouvez essayer de désactiver temporairement Twitch pour voir si vous pouvez enregistrer.
- Ouvrez ShadowPlay et cliquez sur le Mon gréement onglet puis sélectionnez Théâtre d'ombres . Cela fera apparaître les paramètres.
- Assurez-vous que ShadowPlay est activé, puis réglez le mode sur Manuel .
- Dirigez-vous vers le Compte section (S'identifier ), puis déconnectez-vous de Twitch.
- Ouvrez un jeu et essayez d'ouvrir l'enregistrement avec ShadowPlay en utilisant les touches de raccourci pour confirmer si cela fonctionne.
Méthode 4: passer en mode plein écran
La plupart des jeux vous offrent la possibilité de jouer en mode sans bordure ou en mode plein écran. Par défaut, les jeux sont enregistrés en mode plein écran, alors essayez de passer en mode plein écran à partir des paramètres du jeu ou d'appuyer sur F11 pour d'autres applications telles que Chrome, VLC, etc.
Vous pouvez également lancer le jeu depuis l'application GeForce Experience elle-même, qui lance les jeux en plein écran.
Méthode 5: mettre à jour l'expérience GeForce
Si vous utilisez la version bêta de GeForce Experience ou une ancienne version, vous devez la mettre à jour en suivant les étapes suivantes:
- presse Windows + R pour ouvrir l'invite de commande, tapez appwiz.cpl et cliquez sur D'accord .
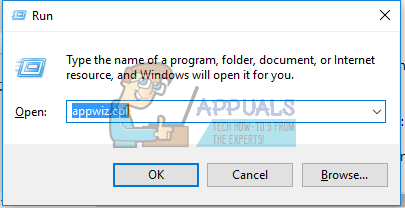
- Dans la fenêtre des programmes, recherchez Nvidia GeForce Experience dans la liste des applications installées et double-cliquez dessus, puis suivez les instructions de désinstallation. Vous pouvez également choisir de supprimer des applications NVIDIA supplémentaires, mais n'oubliez pas de les réinstaller à partir du site Web.
- Visite ce site Web et téléchargez GeForce Experience à partir de là.
- Ouvrez un jeu et essayez d'ouvrir l'enregistrement avec ShadowPlay en utilisant les touches de raccourci pour confirmer s'il enregistre.
Méthode 6: activer le contrôle de confidentialité
Certains utilisateurs ont remarqué que le paramètre de confidentialité pour le partage du bureau était désactivé après une mise à jour. Cela désactiver les touches de raccourci et à son tour l'enregistrement. Vous devez réactiver le contrôle de confidentialité pour autoriser la capture du bureau.
- Ouvrez ShadowPlay et cliquez sur le Réglages onglet puis cliquez sur général dans le coin supérieur droit. Cela fera apparaître les paramètres.
- Dans la section Général, vous trouverez le Partager option que vous devez activer SUR .
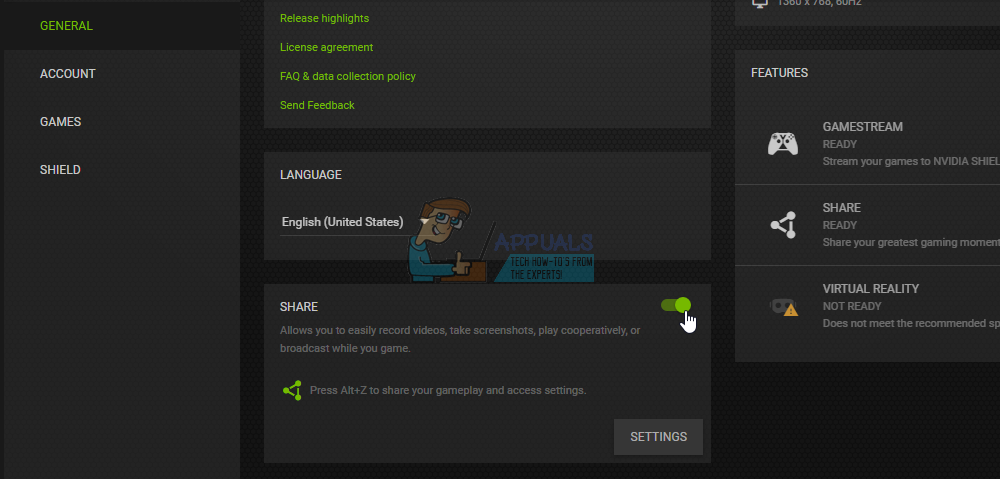
- Après cela, vous devriez pouvoir enregistrer des jeux à l'aide des raccourcis clavier.