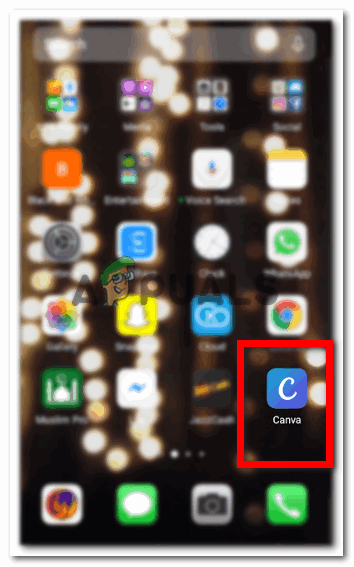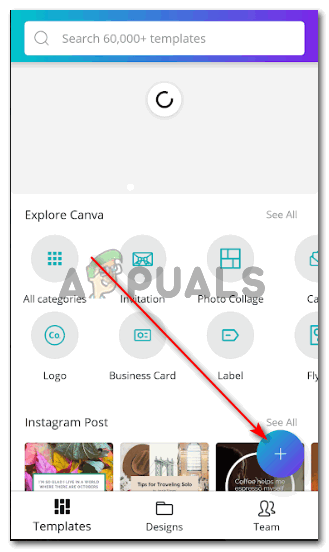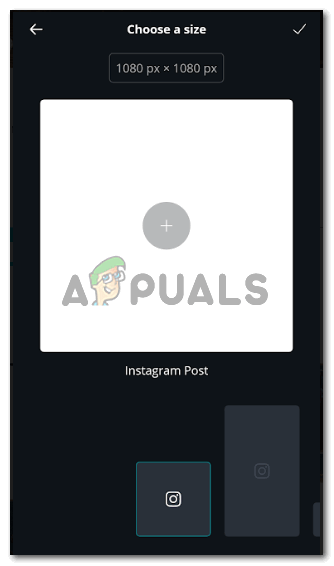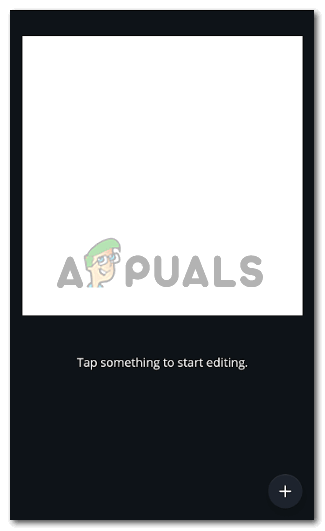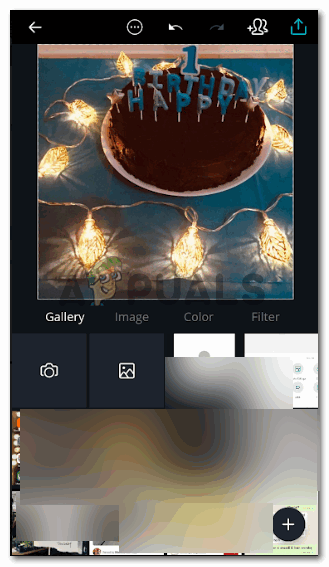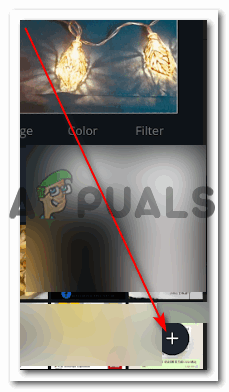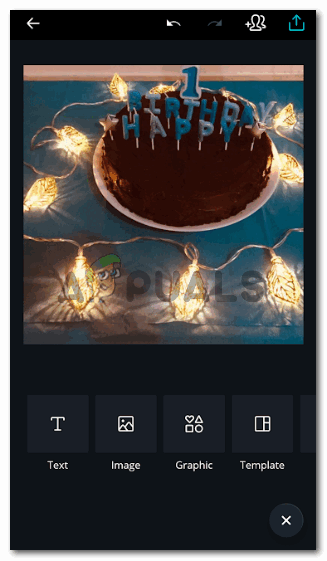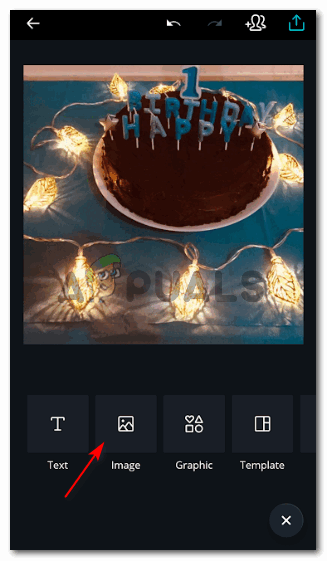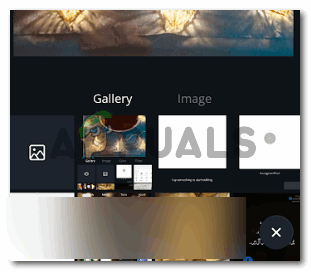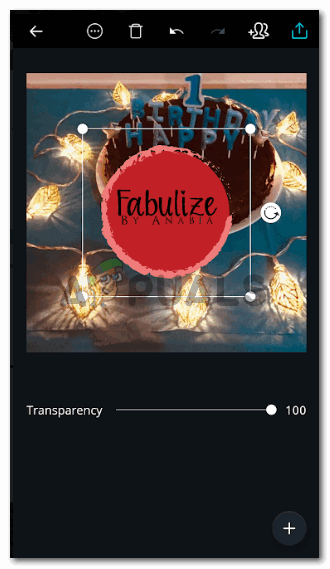Ajouter un logo à une image à l'aide de Canva
Canva a acquis une grande popularité pour les outils incroyables qu'il fournit à ses utilisateurs. Vous pouvez créer une affiche, une publication Instagram ou Facebook à l'aide de superbes graphismes Canvas. Je l'ai personnellement utilisé pour la conception et j'ai adoré la façon dont vous pouvez accéder à autant de graphiques, alors que certains doivent être payés, il y a tellement de graphiques et d'images gratuits auxquels tout le monde peut accéder. Pour les entreprises, ou même pour les personnes qui aiment poursuivre leur logo sur leurs images, Canva pourrait être une bouée de sauvetage car elle permet à son utilisateur d'ajouter son filigrane sur l'image, ce qui est un processus très simple. Suivez les étapes mentionnées ci-dessous pour ajouter votre logo en filigrane sur votre image.
- Voici à quoi ressemble l'application pour Canva lorsque vous la téléchargez sur votre téléphone. J'adore le fait que vous puissiez accéder à cette application sur votre téléphone ainsi que sur l'ordinateur, selon l'endroit où vous travaillez. Cela vous facilite le travail en déplacement, en particulier pour les personnes qui ont besoin de télécharger des photos trop souvent sur leurs pages Instagram, ou sur tout autre réseau social, vous pouvez instantanément créer une image et ajouter votre logo à votre image sans vous soucier des personnes qui copient votre travail.
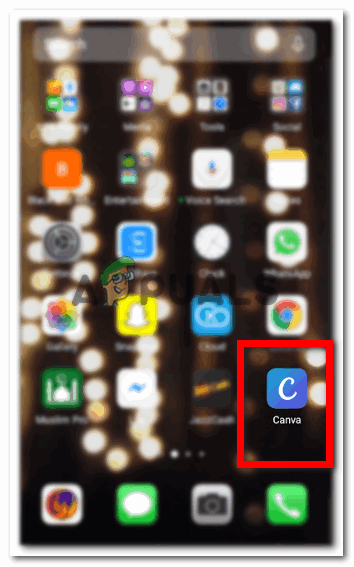
L'application Canva sur votre téléphone.
- Lorsque vous appuyez sur l'application (qui rime), Canva vous montrera tous les modèles que vous pouvez utiliser pour créer une publication. Ce n'est pas seulement limité à une publication Instagram ou Facebook, vous pouvez également créer d'autres graphiques ici, comme des logos, des étiquettes, des collages de photos et même des cartes d'invitation. C'est une application amusante à explorer. Maintenant, à partir de l'écran qui apparaît sur votre téléphone, cliquez sur l'icône en forme de signe PLUS, «+», qui vous mènera à une autre page où vous pourrez sélectionner les dimensions de votre conception.
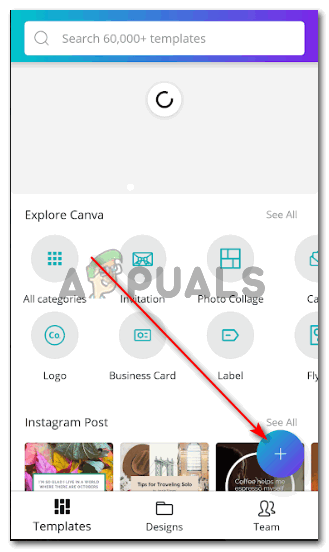
Ce signe plus bleu est ce qui vous mènera au plan de travail ou à la toile comme vous pouvez l'appeler, pour commencer, votre conception.
- Assurez-vous de la taille que vous choisissez car chaque forum de réseautage social nécessite une taille différente pour leurs messages. Les exemples de modèles sont disponibles sur Canva qui donne aux modèles un nom en fonction de la taille. Cela aide l'utilisateur à choisir la bonne taille pour le bon forum. Une fois que vous avez choisi la taille, vous pouvez appuyer sur la coche qui apparaît dans le coin supérieur droit de l'écran de votre téléphone.
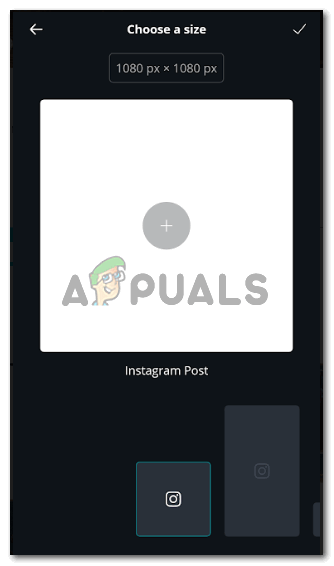
Sélectionnez une taille de toile en fonction de l'endroit où vous allez utiliser cette image.
- Vous serez dirigé vers le canevas où vous pouvez maintenant dessiner ou ajouter des graphiques et créer tout ce que vous voulez. Pour cela, appuyez simplement une fois sur l'écran blanc pour commencer par votre illustration.
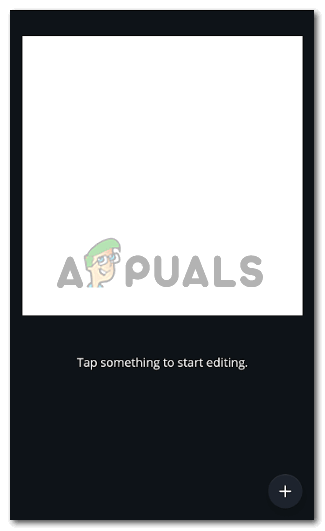
Comme le dit l'écran, appuyez n'importe où pour commencer à modifier le canevas
- Appuyez sur l'écran pour afficher toutes les images pouvant être utilisées dans votre galerie pour créer quelque chose sur Canva. Vous pouvez également cliquer immédiatement sur une image, puis la modifier ici. J'ai sélectionné cette photo d'un gâteau qu'un de mes amis a fait pour l'anniversaire de son fils.
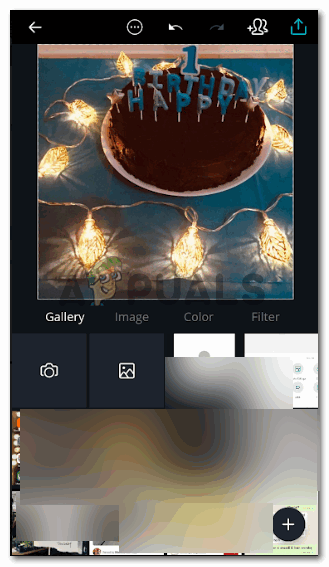
Choisissez n'importe quelle image
- Pour ajouter une image en filigrane sur votre photo, ou votre création, vous pouvez cliquer sur le signe plus qui apparaît dans le coin droit à la fin de l'écran.
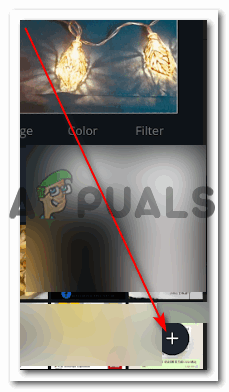
Pour ajouter une autre image sur l'image actuelle, vous devez cliquer sur cette icône. Le signe plus encore, mais cette fois, cela fonctionnera différemment.
- Vous serez dirigé vers une autre page de paramètres qui vous montrera les en-têtes pour le texte, l'image, les graphiques, les modèles et plus encore lorsque vous glissez vers la droite de l'écran. Mais pour ajouter un filigrane, vous n'avez pas besoin de glisser vers la droite, appuyez simplement sur l'icône / l'onglet / l'en-tête pour Image, qui est le deuxième à partir de la gauche.
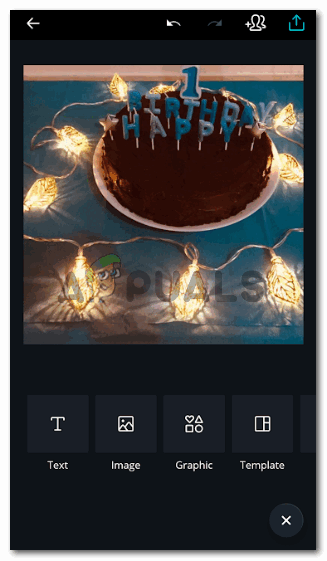
Vous pouvez ajouter quoi que ce soit sur cette image grâce aux options données sous l'image.
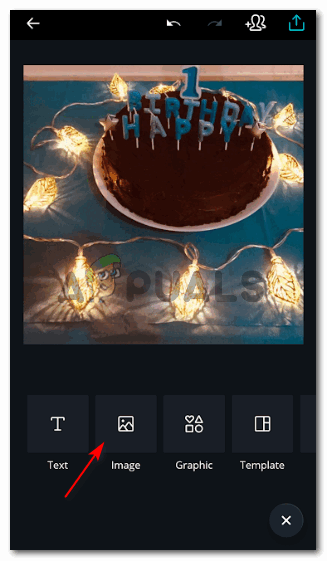
Image, voici ce que vous devez cliquer pour ajouter une image sur cette image
- Vous serez à nouveau dirigé vers une page qui montrera toutes vos images de votre galerie. Pour ajouter votre logo en filigrane, assurez-vous que vous avez téléchargé votre logo au format PNG afin que l'arrière-plan de cette image soit transparent. J'ai fait ce logo pour un cousin alors je l'ai juste utilisé pour cette image juste pour vous aider à comprendre comment vous pouvez ajouter votre logo en filigrane au centre de l'image, ou n'importe où sur l'image.
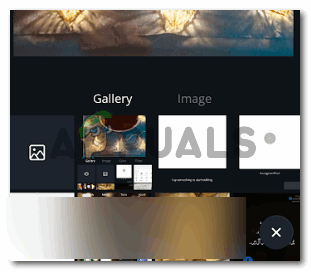
Sélectionnez votre logo
- Modifiez le logo comme vous le souhaitez. Vous pouvez l'ajouter comme un filigrane opaque, comme la façon dont j'ajoute le filigrane pour Appuals sur mes images ici (ce qui n'a d'ailleurs pas été fait avec Canva). Vous pouvez augmenter ou diminuer la taille du logo et le déplacer autour de l'image pour le placer là où il est le mieux.
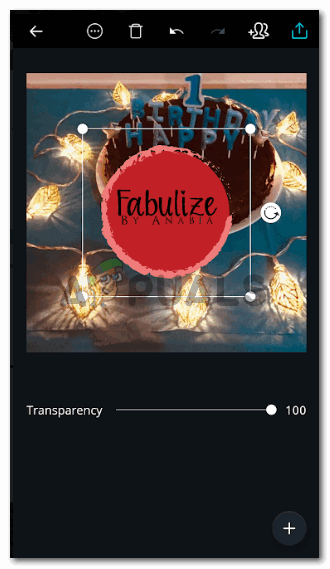
Logo pour aujourd'hui

Modifiez le placement en fonction de l'image.