Certains utilisateurs de Windows rencontrent un Message d'erreur fatale chaque fois qu'ils essaient de s'ouvrir Daganronpa V3 sur leur ordinateur Windows. Ce problème semble être exclusif au PC et il est confirmé qu'il se produit sous Windows 7, Windows 8.1 et Windows 10.

Erreur fatale Danganronpa V3
Après avoir étudié ce problème particulier de manière approfondie, il s'avère qu'il existe plusieurs causes différentes qui pourraient finir par déclencher ce code d'erreur particulier. Voici une liste restreinte de coupables potentiels:
- Problème de GPU - En fin de compte, l'une des causes les plus courantes de cette erreur est un problème de GPU qui empêche votre GPU dédié d'être utilisé par le jeu. Si ce scénario est applicable, vous devriez être en mesure de résoudre le problème en désactivant temporairement le GPU dédié du Gestionnaire de périphériques avant de le réactiver.
- Pack redistribuable Direct X manquant - Selon certains utilisateurs concernés, cette erreur fatale peut également se produire si votre ordinateur ne dispose pas d'une dépendance DirectX clé sur laquelle reposent les jeux. Dans ce cas, vous devriez pouvoir résoudre le problème en utilisant le programme d'installation Web DirectX End-User Runtime pour installer toutes les dépendances manquantes.
- Le jeu essaie de fonctionner sur un GPU intégré - En raison de la façon dont le jeu est construit, certaines configurations à double GPU (le plus souvent les ordinateurs portables) choisiront d'utiliser le GPU intégré au lieu de l'option dédiée qui provoquera le crash. Vous pouvez résoudre ce problème en désactivant le GPU intégré lors de la lecture du jeu ou en configurant l'exécutable du jeu pour utiliser le GPU dédié.
- Le GPU ne prend pas en charge DirectX 11 - En fait, le jeu n'est pas très bon pour déterminer si votre système prend en charge DirectX 11 ou non. Si le problème survient parce que votre GPU ne prend pas en charge DirectX 11, vous pouvez éviter l'erreur fatale en utilisant dxcpl.exe pour éviter l'utilisation de DirectX 11 par Daganronpa V3.
Méthode 1: réactivation du GPU dédié
Selon certains concernés, ils ont réussi à résoudre ce problème en désactivant temporairement le GPU principal utilisé lors de l'exécution du jeu. Ceci est généralement confirmé comme étant efficace dans les situations où le jeu est démarré sur une configuration à double GPU.
Heureusement, certains utilisateurs concernés ont réussi à résoudre le problème en utilisant le Gestionnaire de périphériques utilitaire pour désactiver temporairement la carte GPU dédiée qui est utilisée pour rendre le jeu.
Si vous ne savez pas comment procéder, suivez les instructions ci-dessous pour ouvrir Gestionnaire de périphériques et désactivant temporairement votre carte GPU pour corriger l'erreur fatale avec le Daganronpa V3 Jeu:
- presse Touche Windows + R ouvrir un Courir boite de dialogue. Ensuite, tapez «Devmgmt.msc» dans la zone de texte et appuyez sur Entrer s'ouvrir Gestionnaire de périphériques.
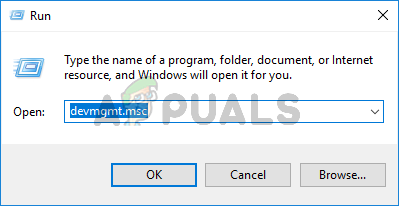
Tapez devmgmt.msc et appuyez sur Entrée pour ouvrir le Gestionnaire de périphériques
Remarque: Lorsque vous êtes invité par le UAC (contrôle de compte d'utilisateur) , Cliquez sur Oui pour accorder l'accès administrateur.
- Une fois que vous êtes à l'intérieur Gestionnaire de périphériques, faites défiler la liste des appareils et développez le menu déroulant associé à Prises d'écran.
- Ensuite, recherchez le GPU utilisé pour les tâches exigeantes (si vous avez une configuration à double GPU), cliquez dessus avec le bouton droit de la souris et choisissez Désactiver l'appareil dans le menu contextuel.
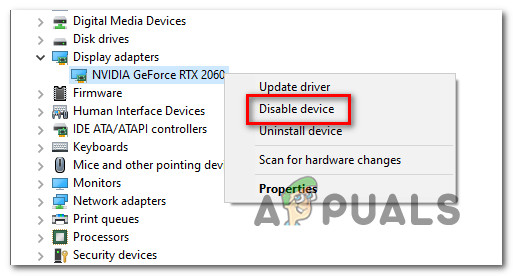
Désactiver temporairement le GPU utilisé pour les jeux
- Une fois que vous avez désactivé votre GPU dédié, réactivez-le et fermez le Gestionnaire de périphériques.
- Ouvert Daganronpa V3 encore une fois et voyez si le problème est maintenant résolu.
Si le même problème persiste alors que vous essayez, passez à la solution potentielle suivante ci-dessous.
Méthode 2: installation du redist DirectX manquant
Selon certains utilisateurs concernés, ce problème peut également se produire si le jeu ne dispose pas d'une dépendance de clé pour l'initialiser. Cela se produit parce que même si les jeux utilisent Dépendances DLL à partir de plusieurs packs redistribuables DirectX, il ne les inclut pas tous avec l'installation du jeu.
Si ce scénario est applicable, vous devriez être en mesure de résoudre le problème en exécutant le Programme d'installation Web de DirectX End-User Runtime pour installer tous les packages DirectX manquants et rendre les dépendances DLL requises disponibles pour Daganronpa V3.
Suivez les instructions ci-dessous pour mettre à jour votre installation Directx locale avec les packages de redistribution manquants à l'aide du Programme d'installation Web de DirectX End-User Runtime :
- Ouvrez n'importe quel navigateur sur votre ordinateur Windows et accédez à la page de téléchargement du Programme d'installation Web de DirectX End-User Runtime.
- Une fois que vous êtes sur la bonne page, cliquez sur Télécharger et attendez que le processus démarre.
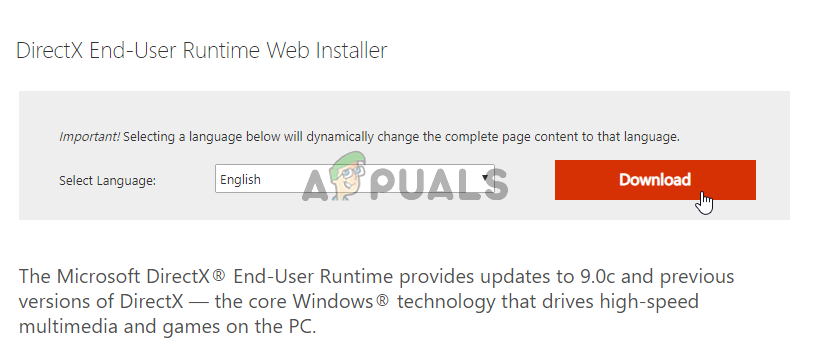
Téléchargement du programme d'installation Web de DirectX End-User Runtime
- À l'écran suivant, décochez tous les bloatwares que Microsoft essaie de pousser, puis cliquez sur Non merci et continuez avec DirectX End-User Runtime Web Installer bouton.
- Attendez que le dxwebsetup.exe est téléchargé avec succès, puis double-cliquez dessus et suivez les instructions pour mettre à jour votre installation DirectX locale avec chaque package manquant.
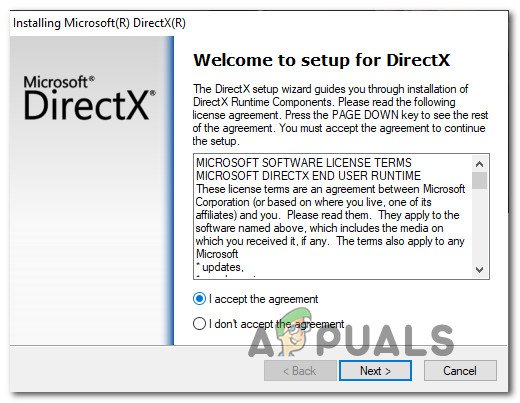
Installation de DirectX End-User Runtime
- Attendez que l'utilitaire installe chaque pack DirectX manquant, puis redémarrez votre ordinateur une fois l'opération terminée.
- Une fois le prochain démarrage terminé, essayez de lancer à nouveau Danganronpa V3 et voyez si le problème est maintenant résolu.
Si vous finissez toujours par voir la même erreur fatale lorsque vous essayez de lancer le jeu, passez au correctif potentiel suivant ci-dessous.
Méthode 3: forcer le jeu à s'exécuter sur un GPU dédié (le cas échéant)
Il s'avère que cette erreur fatale lors de l'ouverture de Danganronpa V3 est assez courante dans les cas où l'utilisateur tente de jouer au jeu sur une configuration à double carte graphique. Pour une raison étrange, quand il a la possibilité de choisir le GPU, le jeu opte souvent pour le GPU intégré ce qui n'est probablement pas assez fort pour rendre le jeu (ce qui déclenche le crash).
Si ce scénario s'applique à votre situation actuelle et que vous utilisez un GPU Nvidia, vous devriez être en mesure d'empêcher le crash de se produire en modifiant l'exécutable du jeu principal pour utiliser le GPU dédié.
Pour ce faire, vous pouvez procéder de 2 manières différentes:
- Vous pouvez modifier le comportement par défaut de l'exécutable du jeu principal afin qu'il soit obligé d'utiliser le GPU dédié.
- Vous pouvez désactiver le GPU intégré à partir du Gestionnaire de périphériques afin de forcer votre système à toujours utiliser le GPU le plus puissant.
En fonction de la stratégie que vous souhaitez appliquer, suivez le sous-guide A ou le sous-guide B:
A. Configurer Danganronpa V3 pour qu'il s'exécute sur un GPU dédié
- Ouvert Ce PC ( Mon ordinateur sur une ancienne version de Windows) et accédez à l'emplacement où vous avez précédemment installé le jeu.
Remarque: Si vous avez apporté le jeu via Steam, l'emplacement par défaut est:Steam / SteamApps / common / Danganronpa V3: tuer l'harmonie
- Une fois arrivé au bon emplacement, recherchez l'exécutable du jeu principal ( Dangan3Win ).
- Une fois que vous avez réussi à localiser le bon exécutable, faites un clic droit sur l'exécutable du jeu et cliquez sur Exécutez avec le processeur graphique. Ensuite, dans la liste des processeurs graphiques disponibles, choisissez votre GPU dédié (processeur NVIDIA hautes performances).
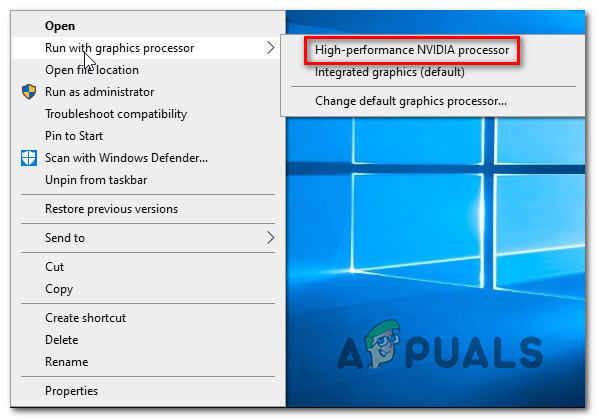
- Voyez si le jeu se lance sans la même erreur fatale maintenant que vous l'avez configuré pour fonctionner avec le GPU dédié et envisagez d'en faire le choix par défaut (en cliquant sur Changer le processeur graphique par défaut ) en cas de réussite de l'opération.
B. Désactivation du GPU dédié
- Ouvrez un Courir boîte de dialogue en appuyant sur Touche Windows + R . Ensuite, tapez «Devmgmt.msc» dans la zone de texte et appuyez sur Entrer s'ouvrir Gestionnaire de périphériques . Si vous êtes invité par le UAC (contrôle de compte d'utilisateur) , Cliquez sur Oui pour accorder l'accès administrateur.
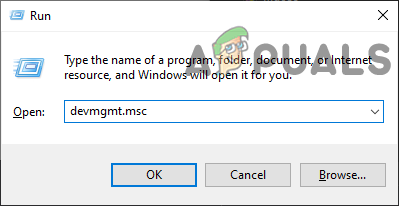
Ouverture du Gestionnaire de périphériques
- Une fois que vous êtes enfin à l'intérieur Gestionnaire de périphériques , allez-y et développez le menu déroulant associé à Prises d'écran .
- Du Prises d'écran menu déroulant, faites un clic droit sur votre GPU intégré et choisissez Désactiver l'appareil dans le menu contextuel nouvellement apparu.
- Maintenant que le GPU intégré a été désactivé, lancez Danganronpa V3 et voyez si le problème est maintenant résolu.

Désactivation du GPU intégré
Si le problème n'est toujours pas résolu, passez au correctif potentiel final ci-dessous.
Méthode 4: éviter l'utilisation de DirectX 11
Il s'avère que ce problème peut également survenir si votre GPU ne prend pas en charge DX11. Dans ce cas, vous devriez pouvoir résoudre le problème en configurant votre installation DirectX locale pour accepter l'utilisation de DirectX 10 lors du rendu du jeu.
De nombreux utilisateurs concernés parviennent à résoudre le problème Erreur fatale avec Danganronpa V3: tuer l'harmonie en utilisant dxcpl.exe pour modifier la portée DirectX du jeu afin que DirectX 10 soit toujours utilisé.
Pour ce faire, suivez les instructions ci-dessous:
- Rechercher dxcpl.exe en utilisant la fonction de recherche sur votre ordinateur Windows. Si vous ne l'avez pas, vous devrez télécharger et installer le Kit de développement logiciel DirectX du page officielle de Microsoft .
- Une fois que vous êtes sur la bonne page, cliquez sur Télécharger et suivez les invites à l'écran pour terminer l'opération de téléchargement.
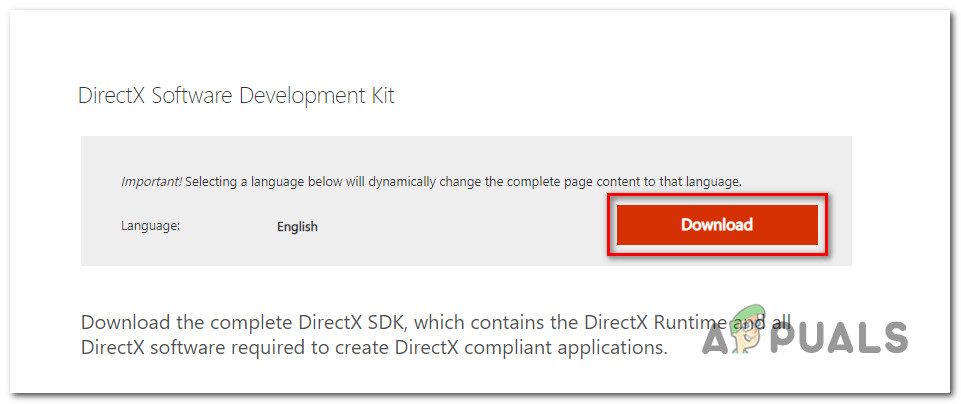
Téléchargement de la dernière version du kit de développement logiciel DirectX
- Une fois le téléchargement terminé, double-cliquez sur l'exécutable que vous venez de télécharger et suivez les instructions à l'écran pour installer le Kit de développement logiciel Direct X sur ton ordinateur.
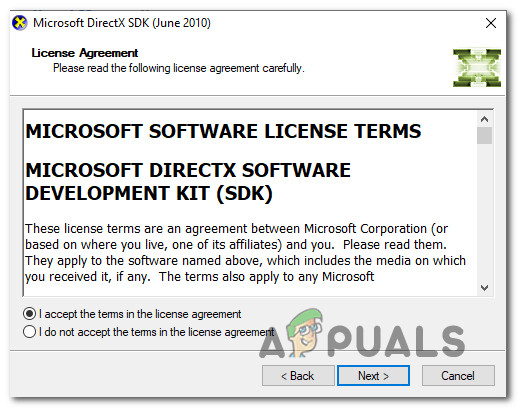
Téléchargement du kit de développement de DirectX
- Une fois le téléchargement terminé, ouvrez dxcpl.exe et cliquez sur le Ajouter bouton. Ensuite, allez-y et ajoutez l'exécutable du jeu principal Dagan3Win.exe.
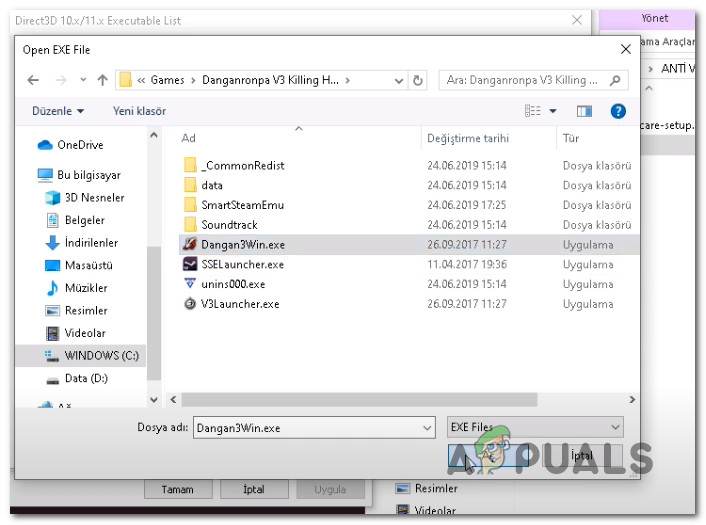
Ajout de l'exécutable du jeu
- Une fois que l'exécutable a été ajouté avec succès, accédez au Portée et changez le menu déroulant des paramètres de l'appareil sur 10 et cochez les cases associées à Déformation de force et Désactiver la mise à niveau du niveau de fonctionnalité avant de cliquer Appliquer.
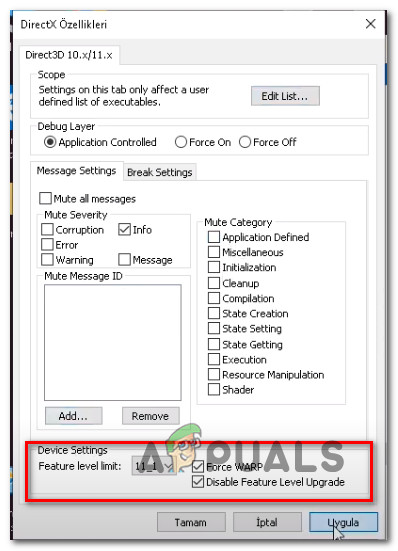
Forcer DirectX 10 sur Danganronpa V3: tuer l'harmonie
- Lancez le jeu de manière conventionnelle et voyez si le problème est maintenant résolu.
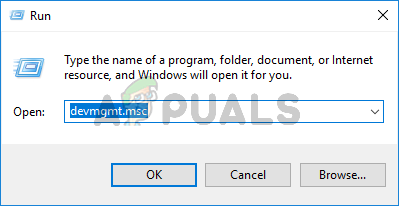
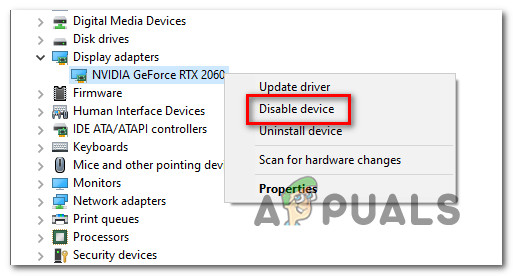
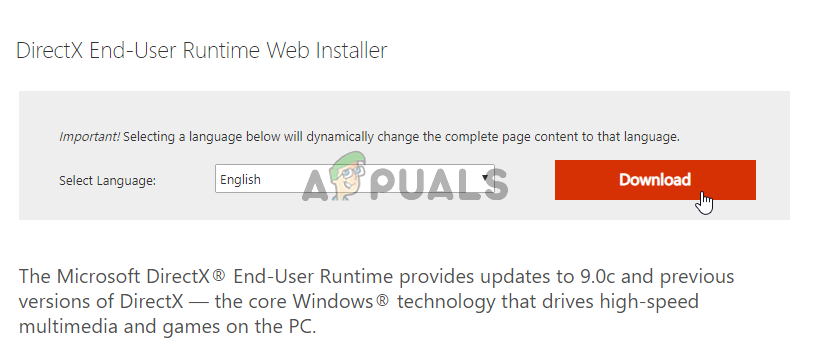
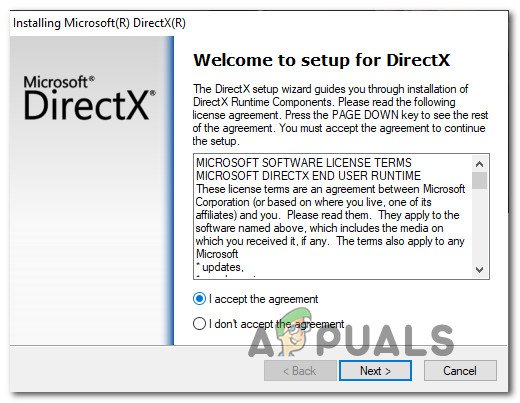
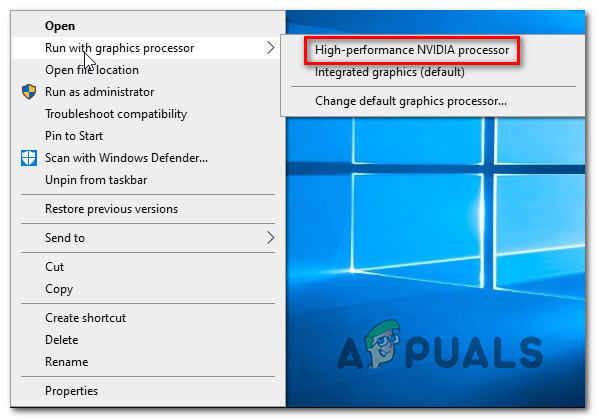
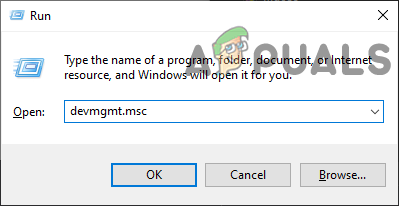
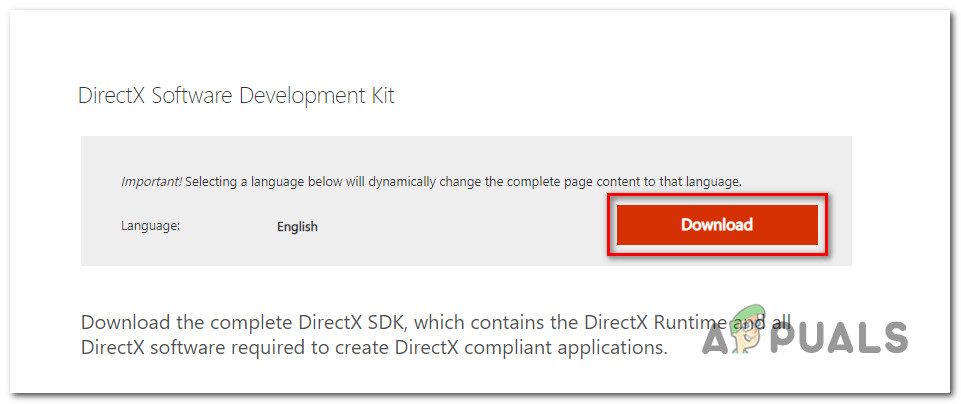
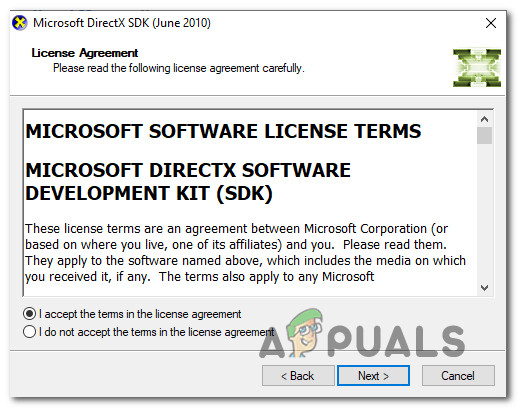
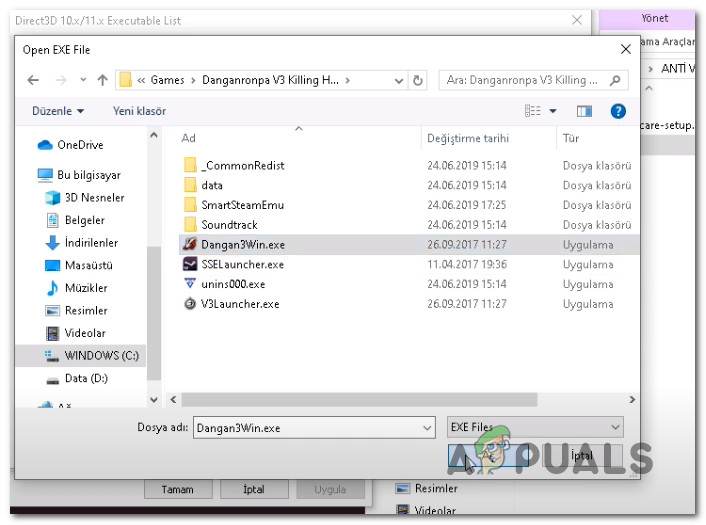
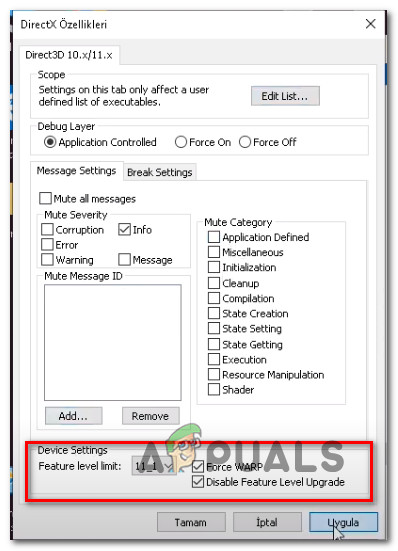
















![[FIX] L'application est endommagée et ne peut pas être utilisée pour installer macOS](https://jf-balio.pt/img/how-tos/98/application-is-damaged.jpg)






