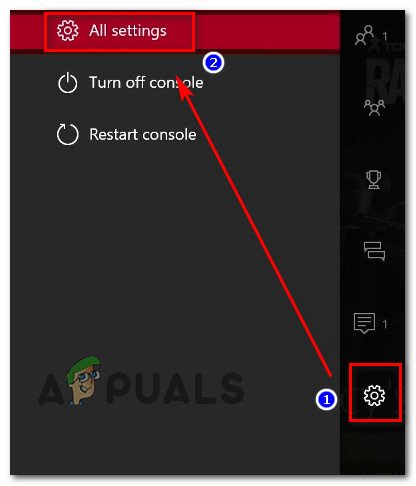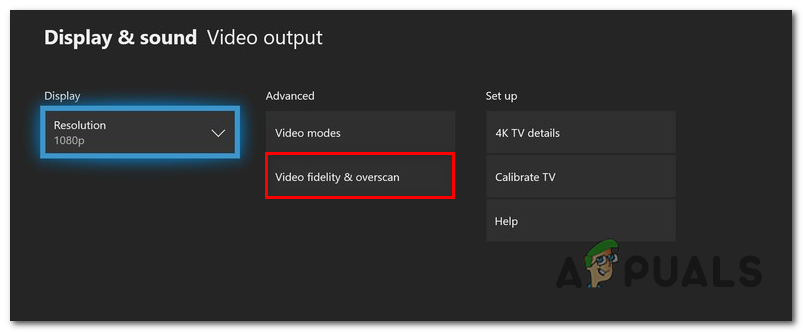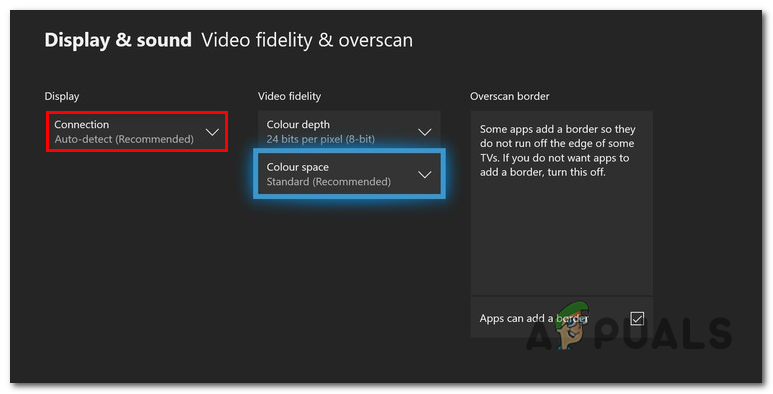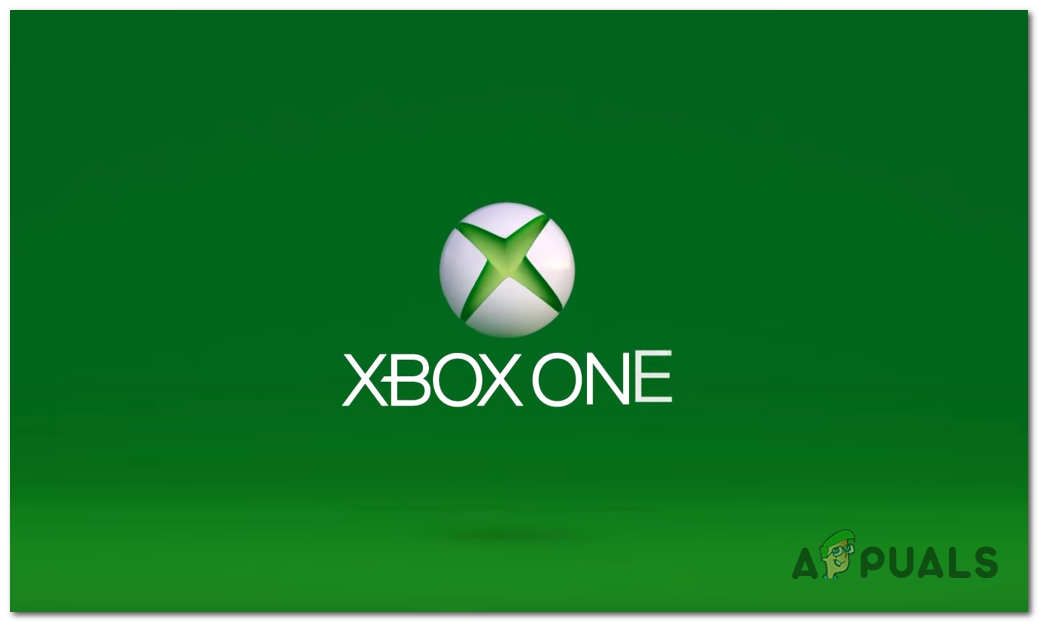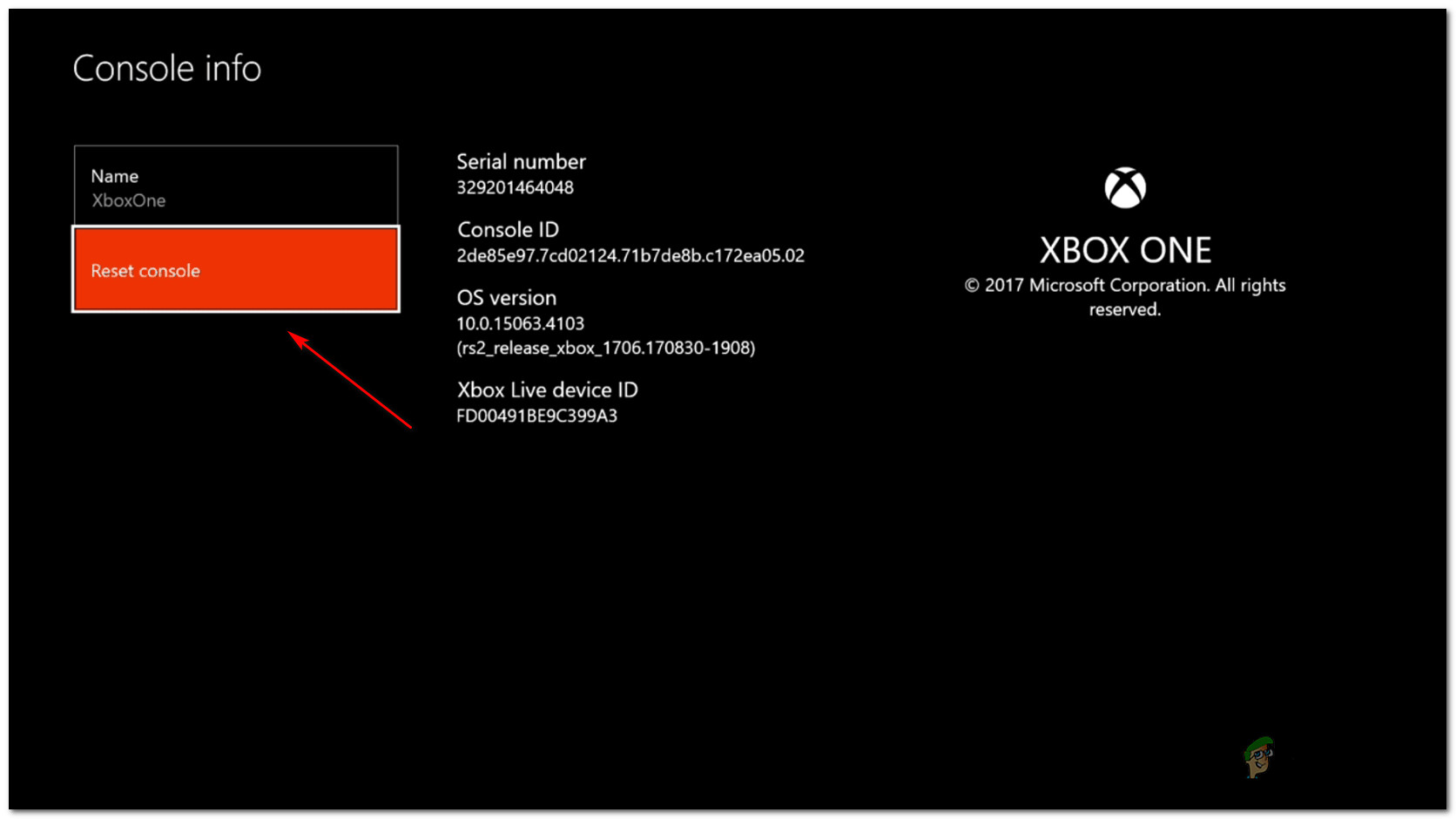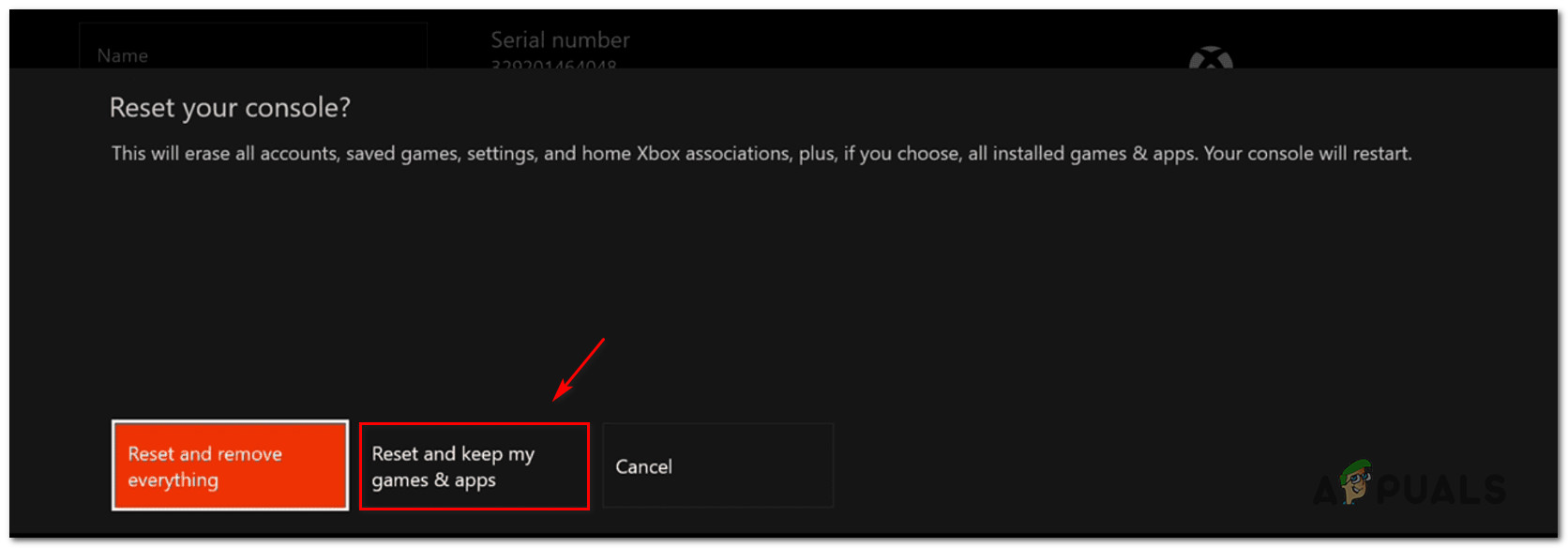Ce problème empêche les utilisateurs de Xbox One de modifier la résolution à une valeur supérieure à 640 x 480. Si l'utilisateur accède à Affichage et son> Sortie vidéo , la seule résolution d'affichage disponible est de 640 x 480, même si le téléviseur ou le moniteur est capable de résolutions plus élevées.

Xbox One bloquée en 640 × 480
Quelle est la cause du problème 'Blocage en résolution 640 x 480'?
- La fonction de détection automatique ne fonctionne pas correctement - Dans la plupart des cas, ce problème sera causé par une incohérence du micrologiciel qui n'a pas encore été corrigée. Lorsque vous connectez votre console à un nouveau téléviseur avec la fonction de détection automatique activée, votre console peut supposer que la résolution inférieure est la seule option disponible et masquer tous les autres modes d'affichage. Dans ce cas, vous pouvez résoudre le problème en désactivant la fonction de détection automatique et en choisissant HDMI manuellement.
- Micrologiciel problème - Un problème de micrologiciel provenant du dossier temporaire de votre console peut également être responsable de l'apparition de ce problème. Si ce scénario est applicable, vous pouvez résoudre le problème en exécutant une procédure de mise hors puis sous tension pour effacer les dossiers temporaires et vider les condensateurs d'alimentation.
- Arrêt inattendu de la console - Si vous avez récemment rencontré une source d'alimentation ou si votre console a été mise hors tension de force lors de l'installation d'une mise à jour, il est probable qu'une sorte de corruption du système finisse par causer ce problème. Pour y remédier, vous pouvez effectuer une réinitialisation de la console (une réinitialisation logicielle ou une réinitialisation matérielle).
- Câble HDMI défectueux - Comme il a été confirmé par plusieurs utilisateurs différents, ce problème particulier peut également survenir en raison d'un câble HDMI défectueux qui empêche votre console d'établir les capacités d'affichage de votre téléviseur. Dans ce cas, la seule solution est de remplacer le câble HDMI par un autre (neuf ou usagé).
Méthode 1: désactivation de la détection automatique de l'affichage
Si vous rencontrez le problème après avoir essayé de connecter cette console Xbox One à ce téléviseur pour la première fois, il y a de fortes chances que le problème soit causé par une incohérence du micrologiciel qui n'a pas encore été corrigée (même si le problème est plus plus de 1 an).
Il s'avère que le problème est probablement causé par la fonction de détection automatique qui est censée choisir les meilleurs paramètres vidéo pour vous. Mais en réalité, il est probable que non seulement cela sélectionnera la pire résolution disponible, mais cela vous empêchera également de passer à une résolution plus élevée. résolution (sauf si vous le désactivez d'abord).
Plusieurs utilisateurs concernés ont confirmé qu'ils étaient en mesure de résoudre le problème en accédant à Fidélité vidéo et surbalayage dans le menu Paramètres et en remplaçant leurs paramètres TV recommandés.
Voici un guide rapide sur la façon dont vous pouvez faire la même chose pour augmenter la résolution de votre Xbox One au-delà de 640 x 480:
- Appuyez sur le bouton Xbox de votre manette pour afficher le menu du guide. Une fois que vous le voyez, utilisez-le pour accéder au Réglages menu.
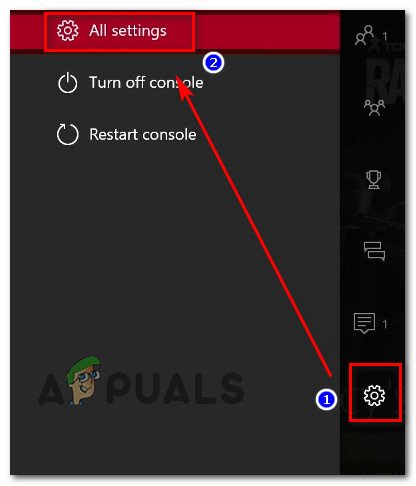
Accéder au menu Paramètres sur Xbox One
- Une fois que vous êtes à l'intérieur Réglages menu, accédez à Affichage et son> Sortie vidéo> Fidélité vidéo et surbalayage .
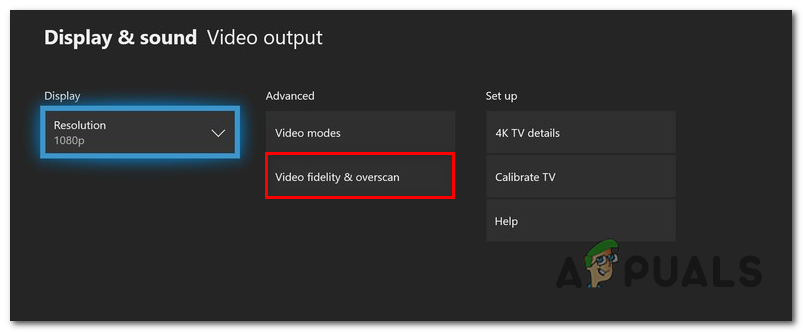
Accéder au menu Fidélité vidéo et surbalayage
- Une fois que vous êtes à l'intérieur Fidélité vidéo et surbalayage menu, regardez sous la colonne répertoriée comme Affichage et vous devriez voir une connexion TV avec un menu déroulant. Par défaut , il est réglé sur Détection automatique (recommandé) . Pour résoudre le problème, changez-le en HDMI, puis confirmez que vous souhaitez remplacer les paramètres de votre téléviseur.
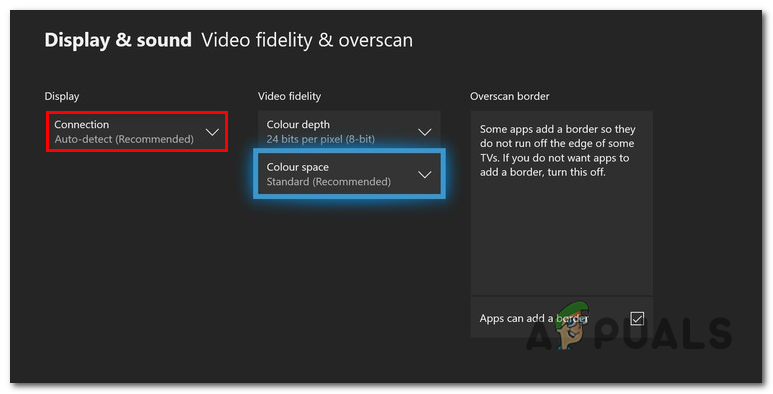
Désactivation de la fonction de détection automatique
- Après avoir terminé et confirmé l'opération, retournez au menu Affichage et changez la résolution normalement. Vous devriez maintenant voir la liste complète des résolutions disponibles (pas seulement 640 x 480).
Si vous avez suivi cette méthode et que vous ne parveniez toujours pas à modifier la résolution sur votre console Xbox One, passez au correctif potentiel suivant ci-dessous.
Méthode 2: exécution d'une procédure de cycle d'alimentation
Comme plusieurs utilisateurs concernés l'ont confirmé, ce problème peut également survenir en raison d'un problème de micrologiciel qui empêche votre console de basculer la résolution du téléviseur vers des niveaux supérieurs (même si votre téléviseur est parfaitement capable de le faire).
Sur Xbox One, la grande majorité des problèmes qui proviennent du composant du micrologiciel peuvent être finalement résolus via une procédure manuelle de mise hors tension. Cette opération épuisera les condensateurs de puissance de votre console, effaçant toutes les données temporaires susceptibles de déclencher ce problème.
Voici un guide rapide sur la réalisation d'un cycle de puissance sur Xbox One:
- Avec la console complètement allumée, appuyez et maintenez le bouton Xbox à l'avant de votre console (maintenez-le enfoncé pendant 10 secondes ou jusqu'à ce que vous voyiez que le voyant avant cesse de clignoter).

En appuyant sur le bouton d'alimentation sur Xbox One
- Une fois que votre ordinateur Xbox One est éteint, attendez une minute entière avant de tenter de le rallumer.
Remarque: Si vous voulez vous assurer que l'opération est réussie, vous pouvez également débrancher le câble d'alimentation de la prise de courant et attendre quelques secondes avant de le rebrancher.
- Redémarrez la console Xbox One en appuyant à nouveau sur le bouton Xbox (mais cette fois, ne le maintenez pas enfoncé). Faites attention à la prochaine procédure de démarrage et voyez si vous parvenez à repérer le logo d'animation. Si vous le voyez, considérez-le comme une confirmation que la procédure de redémarrage de l'alimentation a réussi.
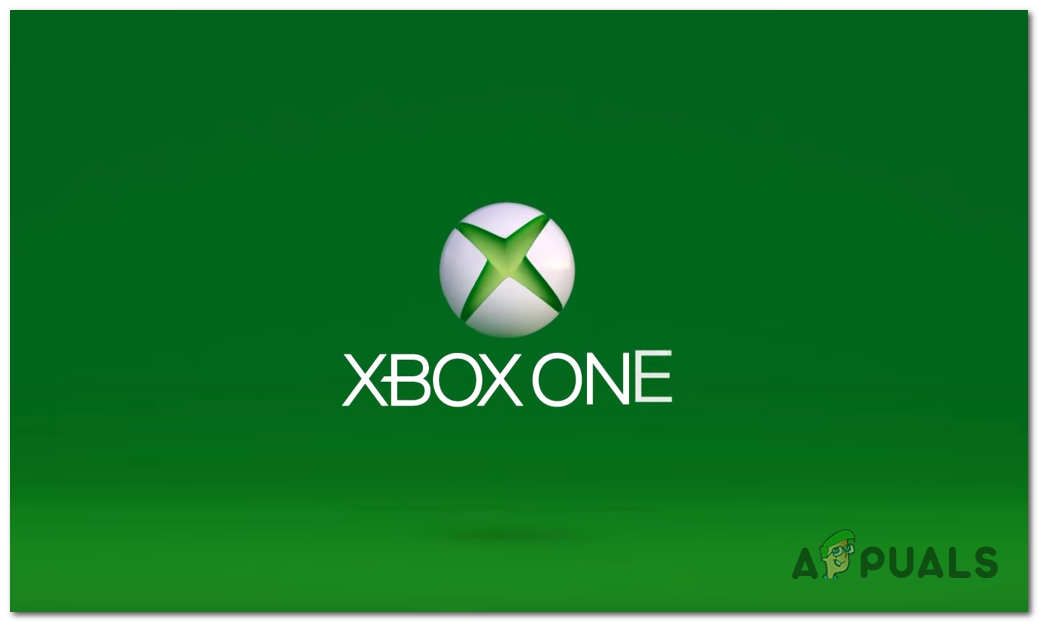
Animation de démarrage Xbox One
- Une fois le prochain démarrage terminé, allez à Affichage et son > Sortie vidéo et voyez si vous pouvez maintenant ajuster la résolution de votre console.
Si vous rencontrez toujours les mêmes problèmes, passez à la méthode suivante ci-dessous.
Méthode 3: Effectuer une réinitialisation logicielle / matérielle
Il s'avère que ce problème peut également se produire en raison d'une sorte de corruption du système. Dans la plupart des cas, ce problème sera causé par un arrêt inattendu de la console ou par une interruption lors de l'installation d'une nouvelle mise à jour du micrologiciel.
Plusieurs utilisateurs concernés qui rencontraient également ce problème ont confirmé qu'ils avaient réussi à résoudre le problème en effectuant une réinitialisation logicielle sur la console Xbox One. Cette procédure finira par réinitialiser tous les fichiers appartenant au firmware et aux composants logiciels - mais elle vous permettra de conserver vos données (jeux installés, connectés Compte microsoft et chaque paramètre utilisateur).
Voici un guide rapide sur la réinitialisation d'usine sur Xbox One:
- Assurez-vous que la console Xbox One est entièrement activée.
- Sur votre manette Xbox One, appuyez sur le bouton Xbox One pour ouvrir le menu du guide. Ensuite, dirigez-vous vers Système> Paramètres> Système> Informations sur la console.
- Après avoir réussi à accéder au bon menu, sélectionnez le Réinitialiser la console option de la Console d'informations menu.
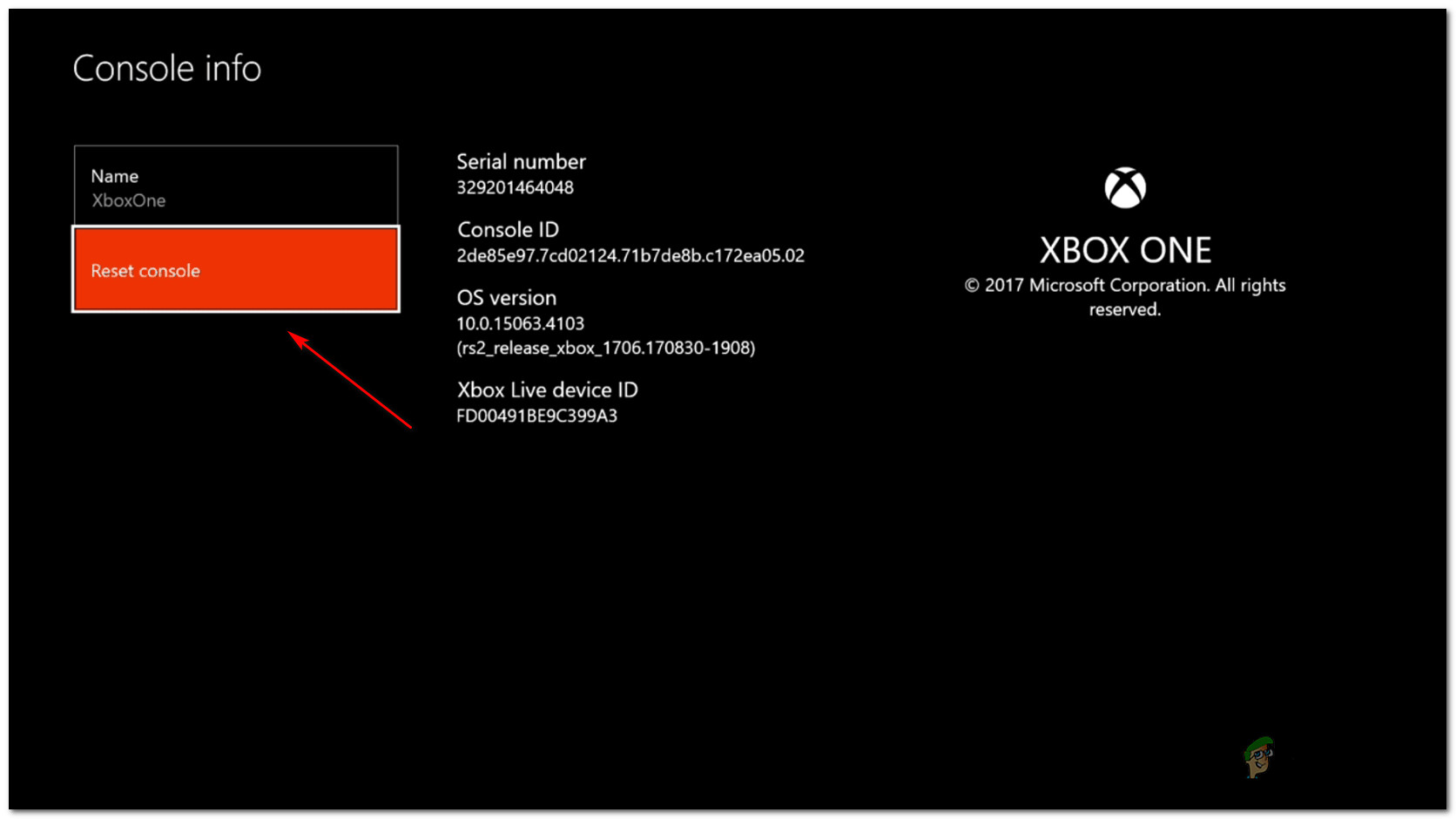
Effectuer une réinitialisation d'usine logicielle
- Du prochain Réinitialiser la console menu, choisissez Réinitialiser et conserver mes jeux et applications parmi les options disponibles.
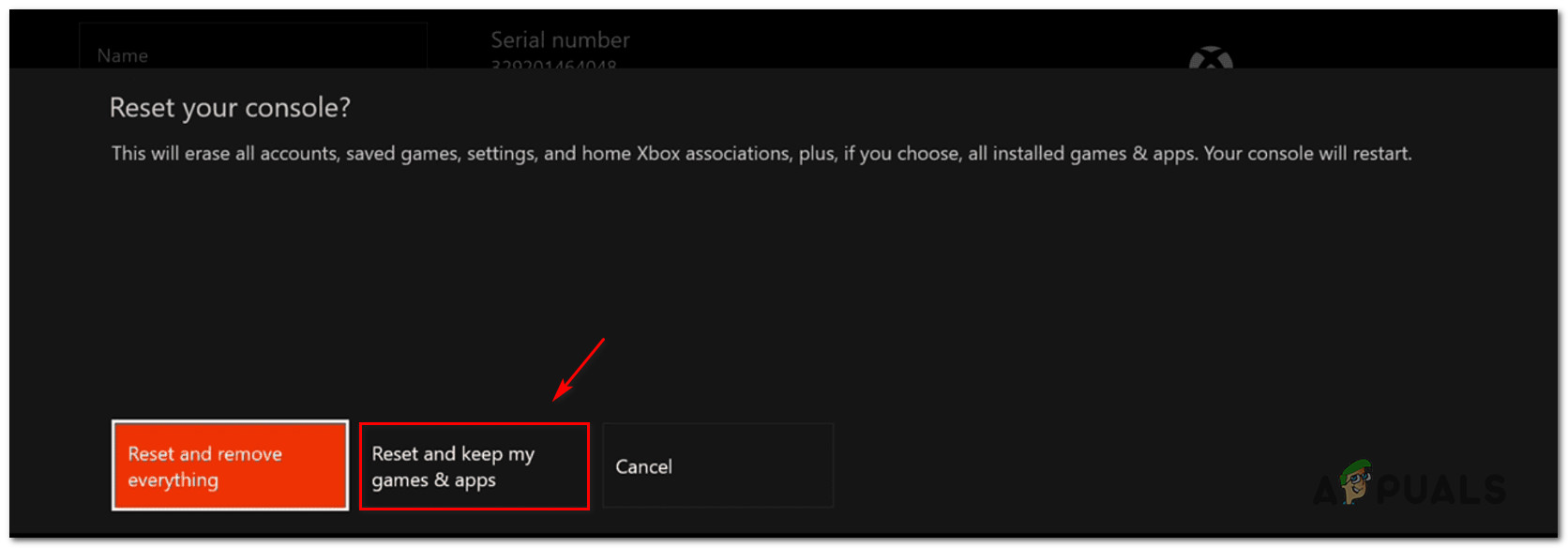
Réinitialisation logicielle de la Xbox One
Remarque: Si vous souhaitez effectuer une réinitialisation matérielle à la place, choisissez Réinitialiser et supprimez tout à la place. Mais gardez à l'esprit que cette opération finira par supprimer tout (y compris tous les jeux installés, les médias personnels comme les captures d'écran ou les enregistrements vidéo)
- Attendez que le processus soit terminé, puis redémarrez votre console si ce n'est pas le cas automatiquement. Une fois votre console redémarrée, essayez de modifier à nouveau la résolution en accédant à Affichage et son> Sortie vidéo et voyez si le problème est résolu.
Si le même problème persiste et que vous ne parvenez toujours pas à régler la résolution de votre écran, passez au correctif potentiel suivant ci-dessous.
Méthode 4: Changer le cordon HDMI
Comme plusieurs utilisateurs différents l'ont confirmé, ce problème particulier peut également apparaître si vous avez affaire à un problème HDMI. Votre câble HDMI est peut-être défectueux, de sorte que votre console ne peut pas établir les capacités d'affichage de l'appareil connecté (votre téléviseur ou moniteur).

Câble HDMI défectueux
Si ce scénario est applicable, la seule solution viable consiste à remplacer le câble HDMI défectueux par un nouveau qui n’a pas le même problème. Vous avez probablement un câble HDMI de rechange dans la maison - et même si ce n'est pas le cas, vous pouvez probablement en prendre un sur un autre appareil juste pour voir si vous avez effectivement affaire à un problème HDMI.
4 minutes de lecture