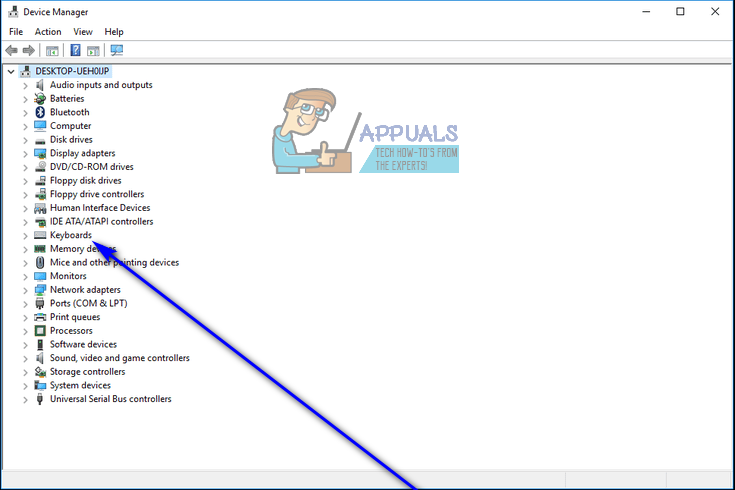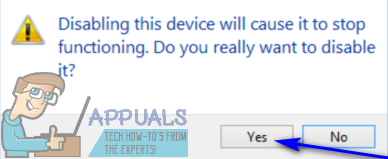Les ordinateurs portables ne sont pas comme les ordinateurs de bureau - un ordinateur portable contient déjà tous les périphériques dont vous pourriez avoir besoin. Les accessoires informatiques de base dont vous avez besoin pour faire fonctionner un ordinateur sont une souris, un clavier et un moniteur, et un ordinateur portable héberge ces trois éléments.
Sur la plupart des ordinateurs portables, chaque périphérique ne peut pas être déconnecté et remplacé sur un coup de tête, comme c'est le cas avec les ordinateurs de bureau, car chaque périphérique est câblé dans l'ordinateur portable. Cela étant, si le clavier d’un ordinateur portable cesse de fonctionner, partiellement ou complètement, vous ne pouvez pas simplement le déconnecter et en connecter un nouveau. Vous devrez ouvrir le capot de l’ordinateur portable et remplacer tout le clavier intégré. Cela peut être assez coûteux, c'est pourquoi la plupart des personnes dont les claviers d'ordinateur portable ne fonctionnent pas ou qui ne fonctionnent pas connectent simplement un clavier externe normal à leur ordinateur portable et les utilisent à la place. Dans de tels cas, et dans bien d’autres, l’utilisateur de l’ordinateur portable voudrait désactiver le clavier intégré de l’ordinateur portable afin d’éviter que des frappes indésirables ou involontaires ne soient enregistrées sur l’ordinateur.
Sur Windows 10, le dernier et le meilleur de la longue lignée des systèmes d'exploitation Windows, il est tout à fait possible de désactiver le clavier intégré à un ordinateur portable. Vous ne pouvez pas vraiment utiliser un ordinateur (y compris les ordinateurs portables) sans clavier, c'est pourquoi vous devez vous assurer d'avoir un clavier externe connecté à l'ordinateur portable avant de désactiver le clavier intégré. Pour désactiver le clavier intégré sur un ordinateur portable fonctionnant sous Windows 10, vous devez:
- Ouvrez le Gestionnaire de périphériques . Cela peut être accompli de deux manières: vous pouvez soit cliquer avec le bouton droit sur le Le menu Démarrer pour ouvrir le Menu WinX et cliquez sur Gestionnaire de périphériques , ou appuyez sur Logo Windows touche + R ouvrir un Courir boîte de dialogue, tapez devmgmt.msc dans le Courir dialogue et appuyez sur Entrer pour lancer le Gestionnaire de périphériques .

- dans le Gestionnaire de périphériques , recherchez et double-cliquez sur le Claviers section pour l'étendre.
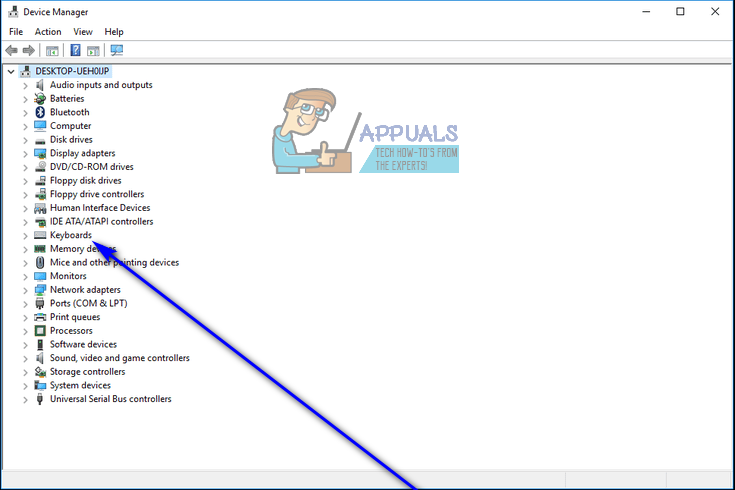
- Tous les claviers connectés à votre ordinateur à ce moment-là seront répertoriés sous Claviers section. Recherchez la liste du clavier intégré de l'ordinateur portable et cliquez dessus avec le bouton droit de la souris.
- Dans le menu contextuel résultant, cliquez sur Désactiver .

- Cliquer sur Oui dans la boîte de dialogue résultante pour confirmer l'action et désactiver clavier intégré de l’ordinateur portable.
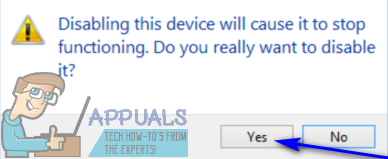
Si vous ne voyez pas de Désactiver option dans le menu contextuel résultant, n'ayez pas peur - vous verrez un Désinstaller option, et vous pouvez cliquer dessus pour désinstaller les pilotes du clavier intégré au lieu de simplement le désactiver. Une fois que vous faites cela, vous verrez une boîte de dialogue vous demandant de confirmer l'action - cliquez sur D'accord pour fournir une confirmation et désinstaller les pilotes du clavier intégré. 
Si tu fais désinstaller les pilotes du clavier intégré de l’ordinateur portable au lieu de le désactiver, méfiez-vous - Windows 10 peut mettre à jour automatiquement les pilotes après avoir détecté le clavier. Si cela se produit, vous devrez retourner au Gestionnaire de périphériques et désinstaller les pilotes du clavier intégré de l’ordinateur portable une fois de plus.
2 minutes de lecture