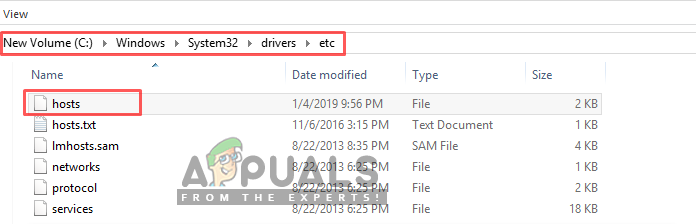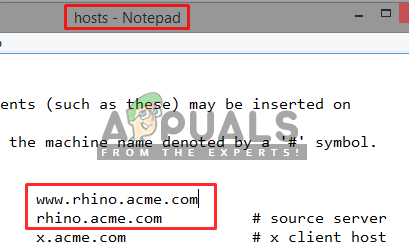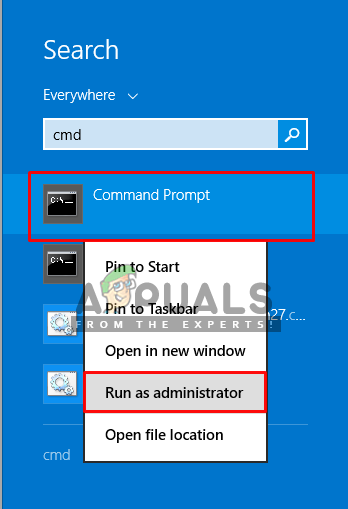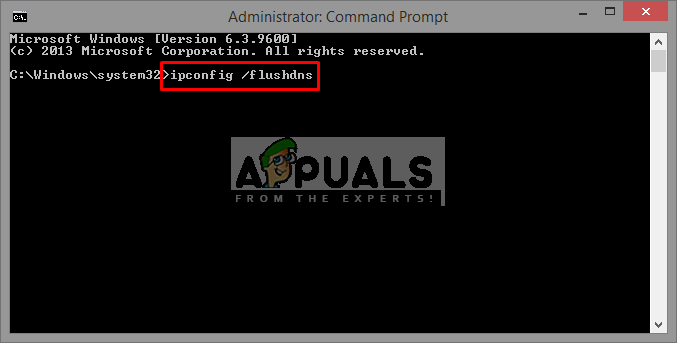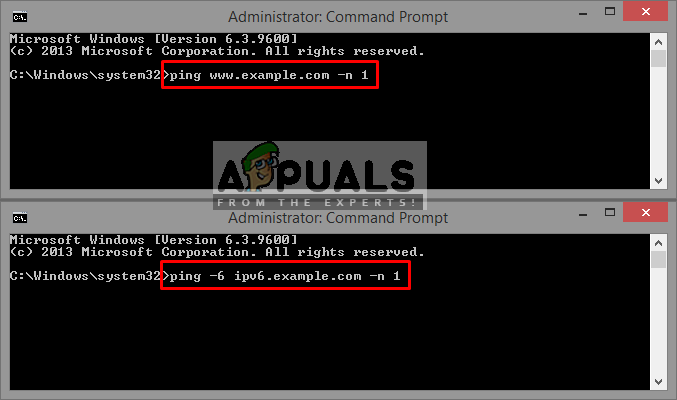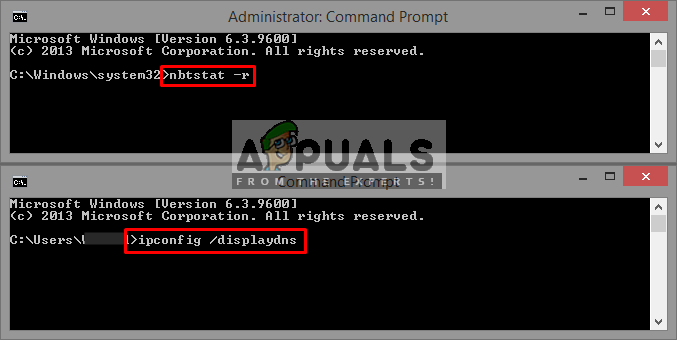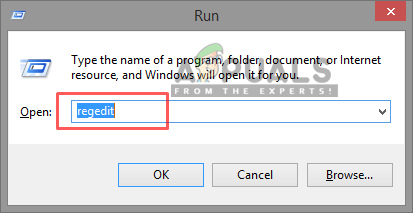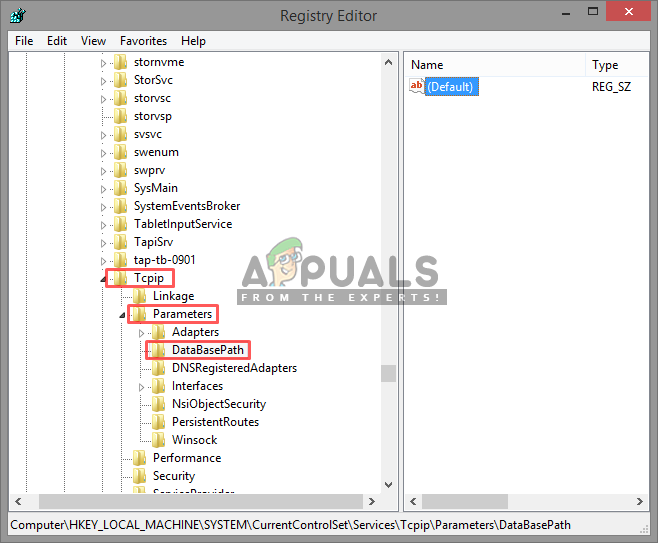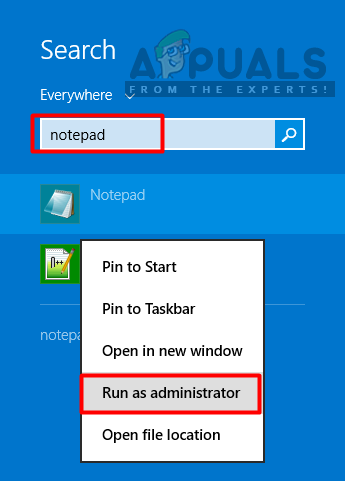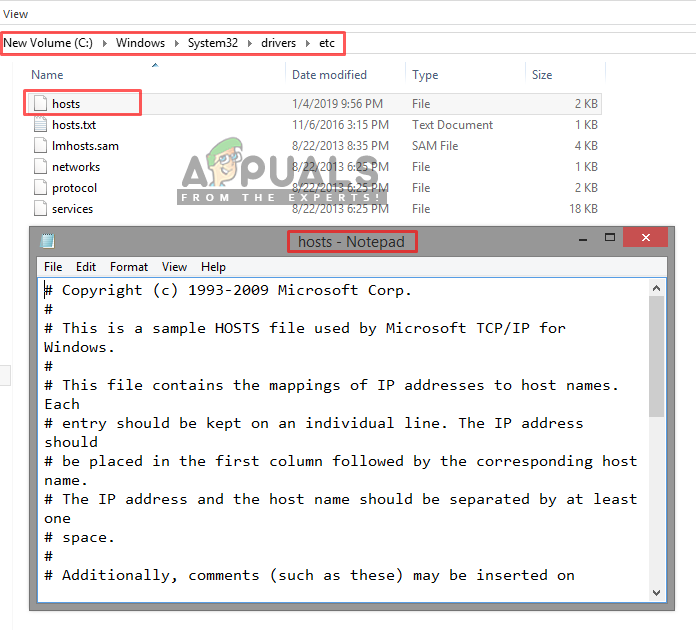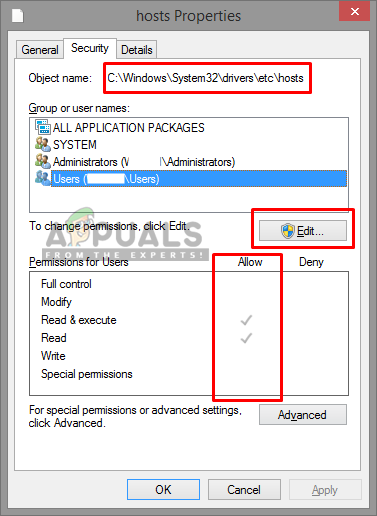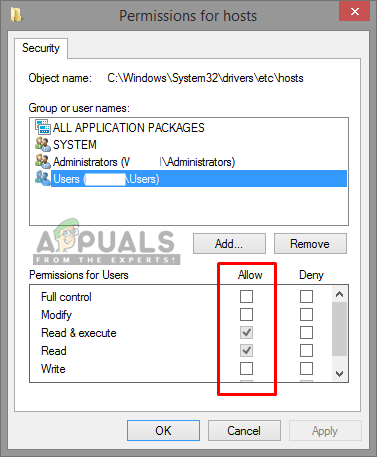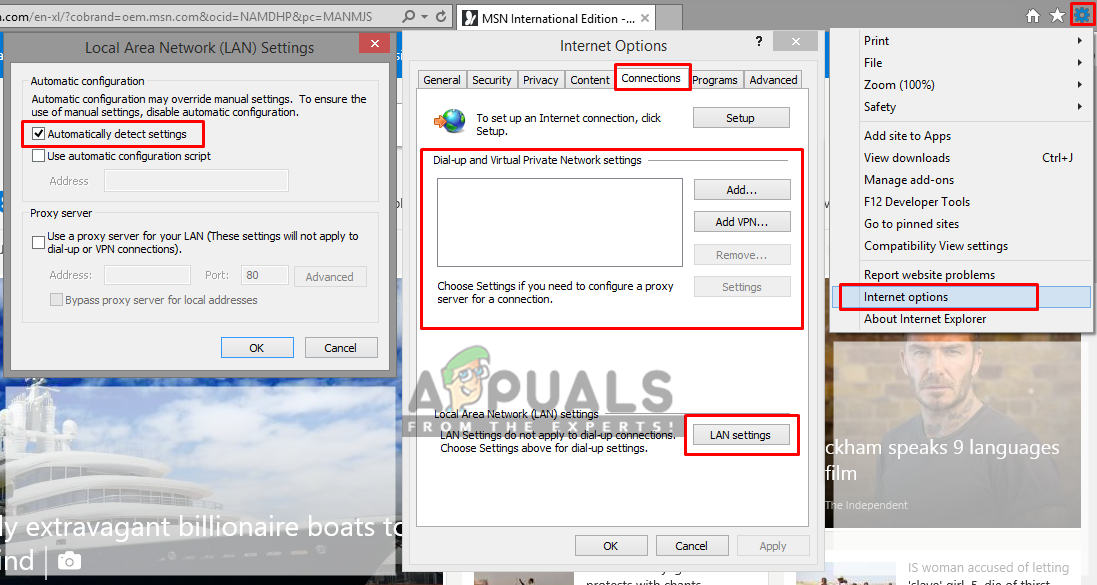Une collision de noms se produit lorsqu'une tentative de résolution d'un nom utilisé dans un espace de noms privé, tel qu'un domaine de premier niveau ou un nom non qualifié, entraîne une requête adressée au système DNS (Domain Name System) public. Lorsque les limites administratives des espaces de noms privés et publics se chevauchent, la résolution de noms peut produire des résultats involontaires ou nuisibles.

Erreur ERR_ICANN_NAME_COLLISION
Qu'est-ce qui cause l'ERR_ICAN_NAME_COLLISION?
Cela peut être principalement dû au nom d'hôte, mais il peut y avoir d'autres raisons pouvant survenir dans ce problème, dont certaines sont répertoriées ci-dessous.
- Syntaxe ou noms incorrects : Certains problèmes de base peuvent être comme le nom du fichier d'hôtes devrait être hôtes et ne pas héberger sans aucune extension avec lui. Une seule syntaxe incorrecte peut gâcher tout votre programme.
- Espaces blancs : Si le code est copié à partir de quelque part, il est possible que votre code se retrouve avec plusieurs espaces.
- Autorisations et procurations : Parfois, il peut y avoir des problèmes avec l'autorisation sur le fichier ou les attributs de fichier. Si un proxy est configuré sur le système, il peut contourner le fichier d'hôtes. L'utilisation d'aucun proxy est une meilleure option pour obtenir moins de problèmes.
Maintenant que vous avez une compréhension de base de la nature du problème, nous allons passer aux méthodes.
Méthode 1: Assurez-vous que votre fichier d'hôtes est correct
Avant de vérifier le problème ailleurs, assurez-vous que le fichier hosts fonctionne correctement. La correction de base concernant le fichier hosts sera:
- Le nom du fichier doit être ' hôtes 'Et ne pas héberger
Vous pouvez localiser hôtes déposer ici:
C: Windows System32 drivers etc
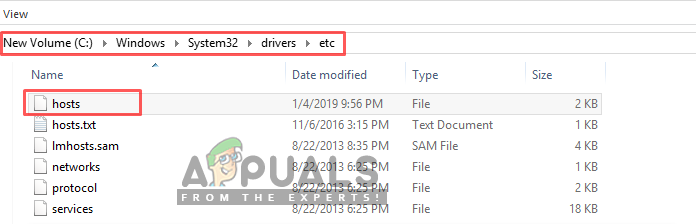
Répertoire du fichier d'hôtes
- Il ne devrait y avoir aucune extension pour le fichier hosts
Remarque : Assurez-vous de vérifier l'extension, car Windows a la possibilité de masquer les extensions dans vue languette
Vous pouvez trouver le vue tab dans l'explorateur de fichiers barre de menu
Activation des extensions dans l'onglet Affichage de l'explorateur de fichiers
- La syntaxe doit être correcte dans le hôtes fichier
- Assurez-vous de prendre soin de tout variantes (www.example.com et example.com), parfois l'un fonctionne mais d'autres pas. Ajoutez simplement les deux pour être sûr.
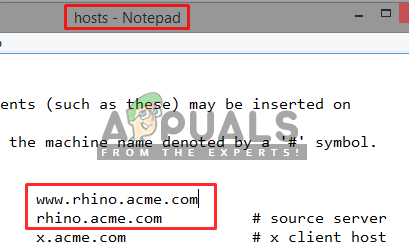
Ajout des deux types de variantes
Vous pouvez vérifier si le fichier hôte fonctionne ou non en tapant les commandes suivantes dans CMD (Mode administrateur)
- Allez où CMD est, menu de démarrage ou recherche dans la barre de recherche
Remarque : Pour les fenêtres plus anciennes, ce sera: Démarrer> Tous les programmes> Accessoires
- Faites un clic droit sur CMD , sélectionnez ' Exécuter en tant qu'administrateur '
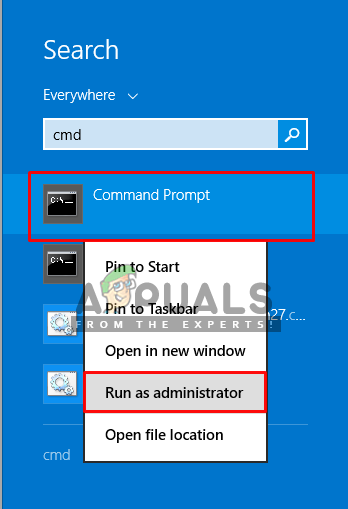
Ouverture de cmd en tant qu'administrateur
- Tapez cette commande dans cmd et entrer :
ipconfig / flushdns
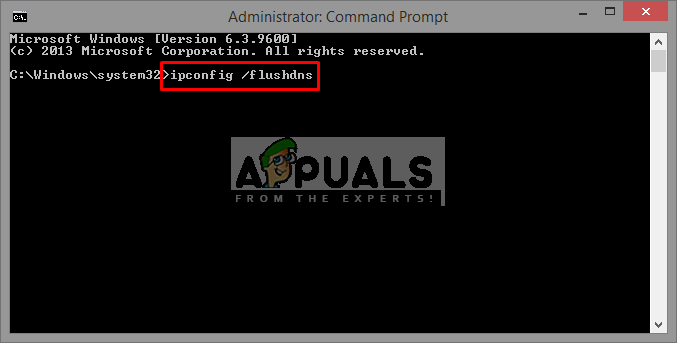
flushdns dans cmd
Cela supprimera les anciens enregistrements de données qui peuvent avoir été utilisés.
- Tapez maintenant le adresse d'entrée que vous avez ajouté dans votre hôtes fichier, pour vérifier s'il utilise le bon IP
ping example.com -N 1 ping -6 ipv6.example.com –n 1
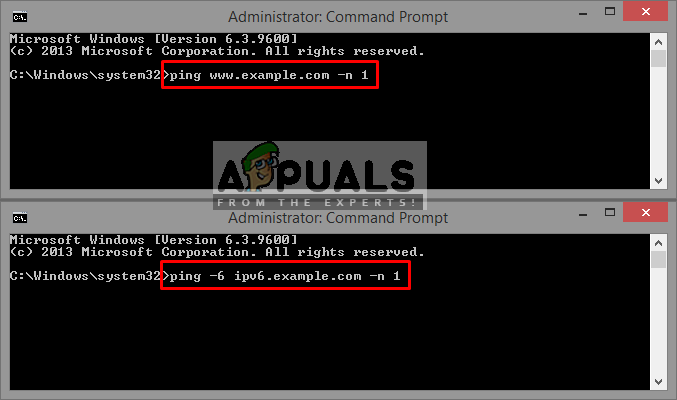
vérifier si le fichier hôte fonctionne ou non
- Si la IP est correct, cela signifie que votre fichier hosts fonctionne correctement et que le problème est ailleurs
- Mais si le IP le test échoue, vous pouvez alors réinitialiser le NetBios cache en tapant cette commande dans cmd (mode administrateur):
nbtstat –r
- Et vous pouvez vérifier les données actuelles dans le DNS cache avec la commande suivante dans cmd (mode normal):
ipconfig / displaydns | plus
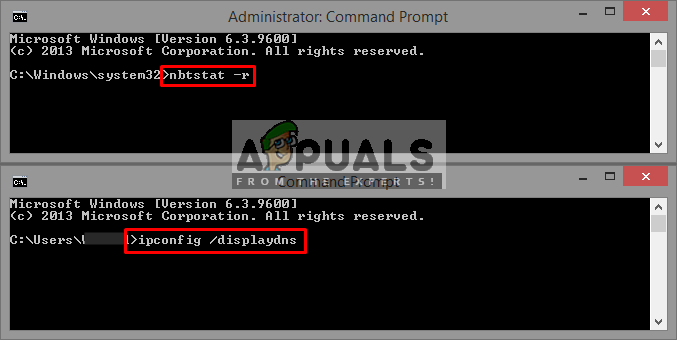
Réinitialiser le cache et vérifier les données dans le DNS
Méthode 2: vérification des espaces
Un seul espace même à l'entrée vide entre deux lignes peut gâcher les choses. Notepad ++ peut aider à afficher les caractères et à inspecter le nombre de caractères d'espacement. Si vous avez copié les entrées d'hôte d'un autre endroit, il y a la possibilité de plusieurs espaces. Pour vous assurer que les espaces ne gâchent pas les choses, utilisez simplement des espaces ou des tabulations, pas les deux et terminez le fichier avec une ligne vide.
Méthode 3: vérification et modification du registre
Vous pouvez trouver la clé dans l'éditeur de registre qui spécifie l'emplacement du fichier d'hôtes. Vous pouvez vérifier l'entrée dans la clé. Si ce n’était pas le bon, vous pouvez le modifier. Aussi, pour ceux qui n'ont pas la clé dans leur registre ou plusieurs autres entrées; ils peuvent le créer ou simplement le copier à partir d'autres machines qui en ont déjà.
- Ouvert ' Courir ' en appuyant Windows + R clés
- Type regedit dedans et entrez
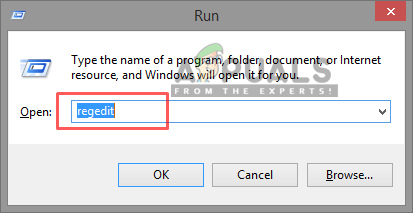
ouverture de regedit via run
- Allez maintenant dans le répertoire suivant dans Éditeur de registre :
HKEY_LOCAL_MACHINE SYSTEM CurrentControlSet Services Tcpip Parameters DataBasePath
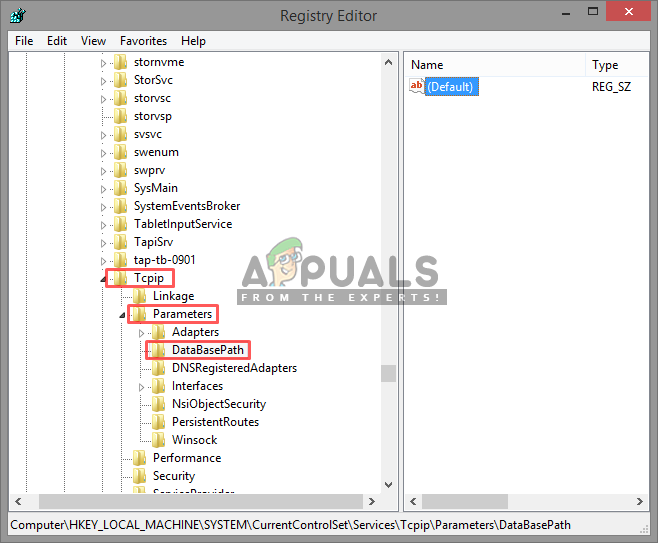
Clé DataBasePath dans l'éditeur de registre
- DataBasePath est la clé que vous allez vérifier, le entrée il devrait y avoir:
C: \ Windows System32 drivers etc
Méthode 4: Création d'un nouveau fichier d'hôtes avec des autorisations par défaut
L'autorisation pour le fichier d'hôtes déjà disponible peut avoir des problèmes. Vous pouvez créer le nouveau et copier le contenu de l'existant dans le nouveau. L'ancien fichier hosts aura les coches grises, tandis que le nouveau aura des coches noires. Ce que cela fera, c'est que le système recréera le fichier avec les autorisations par défaut. Pour ce faire, suivez les étapes ci-dessous:
- Créer un nouveau texte fichier sur le bureau
- Ouvrez maintenant votre ' Bloc-notes 'En tant qu'administrateur
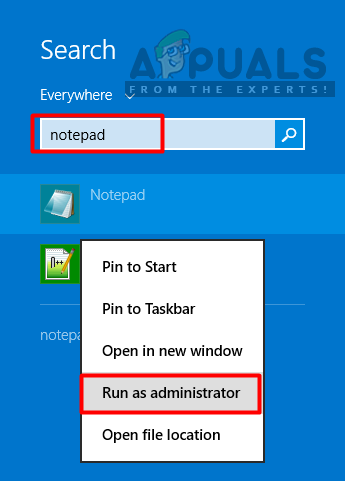
Ouverture du bloc-notes en tant qu'administrateur
- Cliquez sur Fichier et alors Ouvert
- Ensuite, rendez-vous à l'adresse suivante:
C: \ Windows System32 drivers etc
- Localisez le «Hôtes» fichier et ouvrez-le, sélectionnez tout le texte et copie il
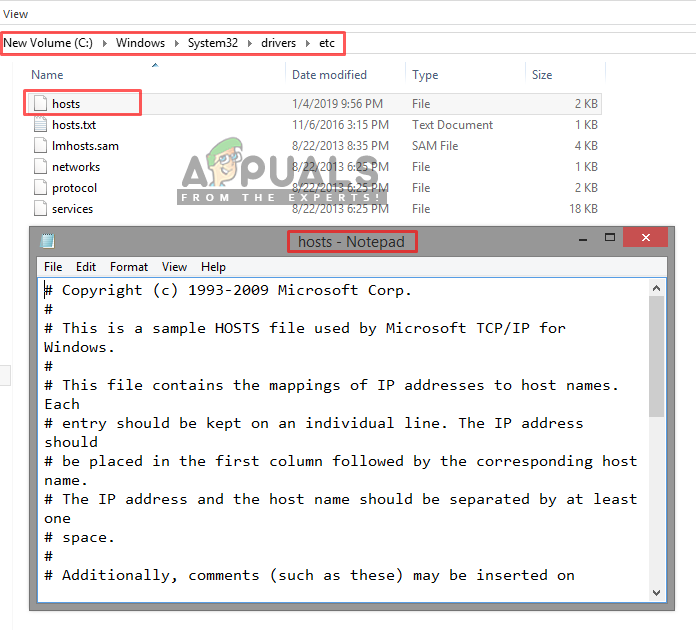
ouverture du fichier hôte existant dans system32
- Et pâte dans le fichier texte que vous avez créé sur le bureau
- Renommez-le en ' hôtes 'Sans aucune extension
- Maintenant, c'est une étape un peu délicate, vous devez copie ( ne bougez pas ) le nouveau hôtes fichier dans l'existant et écrasez-le
Remarque : Pour certains utilisateurs, la copie a fonctionné et pour certains le déplacement a fonctionné. Tout d'abord, essayez d'en copier un.
Si vous ne parvenez pas à lire l'ancien fichier d'hôtes existant. Vous pouvez suivre les étapes suivantes:
- Accédez au répertoire suivant:
C: \ Windows System32 drivers etc
- Clic-droit ' hôtes 'Fichier et sélectionnez' Propriétés '
- Allez maintenant dans le ' Sécurité 'Onglet
- Dans ' Groupe ou noms d'utilisateur 'Boîte, recherchez le
% COMPUTERNAME% Users
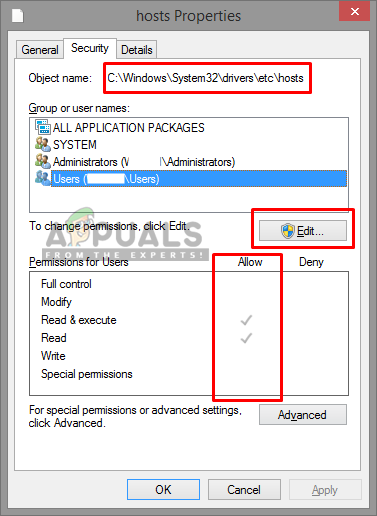
propriétés du fichier hosts
- Vérifier la autorisations dans la case ci-dessous et voir si l'utilisateur est autorisé ou non
- Si l'utilisateur n'est pas autorisé, vous pouvez cliquer sur ' Éditer »Et cochez la case suivante pour qu'un utilisateur autorise:
Lire et exécuter
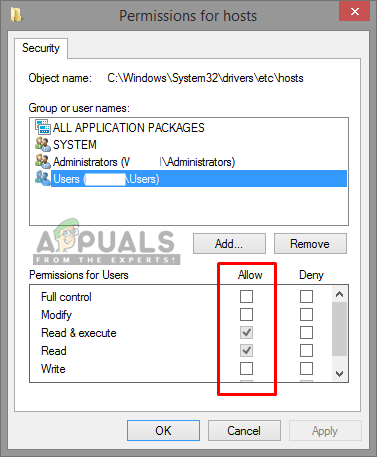
autoriser l'utilisateur à ouvrir le fichier hosts
- Ensuite, vous pourrez éditer le fichier hosts dans le bloc-notes en l'ouvrant en tant qu'administrateur.
Méthode 5: vérification des problèmes de proxy
Cette méthode concerne; si un proxy est configuré sur le système qui peut contourner le fichier d'hôtes. Dans cette méthode, nous vérifierons si le système exécute un proxy. Nous pouvons le vérifier sur Internet Explorer en suivant les étapes:
- Tenez le Clé Windows et Appuyez sur R . Type inetcpl.cpl et cliquez sur D'accord .
- Sélectionner l'onglet Connexions et cliquez sur Paramètres lan
- Assurez-vous que le ' Détecter automatiquement les réglages ”Est coché et le serveur proxy est décoché. Après avoir vérifié les paramètres du proxy, vérifiez si le problème est résolu.
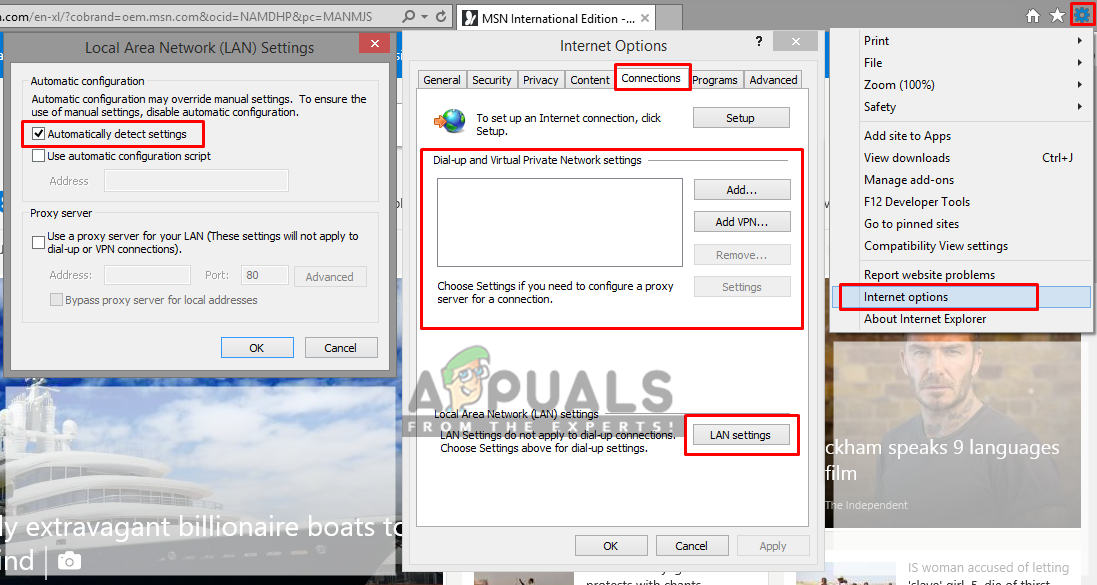
Vérification du proxy dans les options d'Internet Explorer