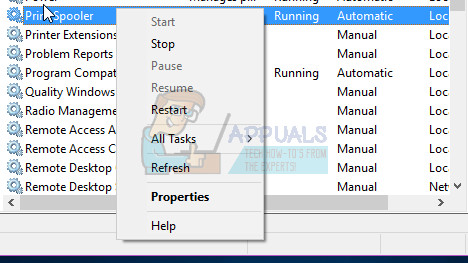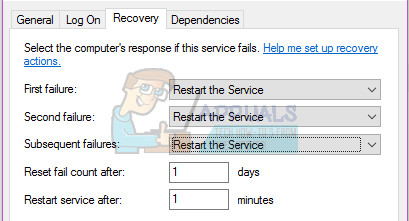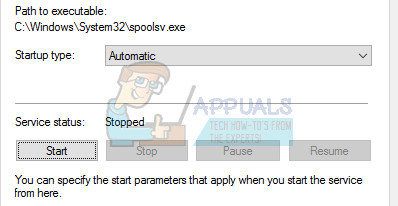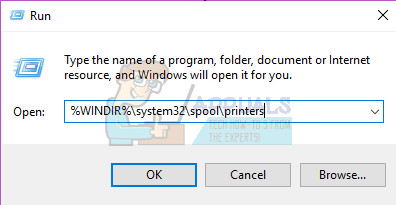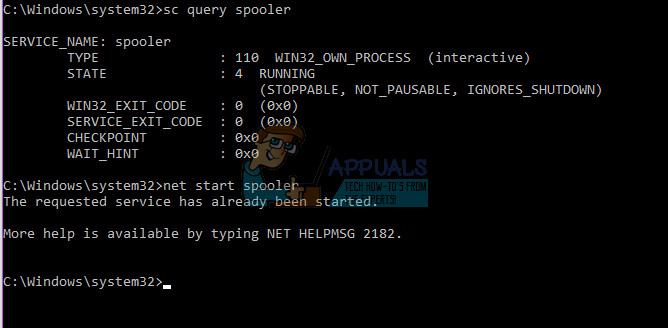Printer Spooler est un service chargé de gérer toutes les imprimantes de votre ordinateur à l'imprimante. Lorsque ce service est affecté, ne fonctionne pas ou est arrêté pour une raison quelconque, il peut empêcher votre ordinateur de communiquer correctement avec l'imprimante, donc aucune impression.
Dans cet article, nous utiliserons les correctifs les plus courants qui visent à résoudre les problèmes de service du spouleur.
Méthode 1: utilisez ce fichier batch pour réinitialiser automatiquement
Cliquez sur ici pour télécharger le fichier, puis cliquez avec le bouton droit de la souris et choisissez «Exécuter en tant qu'administrateur». Assurez-vous ensuite que l'imprimante est allumée et correctement connectée, puis essayez d'envoyer l'impression.
Méthode 2: redémarrer le spouleur d'impression
- Appuyez à la fois sur les fenêtres et R clés ensemble pour ouvrir Courir Ensuite, saisissez ' services.msc ”Dans l'espace donné et appuyez sur Entrée.

- Faites défiler vers le bas et recherchez Spouleur d'impression .
- Ensuite, faites un clic droit dessus et sélectionnez Propriétés .
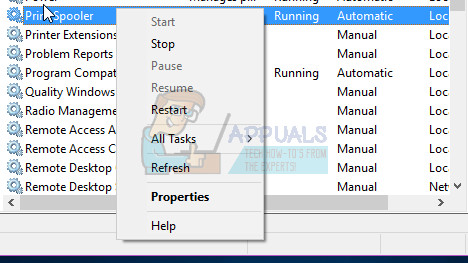
- Accédez au Récupération onglet puis sélectionnez Redémarrez le service pour les trois listes déroulantes.
- Assurez-vous que les deux zones de texte ou de valeur situées en dessous sont définies sur 1 .
- Cliquez sur D'accord pour enregistrer toutes les modifications pertinentes.
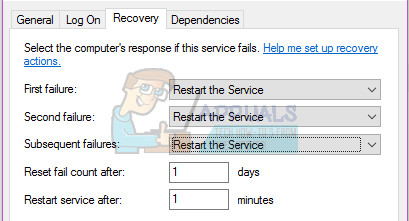
- Ensuite, revenez à la général onglet, puis cliquez sur Début . Le service redémarrera immédiatement.
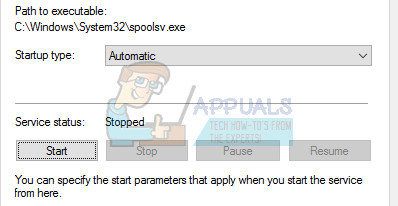
Méthode 3: supprimer les fichiers du spouleur d'impression
- Sélectionner Début menu et type prestations de service. msc
- Localisez le spouleur d'impression dans la liste des services et cliquez deux fois dessus.
- Sélectionner Arrêtez puis cliquez sur D'accord .
- Maintenez la touche Windows et appuyez sur R. Tapez % WINDIR% system32 spool printers et appuyez sur Entrée. Ensuite, supprimez tous les fichiers de ce dossier.
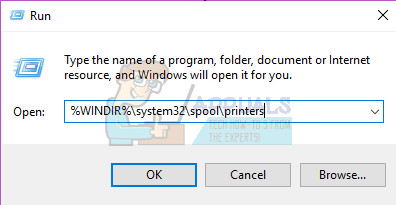
- Répétez les étapes 1 et 2.
- Sélectionner Début puis assurez-vous que le type de démarrage est défini sur Automatique . Sélectionner D'accord .
Méthode 4: Prendre possession
- Tout d'abord, vérifiez si votre spouleur est en cours d'exécution. Pour ce faire, allez dans Invite de commandes ou Powershell et tapez spouleur de requêtes sc Si ce n'est pas allumé, activez-le type spouleur de démarrage net
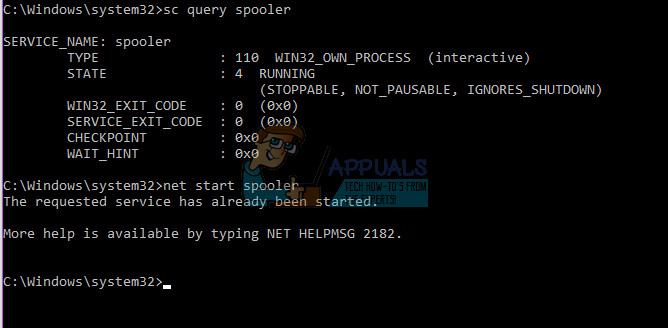
Si le service se désactive automatiquement, prenez possession du fichier à l'aide de la commande suivante dans l'invite de commande: takeown / f C: Windows System32 spoolsv.exe

- Fermez ensuite les fenêtres précédentes et redémarrez le service.
- Ouvert Invite de commandes et exécutez-le en tant qu'administrateur.
- Écrivez la commande suivante et appuyez sur Entrée : del / Q C: WINDOWS system32 spool PRINTERS *. *

- Maintenant, essayez de démarrer le service en utilisant spouleur de démarrage net commande dans l'invite de commande.
Méthode 5: vérification des dépendances
- Ouvrir le service Spouleur d’impression Propriétés en suivant les étapes ci-dessus.
- Accédez au Dépendances La première zone contient tous les services et composants qui doivent être exécutés pour que le service de spoule s'exécute correctement.
- Ensuite, parcourez tous ces éléments et notez-les.
- Revenez à la fenêtre de vos services et accédez à chacun de ces services répertoriés dans la boîte. Vérifiez si ces services sont démarrés, sinon faites un clic droit dessus, sélectionnez Propriétés et assurez-vous que le type de démarrage est défini sur Automatique .