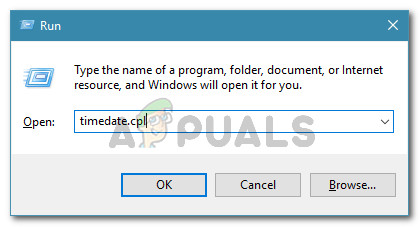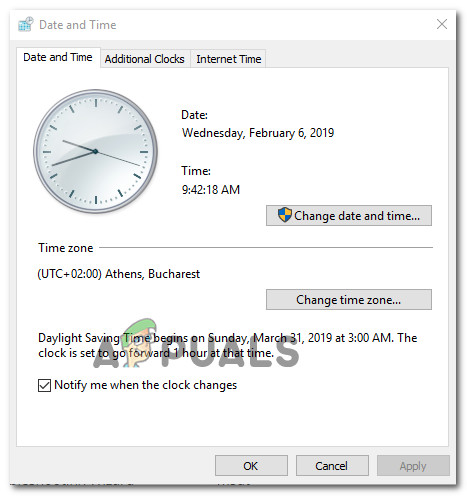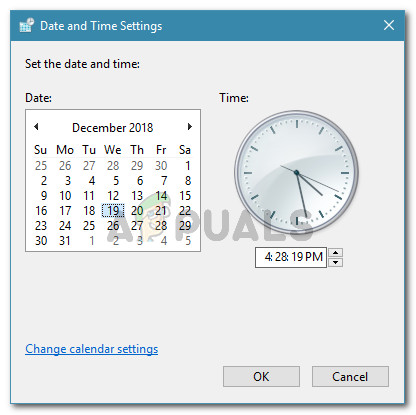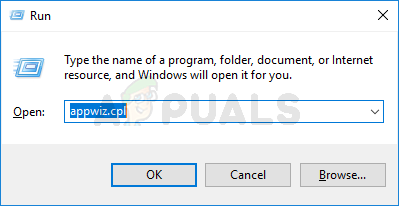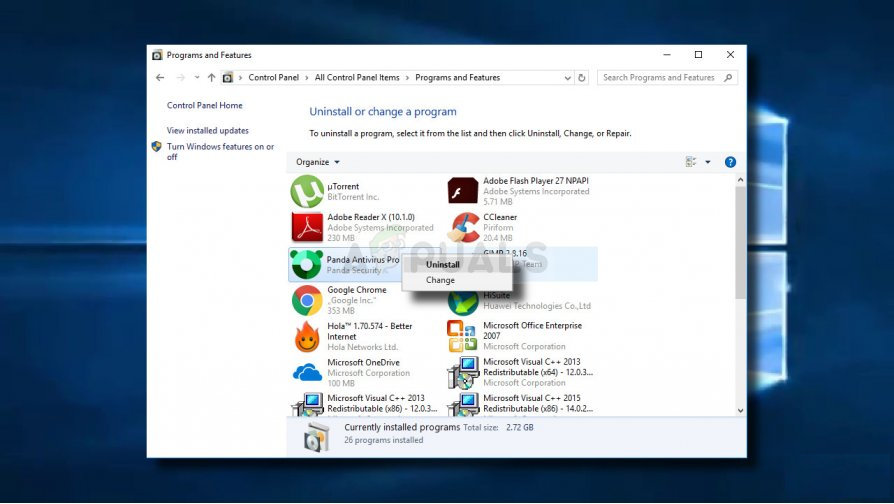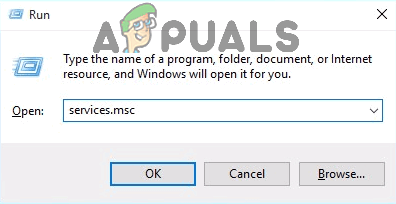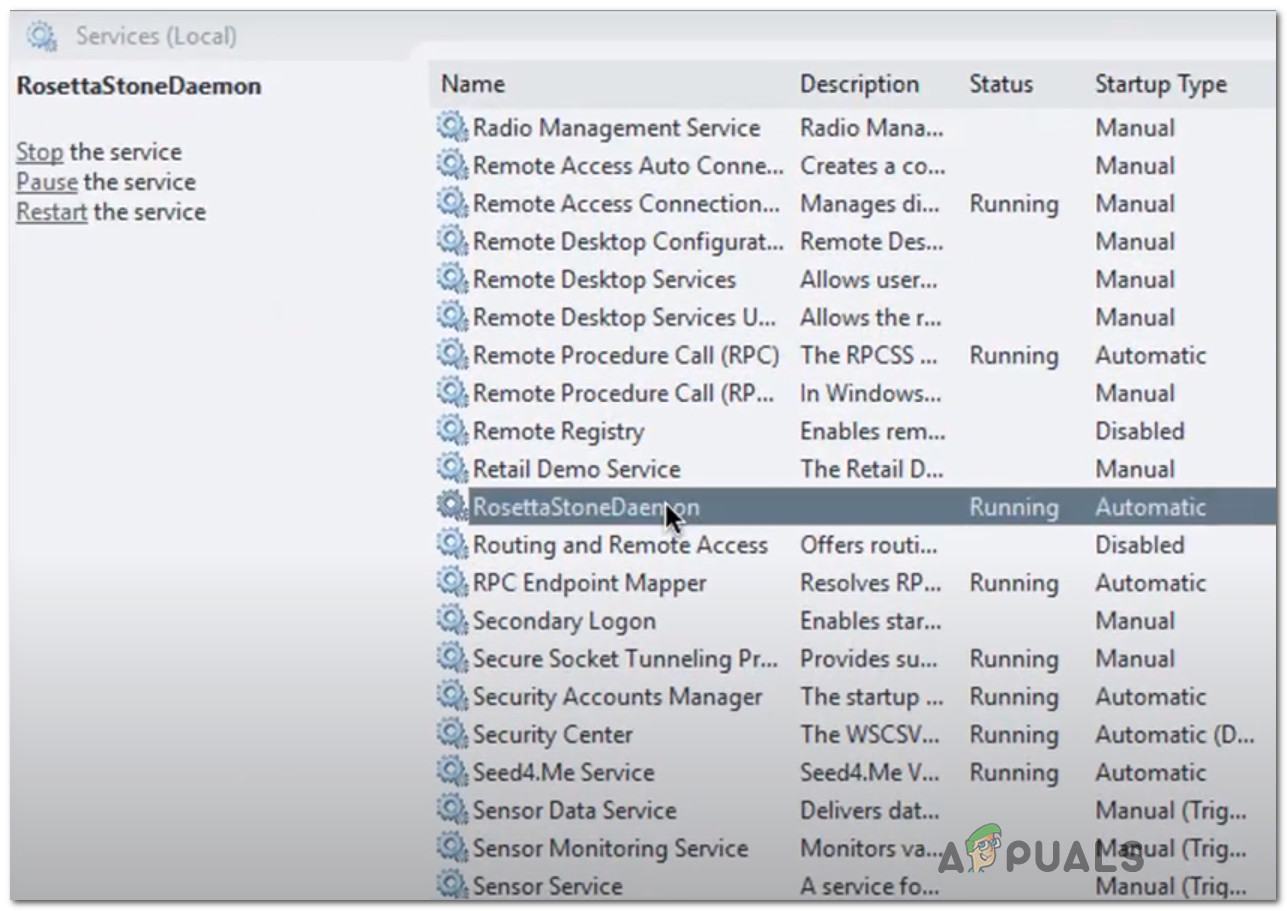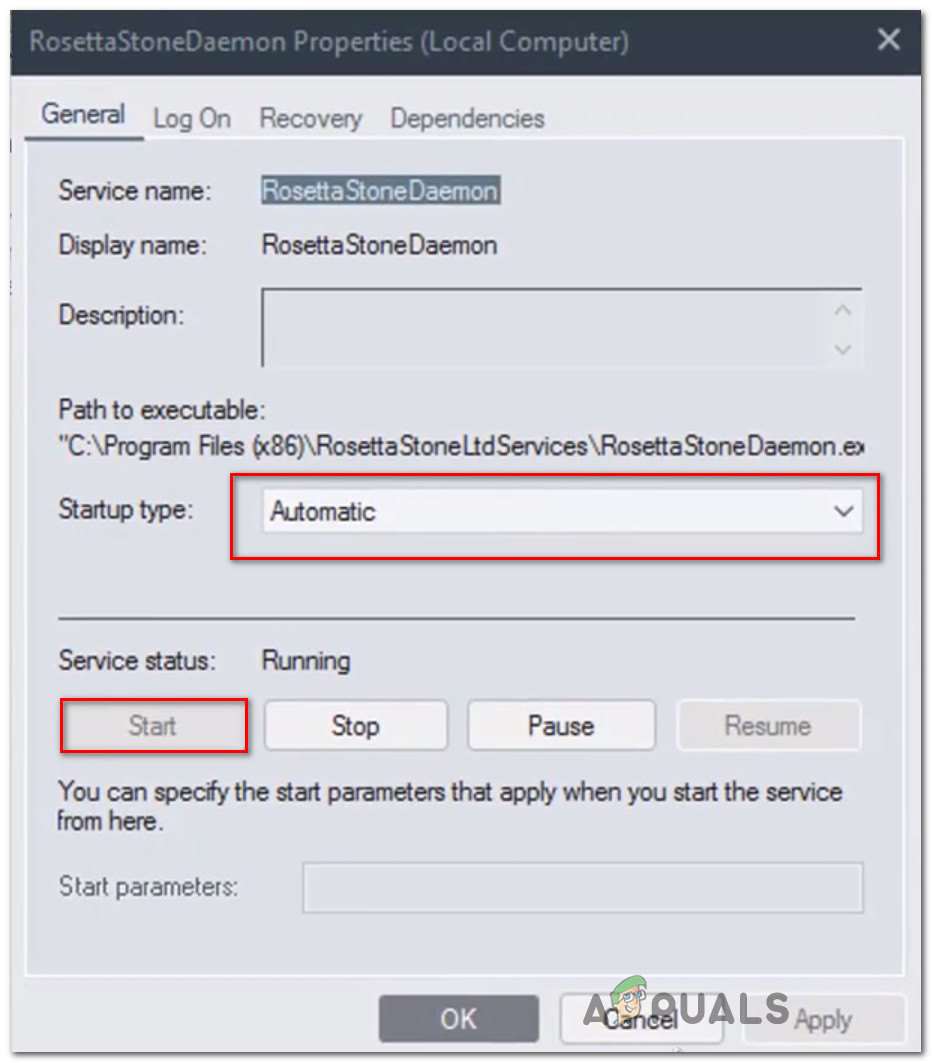le Erreur d'application fatale 1141 est rencontré par les utilisateurs Windows après leur application Rosetta Stone et se ferme de manière inattendue. Il est confirmé que ce problème se produit sur Windows 7, Windows 8.1 et Windows 10.

Erreur d'application fatale de Rosetta Stone 1141
Il s'avère qu'il existe plusieurs causes différentes qui peuvent provoquer ce code d'erreur juste avant que l'application Rosetta Stone ne se bloque:
- Le système ne répond pas aux exigences minimales - Si vous voyez cette erreur sur une ancienne configuration de PC, vous devez commencer par vous assurer que votre ordinateur répond à la configuration minimale. Si vous ne répondez pas aux spécifications minimales, le programme ne fonctionnera pas sur votre PC.
- Date et heure du système incorrectes - L'une des raisons les plus courantes qui déclenchera cette erreur avec les applications Rosetta Stone est une date et une heure incorrectes. En fin de compte, chacune de leurs applications inclut une vérification d'horodatage qui contrôlera-plantera l'application au cas où l'heure serait loin - ceci est appliqué pour des raisons anti-piratage. Si ce scénario est applicable, vous devriez être en mesure de résoudre le problème en définissant l'heure et la date correctes dans vos paramètres Windows.
- Interférence AV tierce - Il s'avère que les interférences tierces (créées par un pare-feu ou un antivirus) peuvent également forcer l'application à déclencher ce code d'erreur après avoir été empêchée de communiquer avec les serveurs externes. Dans ce cas, vous pouvez résoudre le problème soit en désactivation de la protection en temps réel ou en désinstallant l'AV tiers.
- Le service RosettaStoneDaemon est désactivé - Une autre raison qui pourrait engendrer ce problème est lorsque le service principal utilisé par Rosetta Stone (RosettaStoneDaemon) est désactivé par défaut ou ne peut pas fonctionner. Dans ce cas, vous pouvez résoudre le problème en le démarrant de force via l'écran Service.
Prérequis: vérification des exigences minimales
Si vous rencontrez ce problème avec une très ancienne configuration de PC, il est possible que l'application Rosetta Stone se bloque car vous ne remplissez pas les conditions minimales requises.
Les spécifications minimales prises en charge par les programmes sont à l'extrême bas de gamme - vous ne devriez avoir aucun problème à exécuter le programme si vous avez apporté votre ordinateur au cours des 6 à 7 dernières années.
Voici les exigences matérielles et opérationnelles pour les PC:
- LA: Windows: Windows 7, Windows 8, Windows 10 ou supérieur
- Logiciel: Internet Explorer 11 + Dernière version de Adobe Flash Player
- CPU: Processeur compatible x86 2,33 GHz ou plus rapide OU Processeur Intel® Atom ™ 1,6 GHz ou plus rapide pour netbooks
- Mémoire: 1 Go de RAM ou plus
- Résolution d'écran minimale : Résolution d'affichage 1024 x 768
Si vous êtes certain que votre ordinateur répond aux exigences minimales, passez au correctif potentiel suivant.
Méthode 1: réglage de l'heure et de la date correctes
C'est l'une des raisons les plus courantes qui engendrera le Erreur d'application fatale 1141 avec les applications Rosetta Stone. Dans la plupart des cas, le plantage se produit après l'échec d'une vérification de la date et de l'heure.
Pour des raisons de droits d'auteur, les développeurs du pierre de Rosette l'application l'a programmé pour se fermer de force si la vérification de la date et de l'heure échoue (cela ne se produit que si les valeurs sont très éloignées). Si ce scénario s'applique à votre situation particulière, vous devriez être en mesure de résoudre le problème en accédant au Date et heure paramètres sur votre ordinateur Windows et en changeant la date, l'heure et le fuseau horaire aux valeurs correctes.
IMPORTANT : Si vous avez déjà essayé de modifier la date et l'heure sur les valeurs correctes, mais que vous avez remarqué que les modifications sont annulées à chaque démarrage, il est probable que vous ayez affaire à une batterie CMOS défectueuse. Dans ce cas, vous devrez réinsérez ou remplacez la pile CMOS avant de suivre les instructions ci-dessous.
Si vous constatez que votre date et heure sont décalées et que vous souhaitez les corriger, suivez les instructions ci-dessous:
- presse Touche Windows + R ouvrir un Courir boite de dialogue. Ensuite, tapez «Calendrier.cpl» dans la zone de texte et appuyez sur Entrer pour ouvrir le Date et heure la fenêtre.
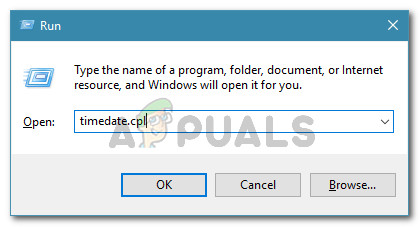
Ouverture de la fenêtre Date et heure
- À l'intérieur de Date et heure fenêtre, utilisez le menu horizontal en haut pour cliquer sur Date et heure , puis cliquez sur Changer la date et l'heure bouton.
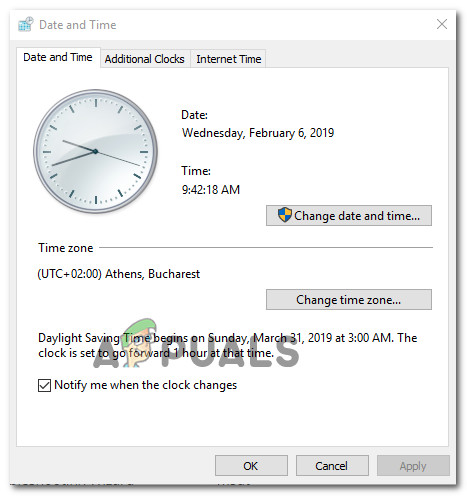
Réglage de la date et de l'heure correctes
Remarque: Lorsque vous êtes invité par le UAC (contrôle de compte d'utilisateur) , Cliquez sur Oui d'accorder des privilèges administratifs.
- À l'écran suivant, commencez par utiliser le module de calendrier pour définir la date appropriée, puis modifiez la valeur de l'heure en fonction de votre fuseau horaire particulier. Une fois la modification terminée, cliquez sur D'accord pour enregistrer les modifications.
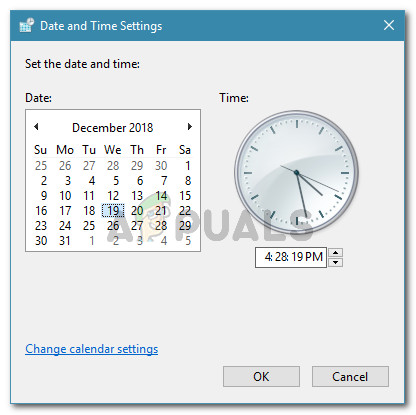
Modifier l'heure et la date
- Ensuite, lancez à nouveau l'application Rosetta Stone et voyez si le problème est maintenant résolu.
Au cas où le programme plante toujours avec le même Erreur d'application fatale 1141, passer au prochain correctif potentiel ci-dessous.
Méthode 2: Désactivation / désinstallation de l'antivirus tiers (le cas échéant)
Si vous utilisez une suite de sécurité tierce comme un pare-feu au niveau du système ou un antivirus à part entière, il est possible qu’une suite surprotectrice bloque les connexions dont l’application Rosetta Stone a besoin pour fonctionner correctement.
Il existe plusieurs suites audiovisuelles tierces connues pour causer ce problème. En voici quelques-uns que nous avons réussi à identifier sur la base des rapports des utilisateurs: AVG, Avast, ESET, Malwarebytes PRO et ESET Nod32.
Si ce scénario semble applicable, vous avez deux solutions: vous pouvez soit désactiver la protection en temps réel lors de l'utilisation de Rosetta Stone, soit désinstaller complètement la suite tierce.
Si vous choisissez la première option (désactivation de la protection en temps réel), vous pouvez généralement le faire directement à partir de l'icône de la barre d'état de votre solution audiovisuelle. Cliquez simplement dessus avec le bouton droit et voyez si vous pouvez trouver une option qui désactive la protection en temps réel.

Désactivation de la protection en temps réel sur Avast Antivirus
Remarque: Les étapes exactes de cette opération seront différentes selon la suite audiovisuelle que vous utilisez.
Dans le cas où cela ne serait pas satisfaisant ou si vous utilisez un antivirus tiers avec un composant de pare-feu, vous devrez désinstaller complètement le composant de sécurité et supprimer tous les fichiers restants pour vous assurer qu'il n'interfère pas avec Rosetta Store. Voici un guide étape par étape rapide sur la façon de procéder:
- presse Touche Windows + R ouvrir un Courir boite de dialogue. Ensuite, tapez «Appwiz.cpl» et appuyez sur Entrer pour ouvrir le menu Programmes et fonctionnalités.
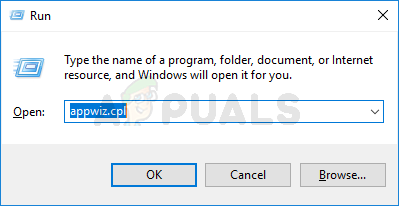
Tapez appwiz.cpl et appuyez sur Entrée pour ouvrir la liste des programmes installés
- Une fois que vous êtes à l'intérieur Programmes et fonctionnalités , faites défiler la liste des programmes installés et recherchez la suite audiovisuelle surprotectrice que vous souhaitez désinstaller. Lorsque vous le voyez, faites un clic droit dessus et choisissez Désinstaller s'en débarasser.
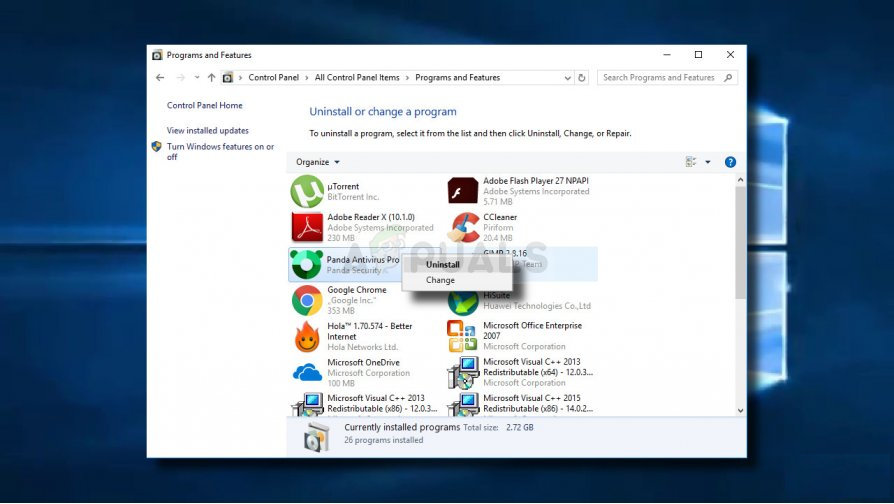
Désinstaller votre antivirus
- Dans l'écran de désinstallation, suivez les invites à l'écran pour terminer la procédure de désinstallation.
- Une fois le processus terminé, redémarrez votre ordinateur et attendez la fin du prochain démarrage.
- Une fois votre ordinateur redémarré, assurez-vous supprimer tous les fichiers restants de votre suite de sécurité , puis lancez à nouveau Rosetta Store et voyez si le problème est maintenant résolu.
Si le même problème persiste, passez au correctif potentiel suivant ci-dessous.
Méthode 3: Forcer le démarrage du service RosettaStoneDaemon
Si aucun des correctifs potentiels ci-dessus n'a fonctionné pour vous, vous devez rechercher si le service principal utilisé par Rosetta Stone (RosettaStoneDamon) est autorisé à s'exécuter et configuré pour démarrer à chaque démarrage du système.
Plusieurs utilisateurs concernés ont signalé qu'ils étaient en mesure de résoudre le problème en accédant au Prestations de service menu et en modifiant le comportement par défaut du RosettaStoneDamon un service.
Dans le cas où ce scénario est applicable, suivez les instructions ci-dessous pour forcer le démarrage du service RosettaStoneDaemon pour corriger le Erreur d'application fatale 1141:
- presse Touche Windows + R ouvrir un Courir boite de dialogue. Ensuite, tapez «Services.msc» dans la zone de texte et appuyez sur Entrer pour ouvrir le Prestations de service écran.
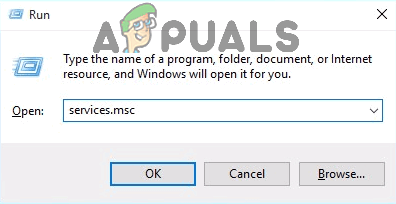
Tapez 'services.msc' dans la boîte de dialogue Exécuter et appuyez sur Entrée
- À l'intérieur de Prestations de service écran, passez à la section de droite, faites défiler la liste des services et localisez celui nommé RosettaStoneDaemon.
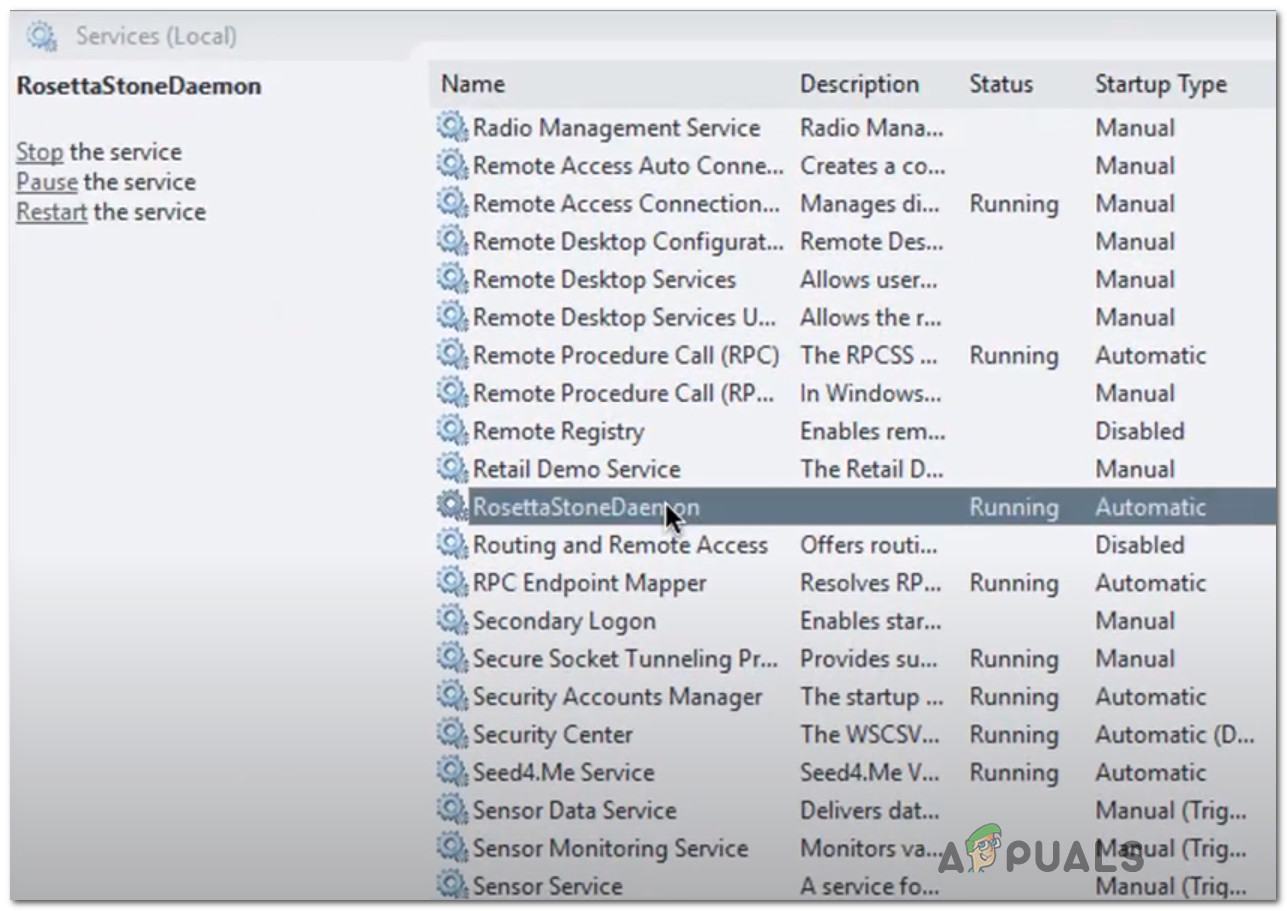
Localisation du service Rosetta Stone
- Une fois que vous avez localisé le service, double-cliquez dessus (ou faites un clic droit et cliquez sur Propriétés). Ensuite, une fois que vous êtes à l'intérieur du Propriétés écran, cliquez sur le général et modifiez le Type de démarrage à Retardé automatique .
- Après avoir fait cela, cliquez sur Début pour forcer le démarrage du service, puis cliquez sur Appliquer.
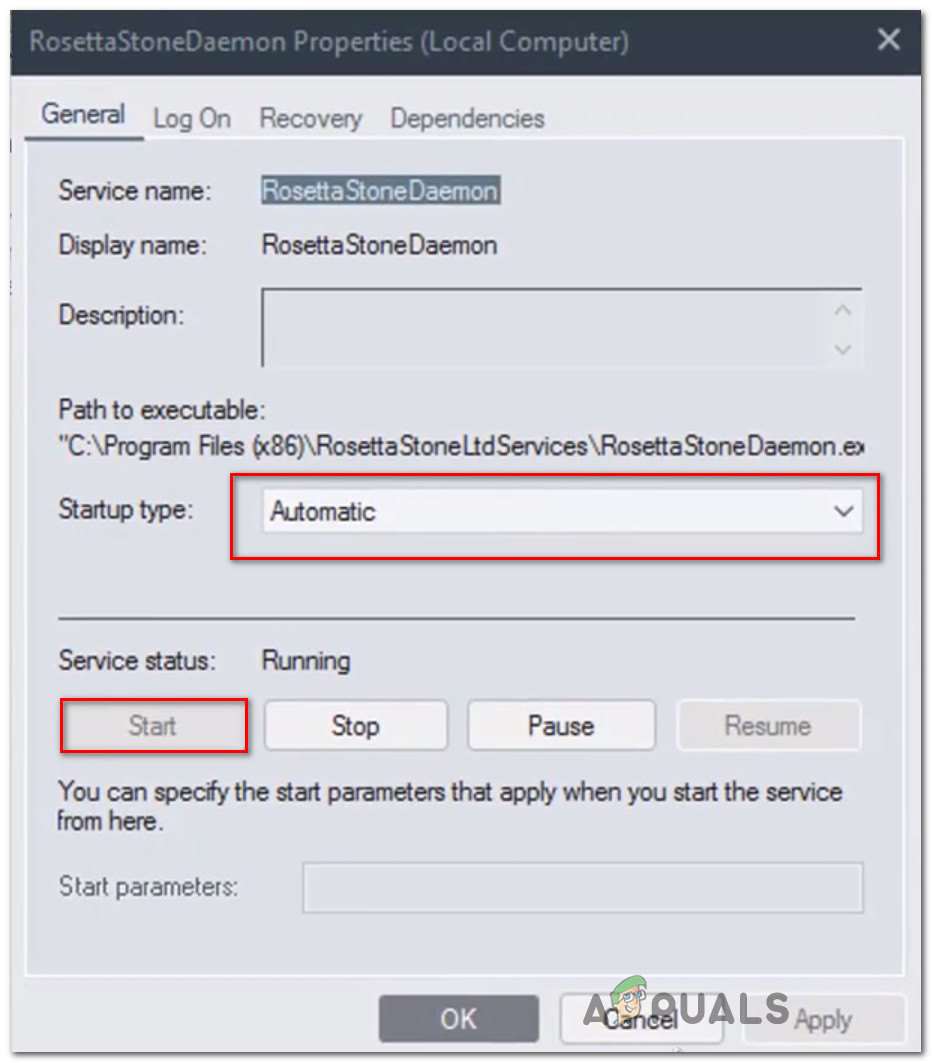
Modifier le comportement du service Rosetta Stone
- Lancez à nouveau l'application Rosetta Stone et voyez si le problème est maintenant résolu.