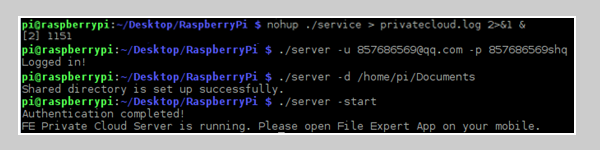Raspberry Pi est un ordinateur miniature doté de la puissance d'un PC ou d'un smartphone à petit budget, mais suffisamment puissant pour vous permettre de créer des appareils personnalisés, des centres multimédias et même des serveurs. Vous pouvez transformer votre Raspberry Pi en un service cloud omniprésent comme Dropbox ou Google Drive. Grâce à cela, vous pourrez accéder à vos fichiers à partir d'un emplacement distant et partager vos fichiers avec d'autres appareils.
Dans ce guide, je vais vous montrer deux façons complètes de transformer votre Raspberry Pi en votre serveur cloud personnel. Avant de continuer, je suppose que votre Pi est allumé avec une souris et un clavier connectés, et enfin le système d'exploitation Raspbian installé dessus.
Méthode 1: Utilisation du cloud privé FE
Avant de continuer avec ce guide, procurez-vous les fichiers suivants:
- Client FE Private Cloud Raspberry Pi (Assurez-vous d'avoir un compte FE Private Cloud)
- File Expert pour Android
- Extrayez le contenu du fichier FEPrivateCloud_raspberryPi.tar.gz à l'aide de la commande suivante:
tar -xvf FEPrivateCloud_raspberryPi.tar.gz
- Ouvrez un terminal dans le dossier extrait et modifiez les autorisations du contenu à l'intérieur du dossier extrait avec les commandes suivantes.
service chmod + x
serveur chmod + x
- Démarrez le service de cloud privé FE en entrant la commande de terminal:
nohup ./service> privatecloud.log 2> & 1 &
- Connectez-vous au serveur et configurez-le en entrant les commandes suivantes:
./server -u [nom d'utilisateur] -p [mot de passe] - Entrez les informations d'identification de votre compte FE Private Cloud.
./server -d (Crée un répertoire cloud privé complet)
./server -quit (se déconnecte du serveur)
./server -help (offre une aide hors ligne)
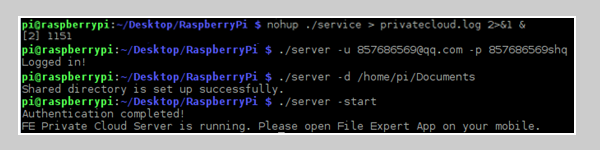
Vous pouvez également utiliser tout cela en une seule commande afin d'éviter de saisir les commandes une par une:./server -u [nom d'utilisateur] -p [mot de passe] -d [chemin / vers / stockage / serveur –start
- Sur votre téléphone Android, ouvrez FE Private Cloud, connectez-vous au service et sélectionnez Nuage privé du menu.

Une fois connecté au serveur, vous pouvez accéder et gérer vos fichiers à partir de multiples avec votre smartphone et d'autres appareils, soit à votre domicile, soit à distance.
Méthode 2: utiliser OwnCloud
OwnCloud est l'un des meilleurs logiciels Raspbian pour vous aider à créer votre propre service de stockage cloud protégé. Avec OwnCloud, vous pouvez synchroniser et partager vos fichiers, et y accéder depuis n'importe quel appareil connecté à Internet. De plus, OwnCloud offre un cryptage et conserve les anciennes versions de tous les fichiers modifiés et vous permet de revenir aux anciennes versions avec moins d'effort. Voici comment installer et configurer OwnCloud sur votre Raspberry Pi.
- Ouvrez une session de terminal et ajoutez les référentiels OwnCloud, puis installez OwnCloud avec les commandes suivantes:
wget http://download.opensuse.org/repositories/isv:OwnCloud:community/Debian_7.0/Release.key
sudo apt-key add -Release.key
sudo apt-get mise à jour
sudo apt-get install owncloud - Il installe la base de données MySQL en tant que dépendance et vous demandera de configurer un mot de passe root, ce que vous devriez.
Les en-têtes sudo a2enmod réécrivent env
redémarrage sudo apachectl
Si vous souhaitez télécharger des fichiers d'une taille supérieure à 2 Mo, ouvrez le fichier de configuration PHP situé sous  dans un éditeur de texte, recherchez les chaînes 'upload_max_filesize' et 'post_max_size_variables', puis modifiez leur valeur de '2M' à la taille limite souhaitée, par exemple '2G' ou '512M'
dans un éditeur de texte, recherchez les chaînes 'upload_max_filesize' et 'post_max_size_variables', puis modifiez leur valeur de '2M' à la taille limite souhaitée, par exemple '2G' ou '512M'
Vous pouvez également installer un accélérateur avec ‘sudo apt-get install apc’ et créer un fichier ini sur  puis ajoutez les lignes suivantes au fichier:
puis ajoutez les lignes suivantes au fichier:
extension = apc.so
apc.enabled = 1
apc.shm_size = 30
- Branchez un support de stockage dans le Pi et entrez la commande «sudo blkid» dans le terminal - le stockage sera très probablement monté sur « / dev / sdXx ». Prenez note de l'UUID du lecteur, qui a la forme xxxx-xxxx, puis montez le lecteur à l'aide des commandes suivantes. La commande suppose que votre lecteur a un système de fichiers FAT32.
sudo mkdir

sudo montage -t vfat -o umask = 007, auto, uid = 33, gid = 33


- Lancez un navigateur Web et accédez au service OwnCloud sur «192.168.x.x / owncloud» où «192.168.x.x» est l’adresse IP de votre Raspberry Pi. Puisqu'il s'agit d'une nouvelle installation, vous serez invité à créer un nouveau compte utilisateur.
- Configurez OwnCloud pour utiliser la base de données MySQL et stocke les fichiers dans le périphérique de stockage connecté. Clique le Stockage et base de données puis entrez «/ media / owncloud / data» dans la zone de texte à côté du «Dossier de données», puis sélectionnez l’option «MySQL / MariaDB» dans le Base de données
Utilisez «localhost» comme hôte, «root» comme nom d'utilisateur, puis le mot de passe que vous avez défini précédemment lors de la configuration d'OwnCloud.
À ce stade, vous pouvez commencer à télécharger des fichiers sur votre serveur, configurer les clients et explorer d'autres fonctionnalités d'OwnCloud. Si vous souhaitez accéder à votre serveur OwnCloud depuis un emplacement distant, vous devrez activer la redirection de port sur votre routeur, dont les instructions sont disponibles sur le site Web de votre fournisseur de routeur.
3 minutes de lecture