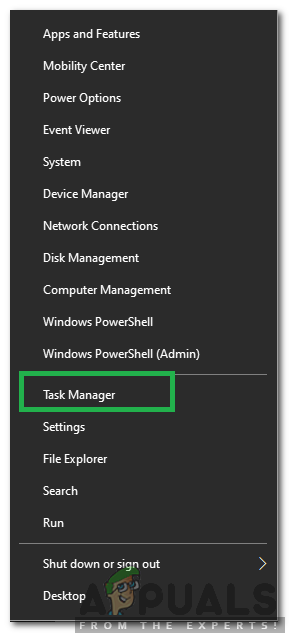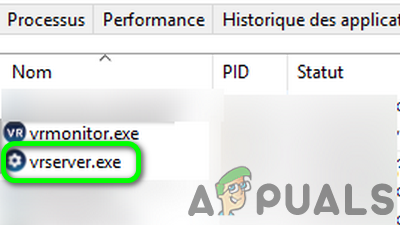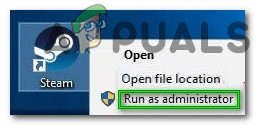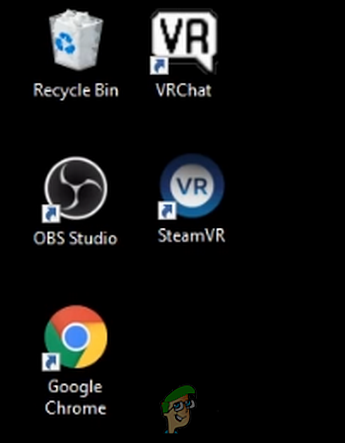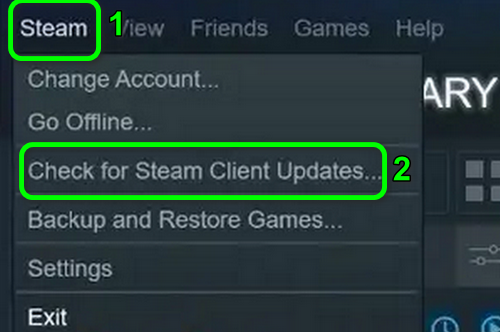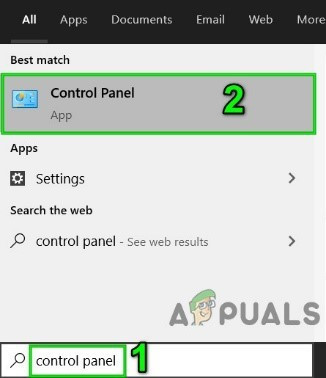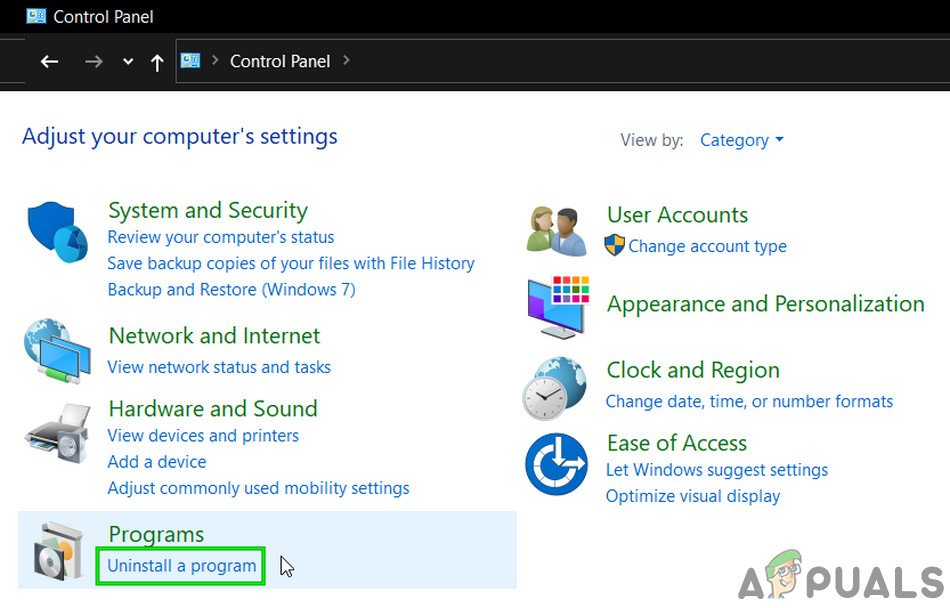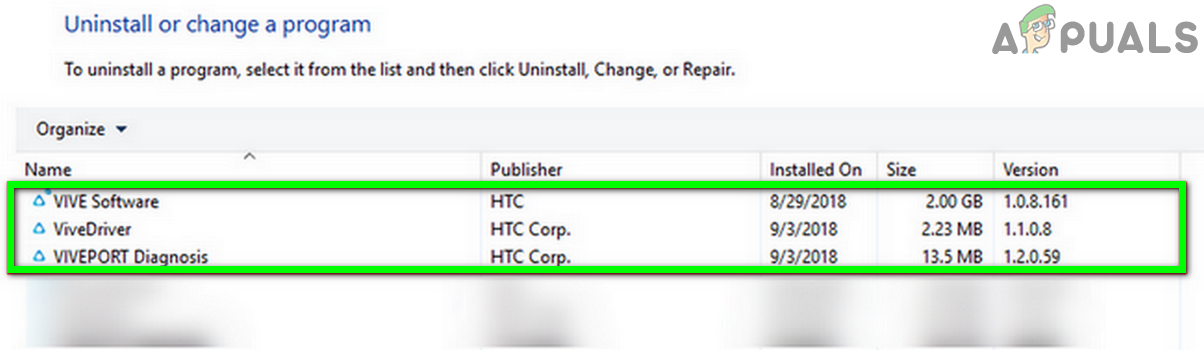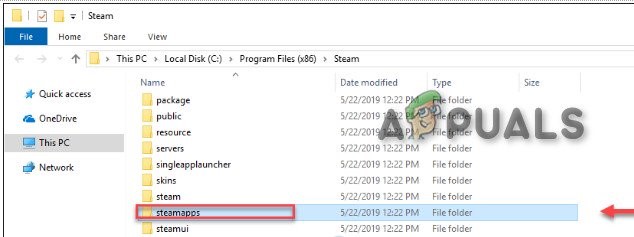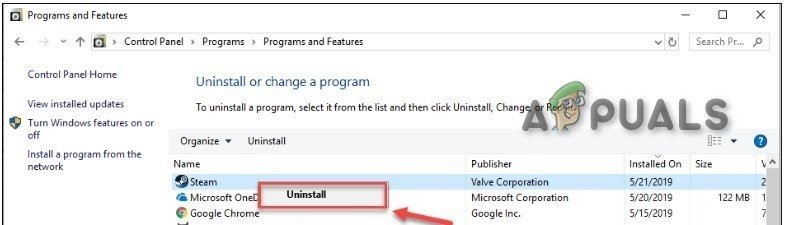Vous pouvez rencontrer le échec de l'arrêt de VRServer.exe erreur due à une installation Steam obsolète / corrompue. De plus, un accès restreint en raison de privilèges d'administrateur ou par votre application antivirus peut également causer le problème en discussion. L'utilisateur concerné obtient l'erreur lorsqu'il tente de lancer Steam VR via le client Steam, puis il doit tuer le processus via le gestionnaire de tâches.

Échec de l'arrêt de VRServer.Exe
Avant de poursuivre le processus de dépannage, redémarrer votre système et votre matériel VR. De plus, essayez différents Ports USB pour connecter le matériel VR pour exclure tout port défectueux.
Solution 1: utilisez le gestionnaire de tâches pour mettre fin au processus VRServer
Idéalement, le serveur VR devrait se fermer avec l'application Steam, mais pas en raison du blocage du processus, vous pouvez alors rencontrer l'erreur en cours de discussion. Dans ce cas, terminer le processus VRServer via le Gestionnaire des tâches puis relancer le Steam VR peut résoudre le problème. Mais vous devrez peut-être effectuer cette action à chaque redémarrage du système.
- Clic-droit sur le les fenêtres bouton, et dans le menu affiché, cliquez sur le Gestionnaire des tâches .
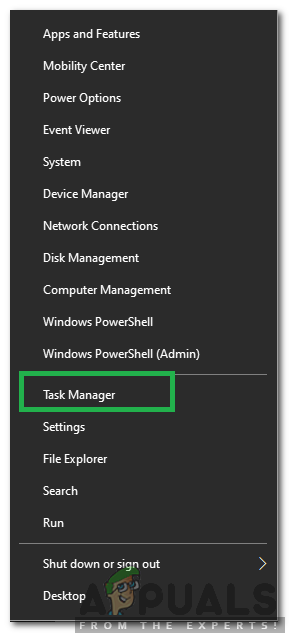
Sélection du Gestionnaire des tâches après avoir appuyé sur Windows + X
- Dans l'onglet Processus, sélectionnez VRServer.exe puis cliquez sur le Tâche finale bouton.
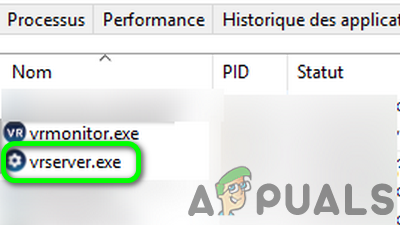
Fin de la tâche de VRServer.Exe dans le Gestionnaire des tâches
- Maintenant relancer SteamVR et vérifiez si le problème est résolu.
Solution 2: Exécutez le client Steam en tant qu'administrateur
Dans les dernières versions de Windows, Microsoft a restreint l'accès aux fichiers / ressources système essentiels via l'UAC. Vous pouvez rencontrer l'erreur en cours de discussion si Steam / Steam VR n'a pas pu accéder à une ressource système critique en raison de privilèges administratifs. Dans ce scénario, le lancement du client Steam avec des droits administratifs (qui ouvrira également Steam VR avec un protocole administratif) peut résoudre le problème.
- Clic-droit sur le Vapeur sur votre bureau, puis cliquez sur Exécuter en tant qu'administrateur .
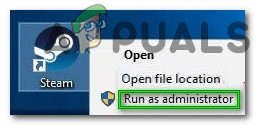
Exécutez Steam en tant qu'administrateur
- ensuite lancement SteamVR, utilisez-le et vérifiez s'il n'y a pas d'erreur.
Solution 3: désactivez temporairement votre antivirus
Une application antivirus joue un rôle essentiel dans la sécurité de votre système et de vos données. Mais les applications antivirus sont connues pour créer de nombreux problèmes pour d'autres applications sur un PC. La même raison peut être à l'origine du problème auquel vous êtes confronté, car les applications antivirus Trend-Micro et Avast ont créé le problème VRServer pour certains utilisateurs. Dans ce contexte, la désactivation temporaire de votre antivirus peut résoudre le problème.
Attention : Procédez à vos risques et périls car la désactivation de votre antivirus peut exposer votre système à des menaces de sécurité telles que virus, chevaux de Troie, etc.
- Sortie le SteamVR et tuez son processus via le gestionnaire de tâches.
- Maintenant, désactiver votre application antivirus .
- Ensuite, lancement Steam VR et vérifiez si l'erreur est claire.
- Si oui, essayez de ajouter une exception pour les applications client Steam / VR ou modifiez votre application antivirus (recommandé si vous utilisez Avast ou Trend Micro).
Solution 4: réinsérez le cordon visuel
Le problème pourrait être un problème temporaire de vos modules de connexion matériels. Pour l'exclure, ce sera une bonne idée de débrancher et de rebrancher le cordon USB du matériel VR, ce qui pourrait décharger complètement les condensateurs problématiques et résoudre le problème.
- Éteindre votre matériel VR.
- Débrancher le cordon d'alimentation et USB du matériel VR depuis le PC (pas de la boîte de lien).

Débranchez le matériel VR du PC
- Attendez pendant 3 à 5 minutes puis rebrancher le cordon d'alimentation / USB. S'il y a une notification d'installation du pilote, laissez-la se terminer.
- Maintenant, lancez le client Steam, puis lancement Steam VR pour vérifier si l'erreur est claire.
- Sinon, arrêtez le processus via le Gestionnaire des tâches (comme indiqué dans la solution 1), puis essayez de lancez directement Steam VR à partir de votre bureau avec des privilèges administratifs pour vérifier si l'erreur est claire.
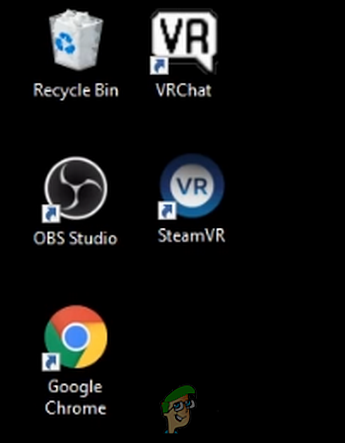
Lancez Steam VR directement depuis le bureau
Solution 5: mettez à jour le client Steam avec la dernière version
Les applications sont mises à jour pour satisfaire les dernières avancées technologiques et corriger les bogues connus. Vous pouvez rencontrer l'erreur en cours si vous utilisez une version obsolète du client Steam. Dans ce contexte, la mise à jour du client Steam vers la dernière version (vous pouvez également essayer la version bêta) peut résoudre le problème.
- lancement le client Steam et cliquez sur Vapeur (près du coin supérieur gauche de la fenêtre).
- Cliquez ensuite sur Rechercher les mises à jour du client Steam .
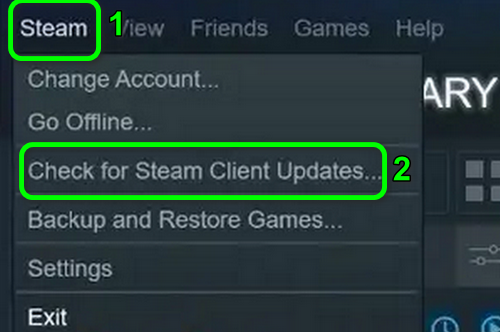
Rechercher les mises à jour du client Steam
- S'il y a une mise à jour disponible, installer il.
- Après avoir mis à jour le client Steam, vérifiez si le problème est résolu.
- De plus, assurez-vous que le Micrologiciel du Steam VR (avec contrôleurs / stations de base) est également mis à jour avec la dernière version.
Solution 6: Désinstaller les applications HTC
HTC a développé Vive et est l'un des pionniers dans ce domaine. Mais les applications HTC seraient à l'origine du problème en discussion pour le client Steam / Steam VR en raison de modules en conflit. Dans ce scénario, la suppression des applications HTC peut résoudre le problème.
- Sortie vos applications VR et supprimez tous ses processus en cours d'exécution via le gestionnaire de tâches.
- Clique sur le les fenêtres et dans la recherche Windows, tapez Panneau de configuration . Puis dans les résultats, cliquez sur Panneau de configuration .
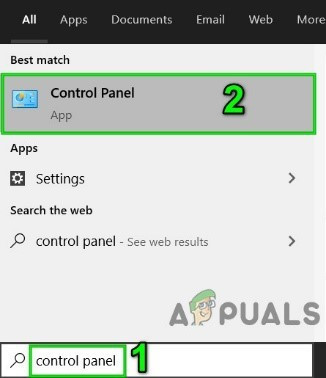
Ouvrir le panneau de configuration
- Cliquez ensuite sur Désinstaller un programme .
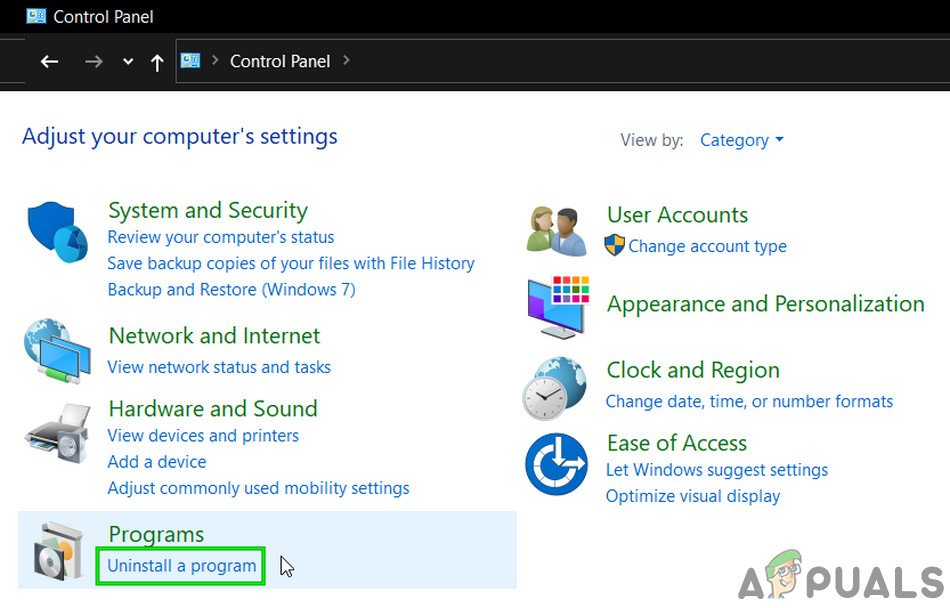
Désinstaller un programme
- Sélectionnez maintenant un Application HTC, par exemple. Vive Sofware, puis cliquez sur Désinstaller .
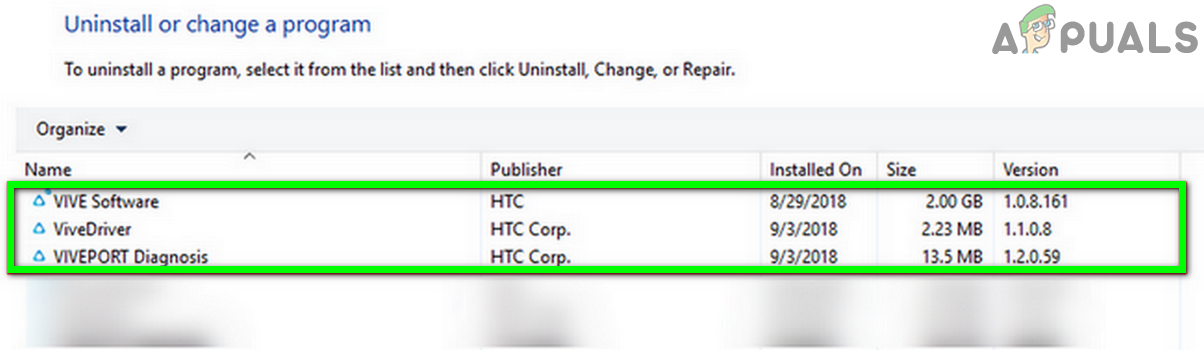
Désinstaller les applications HTC
- Ensuite, répéter le processus pour désinstaller toutes les applications HTC .
- Maintenant redémarrer votre système, puis lancez Steam VR pour vérifier si l'erreur est claire.
Si vous ne voulez pas désinstaller l'application HTC , tu peux essayer de désactiver l'application au démarrage de Windows.
Solution 7: réinstallez le client Steam et Steam VR
Si rien ne vous a aidé jusqu'à présent, l'installation de Steam est probablement corrompue et est à l'origine du problème. Dans ce contexte, désinstaller le client Steam, puis le réinstaller peut résoudre le problème. Vous souhaiterez peut-être sauvegarder le dossier Steamapps pour éviter de télécharger à nouveau vos jeux lors de la réinstallation du client Steam.
- Sortie le client Steam et tuez ses processus via le gestionnaire de tâches.
- Ouvrez maintenant le Explorateur de fichiers et naviguer dans le répertoire d'installation du client Steam. Habituellement, c'est:
C: Program Files Steam
- ensuite sauvegarde du dossier Steamapps (sauf le dossier SteamVR) dans un emplacement sûr si vous souhaitez conserver l'installation des jeux, sinon vous devrez télécharger à nouveau tous les jeux.
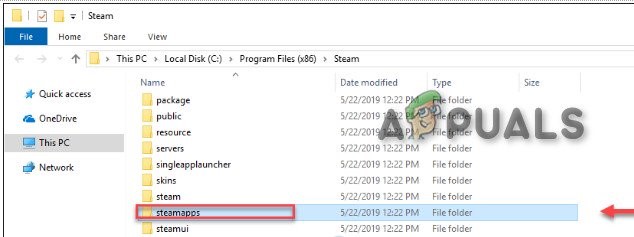
Sauvegarder le dossier steamapps
- Cliquez maintenant sur le les fenêtres et dans la recherche Windows, tapez Panneau de configuration . Puis dans les résultats de recherche affichés, cliquez sur Panneau de configuration .
- Cliquez ensuite sur Désinstaller un programme .
- Maintenant, faites un clic droit Vapeur puis cliquez sur Désinstaller .
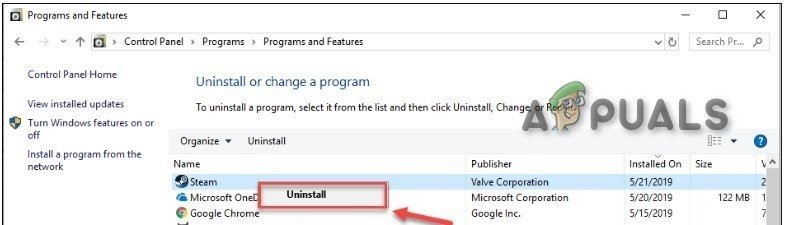
Désinstaller Steam
- ensuite suivez les invites sur votre écran pour terminer le processus de désinstallation du client Steam.
- Maintenant redémarrer votre système.
- Puis désinstaller Vies Logiciel (comme indiqué dans la solution 6).
- ensuite redémarrer votre système.
- Au redémarrage, installer le client Steam puis configurez votre client Steam.
- Ensuite, réinstaller Steam VR et vérifiez si l'erreur est claire.
Si rien n'a fonctionné pour vous, essayez de effectuer une restauration du système à l'époque où les applications Oculus Home et Revive n'étaient pas installées.
Mots clés Erreur SteamVR 4 minutes de lecture