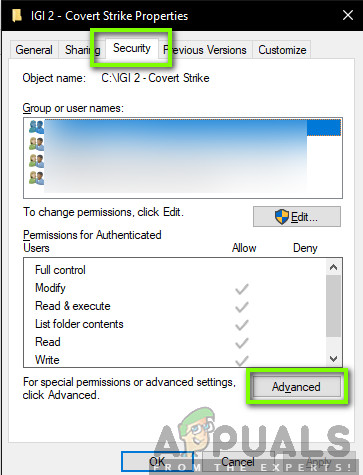De nombreuses solutions à divers problèmes nécessitent que vous accordiez un accès administrateur Steam. Ici, nous allons parler de la façon dont vous pouvez accorder à Steam.exe et à l'ensemble de l'accès administrateur du répertoire Steam.
Steam est une plate-forme qui nécessite une autorisation de lecture et d'écriture sur les disques et ses dossiers. Parfois, il doit également modifier les fichiers système afin de pouvoir fonctionner de la manière la plus optimisée possible. Si Steam n'a pas d'accès administrateur, il peut agir de manière bizarre et produire des erreurs inattendues. Par défaut, Steam ne dispose pas de droits administratifs lors de son installation. Vous pouvez lui accorder les privilèges en suivant les étapes mentionnées ci-dessous.
Pas:
- Accédez au répertoire où Vapeur est installé. Son emplacement par défaut est C: Program Files (x86) Steam. Si Steam est installé ailleurs, vous pouvez accéder à cet emplacement et suivre les étapes ci-dessous.
Remarque: Avant de continuer, assurez-vous que votre compte a les privilèges d'administrateur . - Une fois dans le répertoire, recherchez un fichier «.exe» nommé « Vapeur. EXE ». C'est le principal lanceur Steam. Vous devez faire un clic droit dessus et sélectionner Propriétés dans la liste des options. Sélectionnez le Onglet de compatibilité du haut de l'écran. Au bas de la petite fenêtre, vous verrez une case à cocher qui dit ' Exécutez ce programme en tant qu'administrateur ». Assurez-vous que c'est vérifié . Enregistrer les modifications et quitter.

Exécutez ce programme en tant qu'administrateur
- Recherchez maintenant un fichier «.exe» nommé « GameOverlayUI. EXE ». Vous devez faire un clic droit dessus et sélectionner Propriétés dans la liste des options. Sélectionnez le Onglet de compatibilité du haut de l'écran. Au bas de la petite fenêtre, vous verrez une case à cocher qui dit ' Exécutez ce programme en tant qu'administrateur ». Assurez-vous que c'est vérifié . Enregistrer les modifications et quitter.

Exécutez ce programme en tant qu'administrateur
- Maintenant, nous allons accorder un contrôle total à tous les dossiers Steam. Veuillez noter que nous avons accordé l'accès administrateur aux deux principaux fichiers «.exe» dans Steam. Nous allons maintenant procéder avec tout le dossier.
- Ouvrez votre répertoire Steam. L'emplacement par défaut de Steam est ( C: Program Files Steam ). Si vous avez installé un autre répertoire Steam, vous pouvez également y accéder.
- Une fois que vous avez localisé votre dossier Steam, faites un clic droit dessus et sélectionnez Propriétés . Accédez au Onglet Sécurité et cliquez sur Avancée trouvé en bas de l'écran.
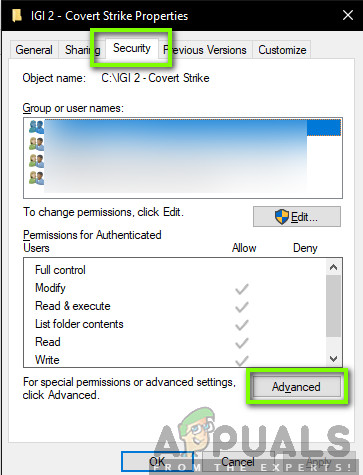
Options de sécurité avancées
- Maintenant, un tableau comme celui-ci vous sera présenté. Les 4 premières lignes sont modifiables tandis que les deux dernières ou non. Ici vous pouvez voir que nous avons accordé le contrôle total du dossier. Si vos paramètres peuvent différer, vous pouvez modifier les paramètres à l'aide de la méthode indiquée ci-dessous.

- Cliquez sur la ligne et cliquez sur le bouton Éditer . Une fenêtre apparaîtra comprenant toutes les options sous forme de cases à cocher. Vérifiez tous, y compris Controle total . Cliquez sur Appliquer, enregistrez les modifications et quittez. Faites ceci pour les 4 premières lignes et quittez après avoir changé.

- Vous pouvez maintenant relancer Steam en cliquant sur Steam.exe et il disposera de tous les privilèges d'administrateur.