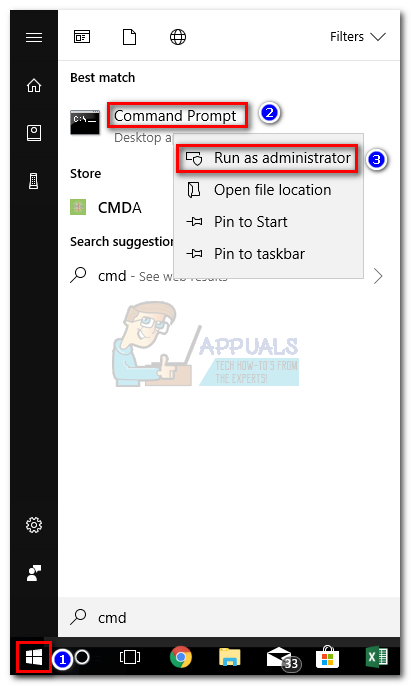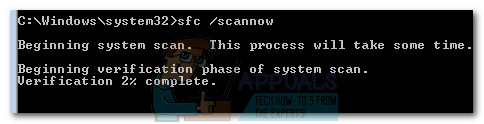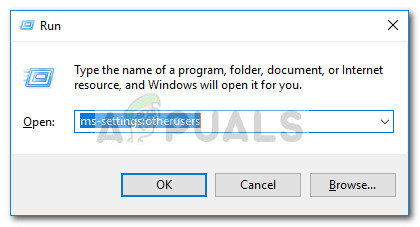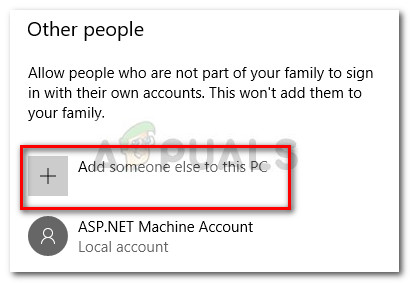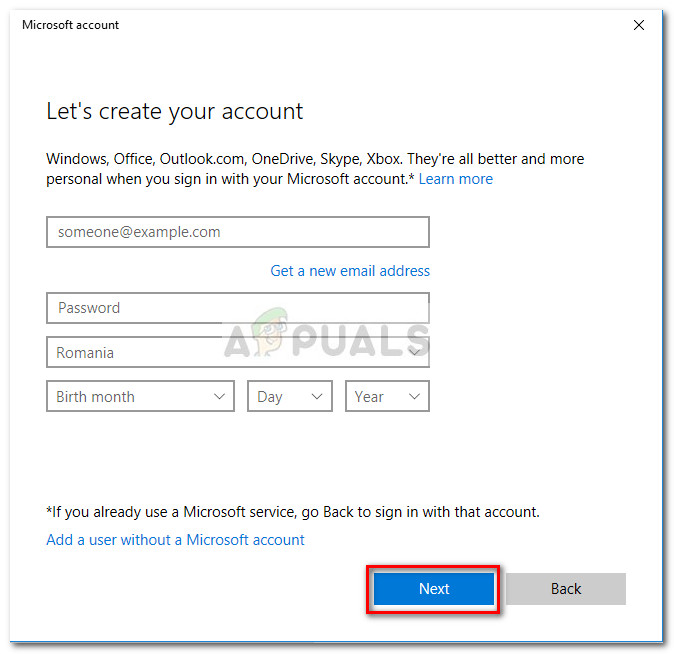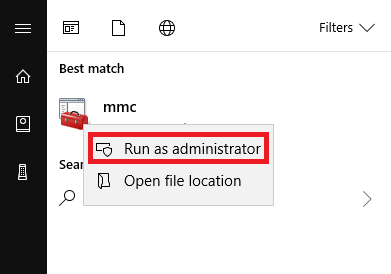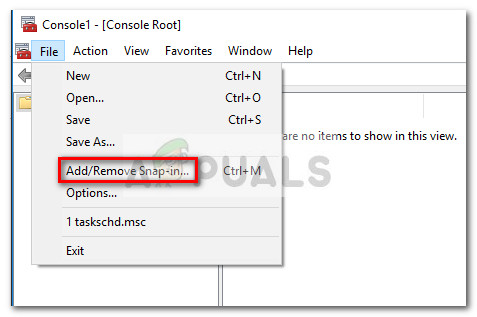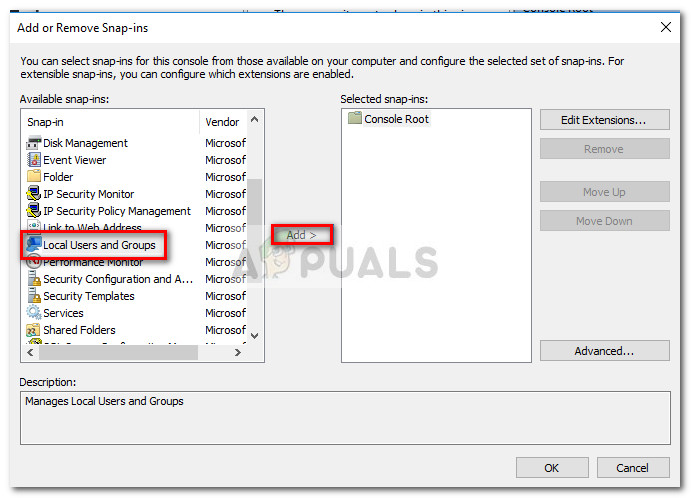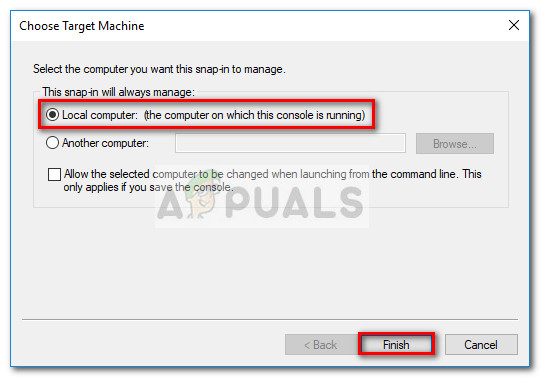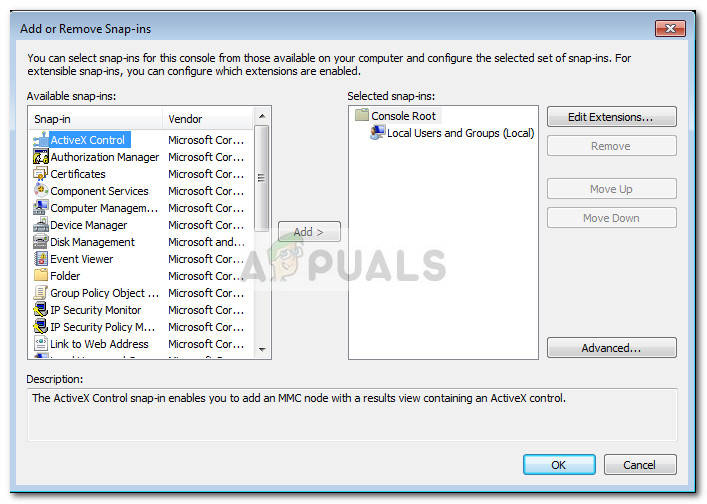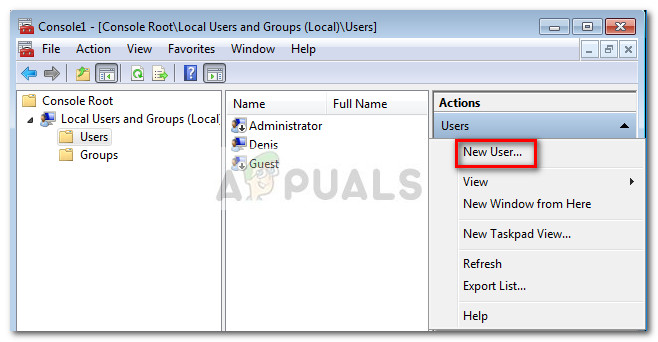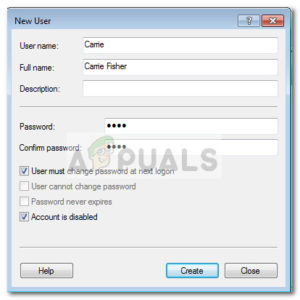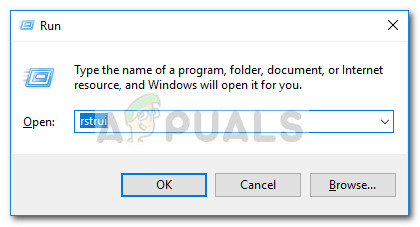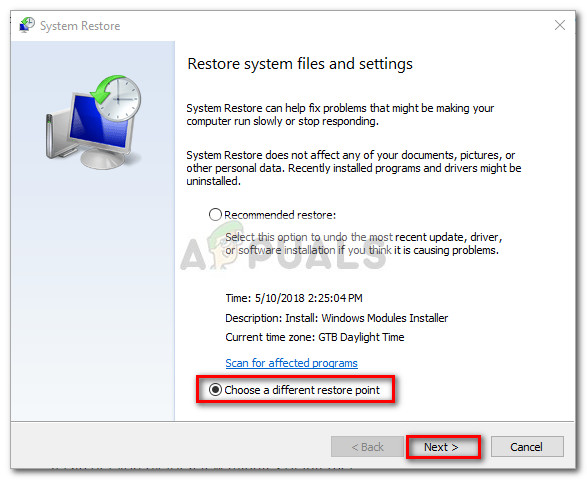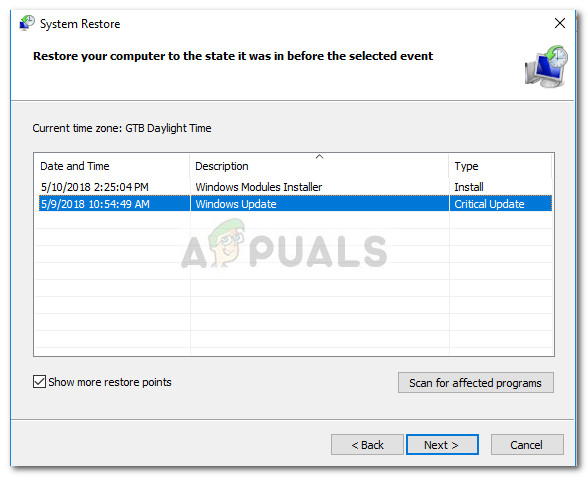Remarque: Certaines de ces infections mettront les ressources de votre système au travail en exploitant diverses crypto-monnaies.
Afin de faire face à l'infection, nous vous recommandons d'analyser votre système avec un puissant scanner de sécurité. Pour de meilleurs résultats, pensez à utiliser Safety Scanner ou Malwarebytes et assurez-vous de faire un Analyse complète (analyse approfondie) . Si vous souhaitez obtenir des conseils supplémentaires, utilisez notre article détaillé ( ici ) sur l'installation et le déclenchement d'une analyse complète avec Malwarebytes.
Une fois l'analyse terminée, redémarrez votre système quel que soit le résultat. Si l’analyseur de sécurité n’a pas pu réduire votre utilisation des ressources, passez à Méthode 2 .
Méthode 2: Utilisation de t Outil de vérification des fichiers système
Utilisation élevée des ressources par dllhost.exe peut très bien être causé par une corruption du système. Certains utilisateurs ont signalé qu'ils avaient réussi à résoudre le problème après avoir exécuté un Vérificateur de fichiers système scan sur leur système.
Vérificateur de fichiers système (SFC) est un utilitaire Windows qui analyse et répare automatiquement la corruption des fichiers système Windows. Pour ce faire, il remplace tous les fichiers corrompus par un fichier provenant d'une sauvegarde locale.
Voici un guide rapide sur déclenchement d'un scan SFC afin de résoudre le problème d'utilisation élevée des ressources causé par dllhost.exe :
- appuie sur le Touche Win pour accéder à la barre de démarrage de Windows et tapez ' cmd «. Ensuite, cliquez avec le bouton droit sur l'invite de commande et choisissez Exécuter en tant qu'administrateur afin d'ouvrir une invite de commande élevée.
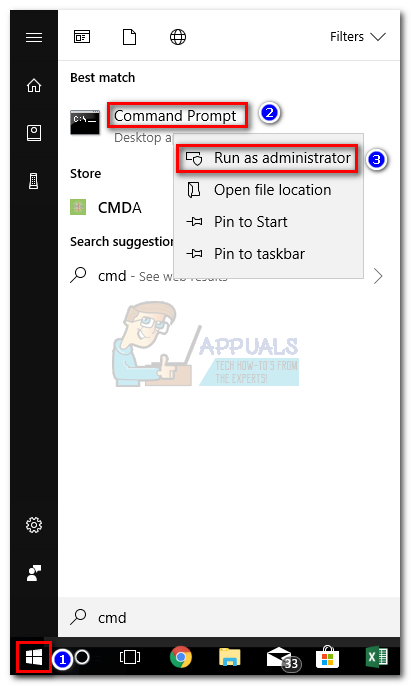
- Dans l'invite de commande élevée, tapez la commande suivante et appuyez sur Entrer. Cela déclenchera une analyse DISM qui utilise Windows Update pour récupérer les fichiers nécessaires pour remplacer les fichiers corrompus. Veuillez vous assurer que vous disposez d'une connexion Internet stable avant de démarrer le processus.
DISM.exe / En ligne / Cleanup-image / Restorehealth - Une fois le processus terminé, saisissez ' sfc / scannow » et frapper Entrer pour analyser les fichiers système protégés et remplacer les fichiers corrompus par une nouvelle copie de la sauvegarde locale.
sfc / scannow - Ne fermez pas l'invite de commande élevée tant que l'analyse n'a pas atteint 100%. Une fois le processus terminé, fermez-le et redémarrez votre système.
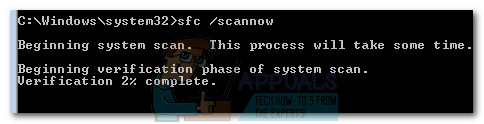
Méthode 3: création d'un nouveau compte d'utilisateur Windows
Certains utilisateurs ont réussi à confirmer que le problème est lié à un profil de compte Windows corrompu. Dans leur cas, le problème a été résolu après avoir créé avec succès un nouveau compte d'utilisateur avec des privilèges administratifs et commencé à l'utiliser au lieu de leur compte normal.
Voici comment procéder:
Remarque: Gardez à l'esprit que le processus de création d'un nouveau compte d'utilisateur Windows sera différent en fonction de votre version de Windows. Si vous avez une ancienne version de Windows, veuillez suivre le deuxième guide.
Pour les utilisateurs de Windows 10
- presse Touche Windows + R pour ouvrir une boîte Exécuter. Ensuite, tapez ' ms-settings: autres utilisateurs 'Et appuyez sur Entrer pour ouvrir le Onglet Famille et autres personnes de Compte réglages.
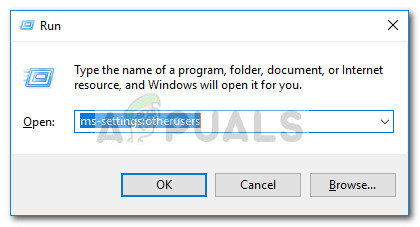
- dans le Famille et autres personnes fenêtre, cliquez sur Ajouter quelqu'un d'autre à ce PC (en dessous de Les autres gens ).
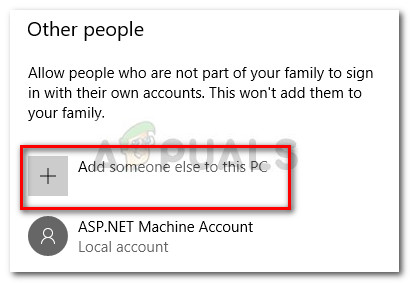
- Ensuite, entrez le nom, le mot de passe et l'indice de mot de passe en suivant les invites à l'écran. Ensuite, frappez Prochain pour terminer le processus de création d'un nouvel utilisateur.
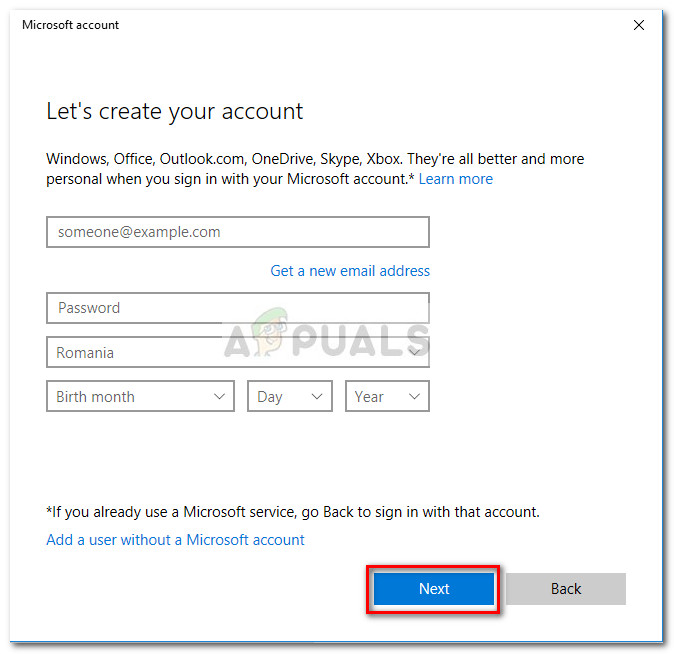
- Une fois le nouvel utilisateur créé, redémarrez votre ordinateur et connectez-vous à votre nouveau compte d'utilisateur et voyez si l'utilisation des ressources de dllhost.exe s'est amélioré. Si vous rencontrez toujours le même comportement, passez à la méthode finale.
Pour les utilisateurs de Windows 7
- Cliquez sur le bouton Démarrer (ou appuyez sur le Touche Win ) et tapez ' mmc »Pour trouver le Console de gestion Microsoft . Ensuite, faites un clic droit sur Console de gestion Microsoft et cliquez sur Exécuter en tant qu'administrateur .
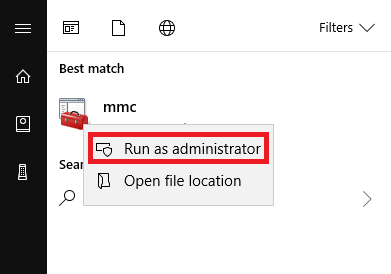
- dans le Console de gestion Microsoft , allez au ruban en haut, cliquez sur Fichier puis choisissez Ajouter / supprimer Strap-in ...
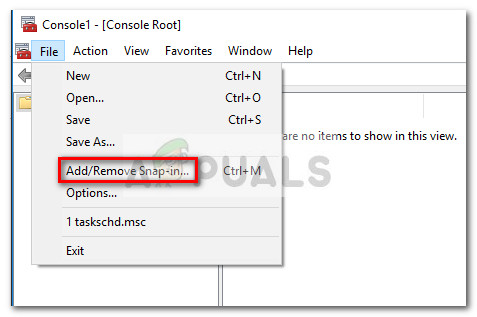
- dans le Ajouter ou supprimer des composants logiciels enfichables fenêtre, cliquez sur Utilisateurs et groupes locaux pour le sélectionner, puis appuyez sur le Ajouter bouton.
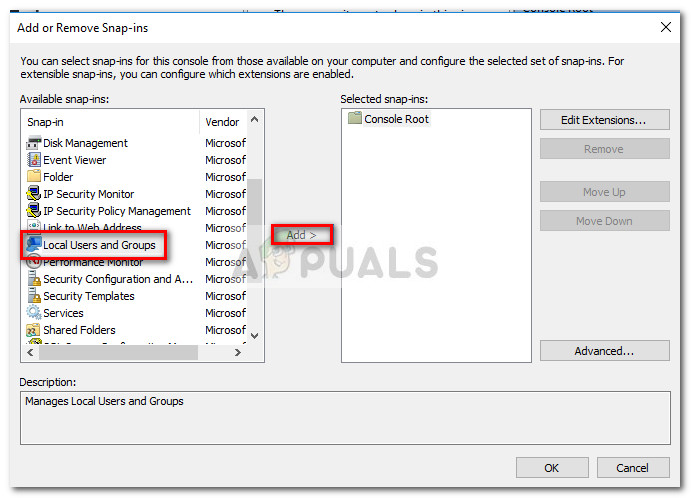
- dans le Choisissez la machine cible fenêtre, sélectionnez Ordinateur local et frappez le terminer bouton.
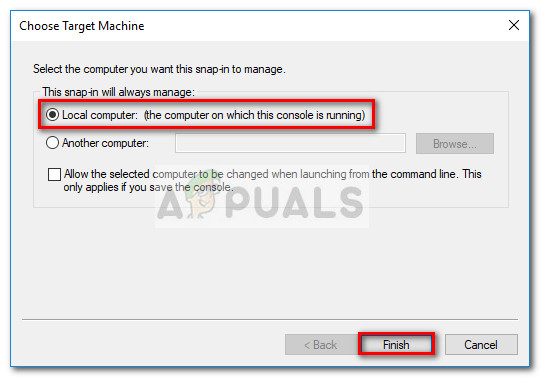
- Une fois la Utilisateurs et groupes locaux (locaux) l'entrée apparaît sous Composants logiciels enfichables sélectionnés, frapper le D'accord bouton pour fermer la fenêtre.
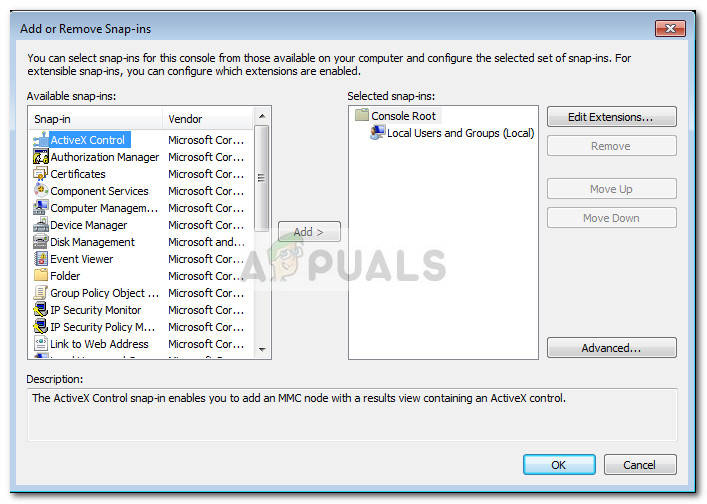
- Ensuite, double-cliquez sur Utilisateurs et groupes locaux (locaux) , puis double-cliquez sur Utilisateurs . Ensuite, utilisez le menu d'action sur le côté droit et cliquez sur Nouvel utilisateur .
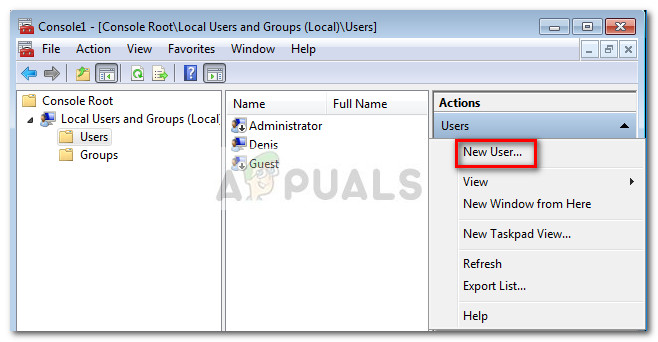
- dans le Nouvel utilisateur , fenêtre, saisissez le Nom d'utilisateur et les autres informations d'identification facultatives et appuyez sur le Créer un bouton .
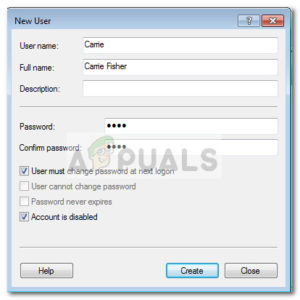
- Une fois le nouvel utilisateur créé, vous pouvez fermer le Console de gestion Microsoft et redémarrez votre PC.
- Au prochain redémarrage, connectez-vous avec votre compte utilisateur nouvellement créé et voyez si l'utilisation élevée du processeur et de la RAM dllhost.exe s'est atténué. S'il réussit, vous pouvez revenir à la Console de gestion Microsoft et supprimez le profil utilisateur corrompu que vous n'utilisez plus.
Méthode 4: faire une restauration du système
Si toutes les méthodes ci-dessus se sont avérées inefficaces pour réduire l'utilisation des ressources du dllhost.exe, vous avez une dernière chance de résoudre le problème avant effectuer une réinitialisation .
Certains utilisateurs ont réussi à résoudre le problème après avoir utilisé un point de restauration système précédent pour remettre la machine dans un état où elle fonctionnait correctement.
Suivez le guide ci-dessous pour connaître les étapes à suivre pour restaurer votre machine à un point de restauration système précédent:
- presse Touche Windows + R pour ouvrir une commande Exécuter. Dans la zone Exécuter nouvellement ouverte, saisissez ' rstrui 'Et appuyez sur Entrer pour ouvrir le Restauration du système sorcier.
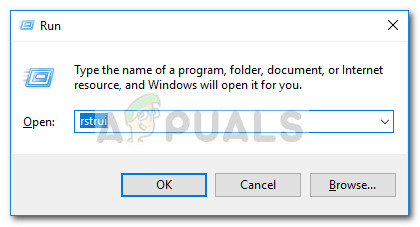
- À l'écran suivant, sélectionnez Choisissez un autre point de restauration et frappez le Prochain bouton.
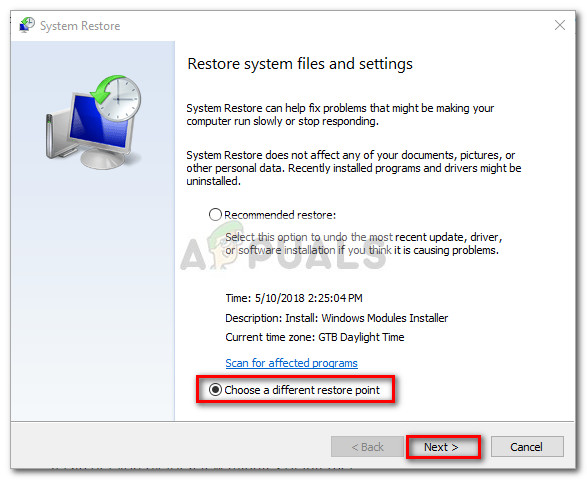
- Sélectionnez un point de restauration qui est daté avant que vous ayez commencé à utiliser une utilisation élevée des ressources et appuyez sur le Prochain bouton à nouveau.
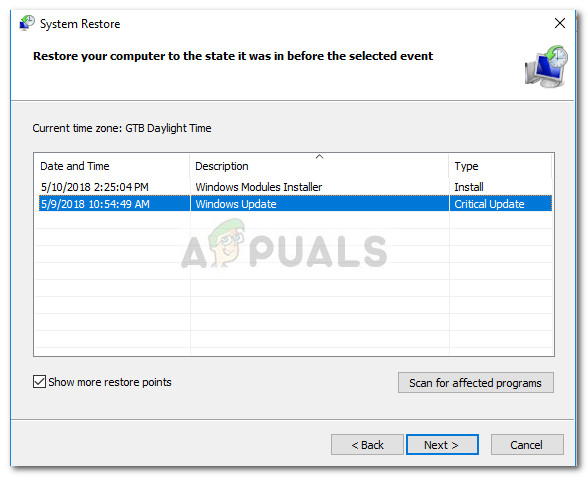
- Ensuite, appuyez sur le terminer pour démarrer le processus de restauration et attendre que votre PC redémarre. Au prochain démarrage, vous ne devriez plus subir une utilisation élevée des ressources causée par le dllhost.exe processus.