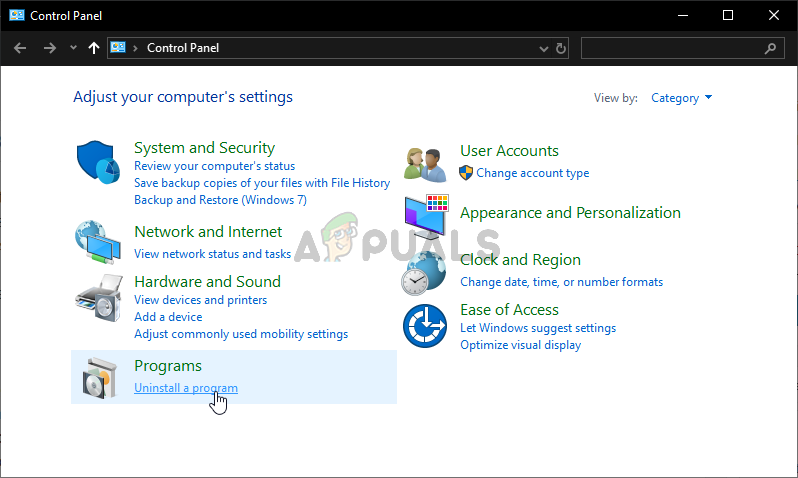TurboTax est un outil logiciel américain de préparation de déclarations de revenus développé dans les années 1980. Depuis lors, il est devenu l'outil numéro un à cet effet et ses utilisateurs sont généralement satisfaits de ce qu'ils obtiennent lors de l'installation de ce programme. Autrement dit, si le processus d’installation se déroule sans problème…

ImpôtRapide ne s'installe pas
Certains utilisateurs ont déclaré ne pas pouvoir installer ImpôtRapide sur leurs ordinateurs Windows. Soit un message d'erreur apparaît, soit l'installation s'arrête simplement à un certain moment et aucune progression n'est effectuée par la suite. Nous avons pu rassembler plusieurs méthodes de travail alors assurez-vous de les consulter ci-dessous!
Quelles sont les causes de l'échec de l'installation de ImpôtRapide sur Windows?
L'installation de ImpôtRapide ne devrait pas être un gros problème, mais le programme d'installation échoue souvent pour plusieurs raisons. Le meilleur des cas est que le programme d'installation n'a tout simplement pas les autorisations d'administrateur et l'installation échoue tant que vous ne les fournissez pas pour le fichier Setup.exe. Parfois, vous devrez peut-être l'exécuter en mode de compatibilité pour une ancienne version de Windows.
Autrement, votre antivirus peut agir et il a besoin d'une réinstallation rapide! Assurez-vous de vérifier la méthode étape par étape ci-dessous!
Solution 1: exécutez le fichier d'installation en mode de compatibilité et avec les autorisations d'administrateur
Fournir des autorisations d'administrateur au fichier Setup.exe utilisé pour installer ImpôtRapide est une méthode simple mais efficace utilisée pour résoudre ce problème et elle a aidé de nombreux utilisateurs à résoudre ce problème. Fournir un accès administrateur peut résoudre certains problèmes de propriété et d'autorisations qui peuvent empêcher l'installation de se terminer. Suivez les étapes ci-dessous pour fournir des autorisations d'administrateur sur le fichier Setup.exe!
- Accédez à l'emplacement où le Installer. EXE est situé. Il peut se trouver dans votre dossier Téléchargements ou dans le lecteur de DVD que vous avez peut-être utilisé pour l'installer.
- Localisez le Installer. EXE et modifiez ses propriétés en cliquant avec le bouton droit sur son entrée et en choisissant Propriétés . Accédez au Compatibilité dans la fenêtre Propriétés et cochez la case en regard de Exécutez ce programme en tant qu'administrateur .

Exécution du programme en mode de compatibilité avec des autorisations d'administrateur
- Sous le Le mode de compatibilité section, cochez la case à côté de Exécuter ce programme en mode de compatibilité pour option si elle était décochée et choisissez une ancienne version de Windows. Assurez-vous de choisir la dernière version de Windows avant celle que vous utilisez actuellement. Quittez en acceptant les modifications.
- Assurez-vous de confirmer toutes les boîtes de dialogue qui peuvent apparaître pour que vous puissiez les confirmer avec les privilèges d'administrateur et le lanceur devrait démarrer avec les privilèges d'administrateur à partir de maintenant. Ouvrez-le en double-cliquant sur son icône et essayez de voir si l'installation réussit.
Solution 2: réinstallez votre outil antivirus
La réinstallation de l’outil antivirus que vous avez actuellement installé sur votre ordinateur devrait vous fournir la version la plus récente et la plus stable, ce qui ne devrait pas causer d’autres problèmes lors de l’installation de ImpôtRapide. La mise à jour de l'antivirus est également suffisante, mais il est préférable de le réinstaller pour éventuellement résoudre d'autres problèmes mineurs qui peuvent jouer un rôle. Suivez les instructions ci-dessous pour réinstaller votre antivirus!
- Cliquez sur le bouton du menu Démarrer et ouvrez Panneau de configuration en le recherchant. Alternativement, vous pouvez cliquer sur le dent icône pour ouvrir les paramètres si vous utilisez Windows 10.
- Dans le Panneau de configuration, sélectionnez pour Afficher comme - Catégorie dans le coin supérieur droit et cliquez sur Désinstaller un programme sous la section Programmes.
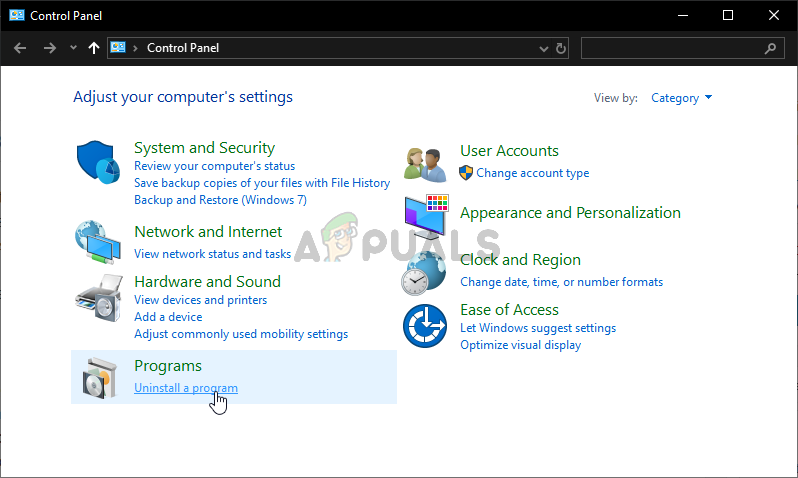
Désinstaller un programme dans le Panneau de configuration
- Si vous utilisez l'application Paramètres, cliquez sur applications devrait immédiatement ouvrir une liste de tous les programmes installés sur votre PC.
- Localisez ImpôtRapide dans le Panneau de configuration ou Paramètres et cliquez sur Désinstaller .
- Son assistant de désinstallation devrait s'ouvrir alors suivez les instructions pour le désinstaller.
- Cliquez sur Terminer lorsque le programme de désinstallation termine le processus et redémarrez votre ordinateur pour voir si des erreurs continueront d'apparaître. Assurez-vous de visiter le site Web du fabricant, de télécharger le fichier d'installation et de le réinstaller pour voir si ImpôtRapide ne peut pas s'installer correctement!
Solution 3: terminer toutes les tâches pertinentes dans le gestionnaire de tâches
Il peut y avoir quelques processus à rechercher dans le Gestionnaire des tâches. Les installations que vous avez peut-être exécutées plus tôt peuvent avoir laissé une trace sous la forme d'une tâche restante qui vous donne des maux de tête pendant que vous essayez d'installer ImpôtRapide. Même les processus propres à ImpôtRapide peuvent causer ce problème. La meilleure chose à faire est de simplement terminer toutes les tâches et d'exécuter à nouveau l'installation.
- Exécutez l'installation comme vous le faites normalement et attendez qu'elle cesse d'afficher toute progression ou se termine par un code d'erreur.
- Utilisez le Combinaison de touches Ctrl + Maj + Echap en appuyant sur les touches en même temps pour ouvrir l'utilitaire Gestionnaire de tâches.
- Vous pouvez également utiliser le Combinaison de touches Ctrl + Alt + Suppr et sélectionnez Gestionnaire de tâches dans l'écran bleu contextuel qui apparaîtra avec plusieurs options. Vous pouvez également le rechercher dans le menu Démarrer.

Ouverture du gestionnaire de tâches
- Cliquer sur Plus de détails en bas à gauche de la fenêtre pour développer le Gestionnaire des tâches. Accédez au Détails onglet et recherchez tout msiexec.exe entrée. Sélectionnez-le et choisissez le Tâche finale option dans la partie inférieure droite de la fenêtre. Ensuite, accédez au Processus et répétez le même processus pour l'entrée Intuit Update Service.

Fin de la tâche msiexec.exe
- Confirmez toutes les boîtes de dialogue qui peuvent apparaître lorsque vous essayez de terminer la tâche et vérifiez si vous êtes maintenant en mesure d'installer correctement ImpôtRapide sur votre ordinateur!