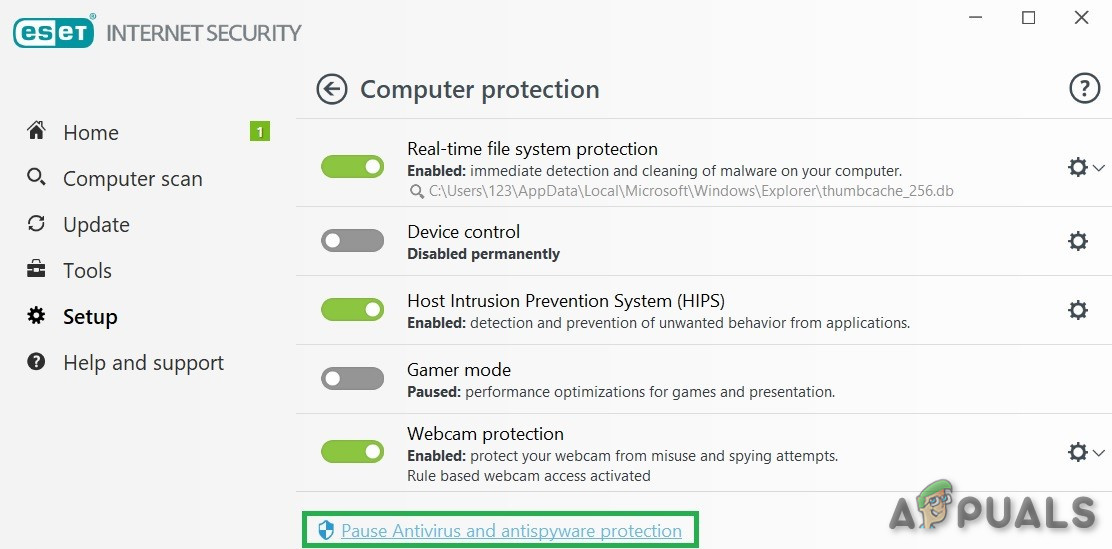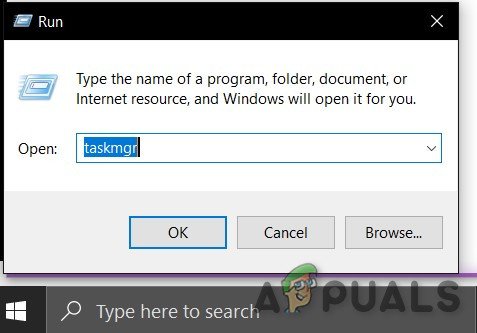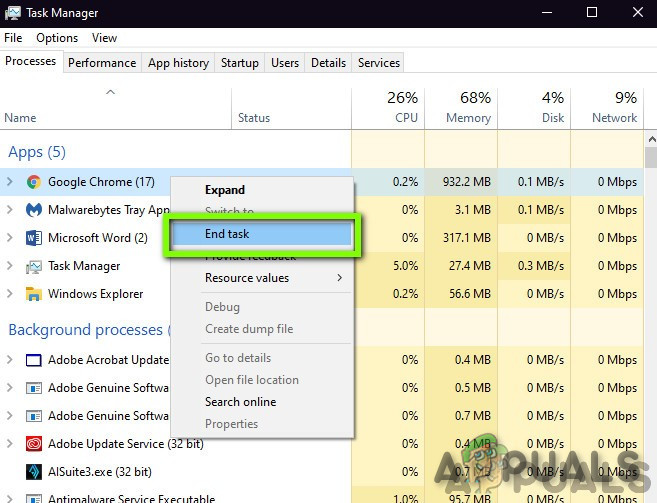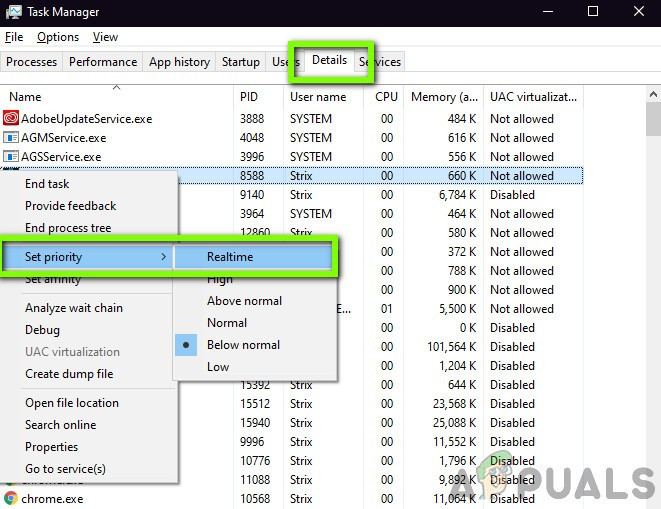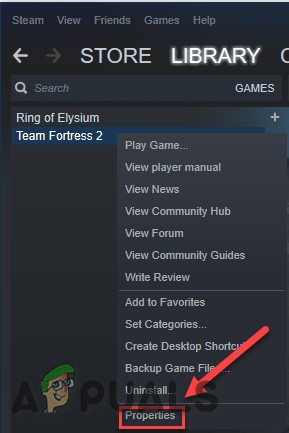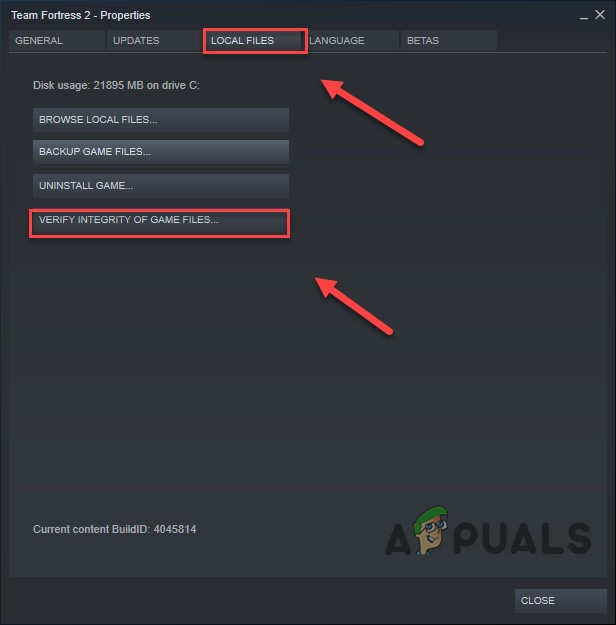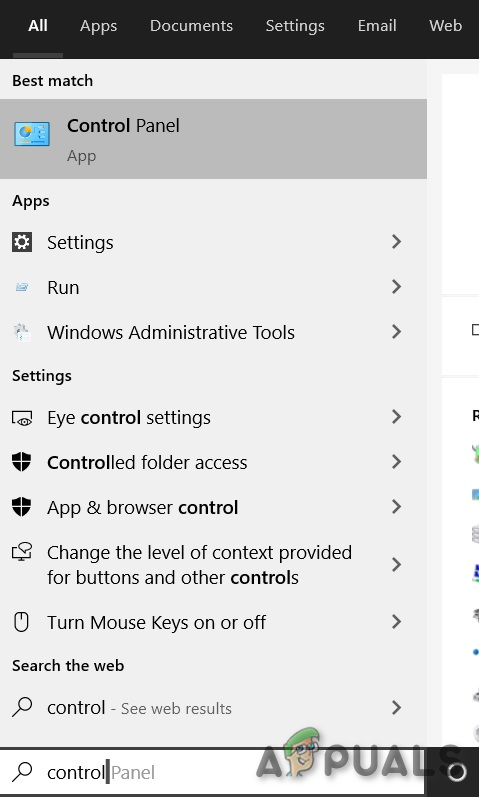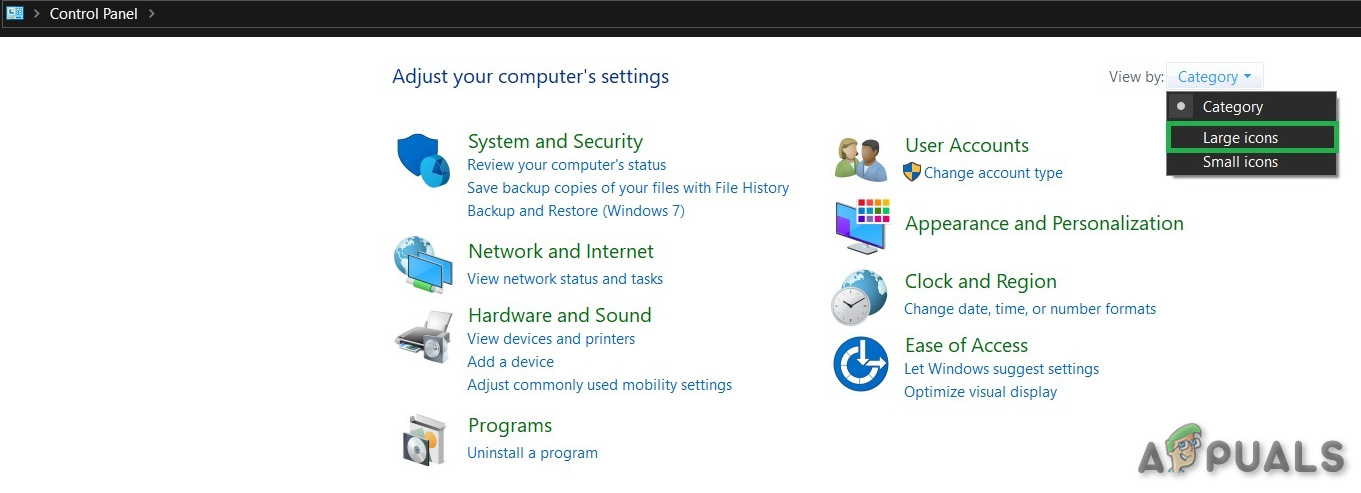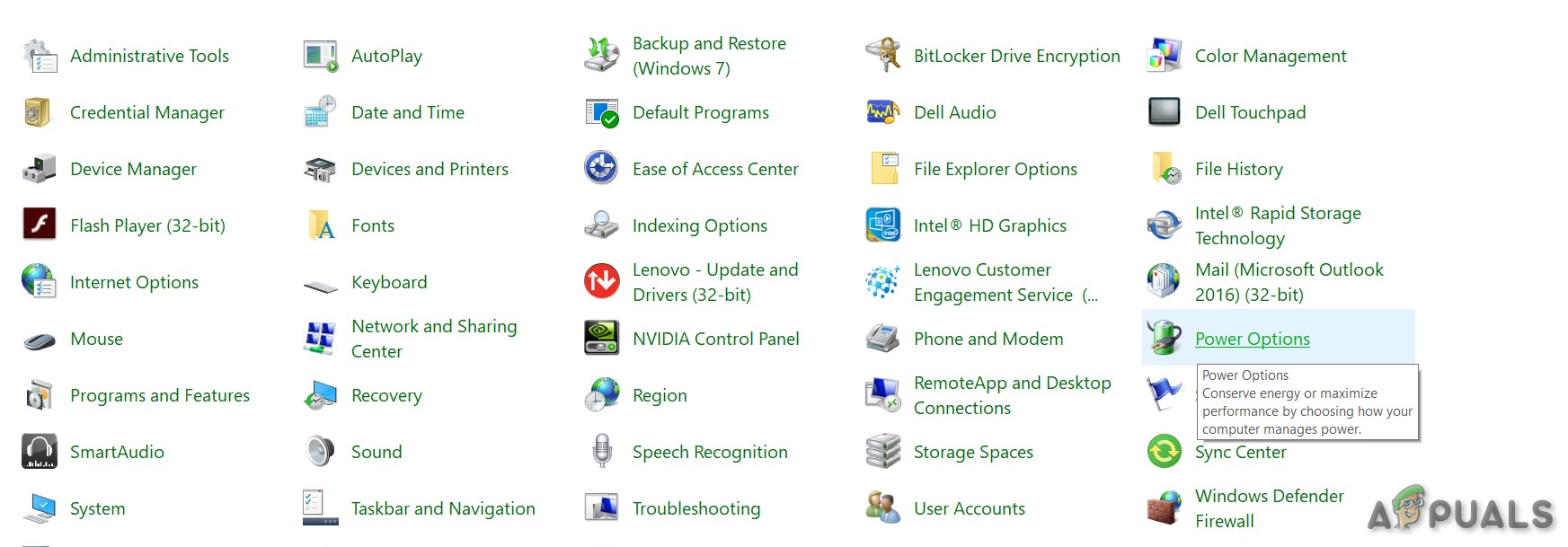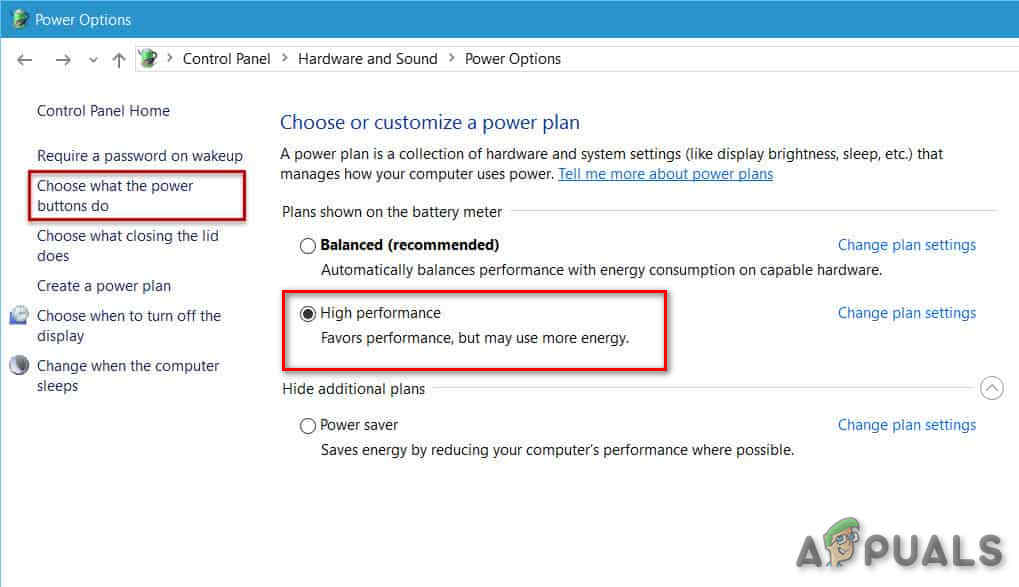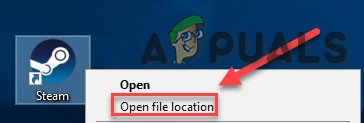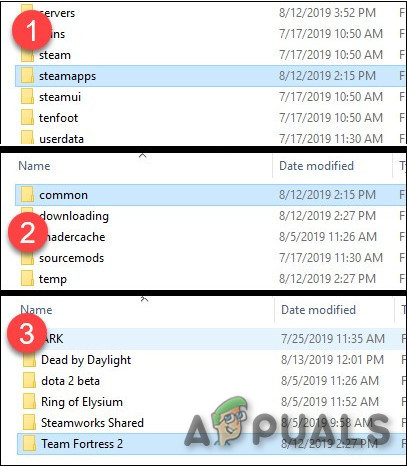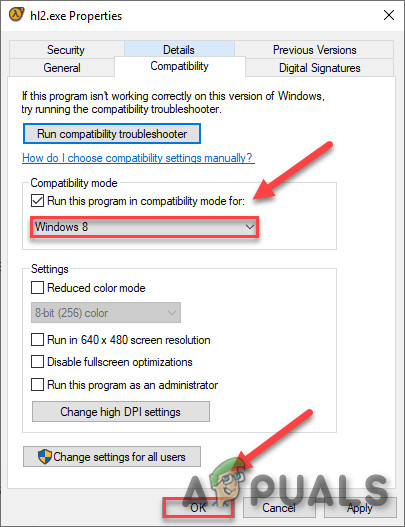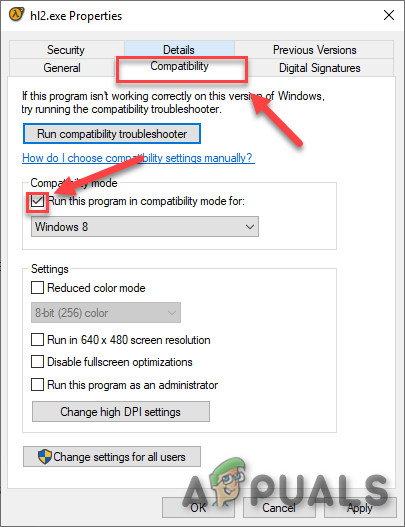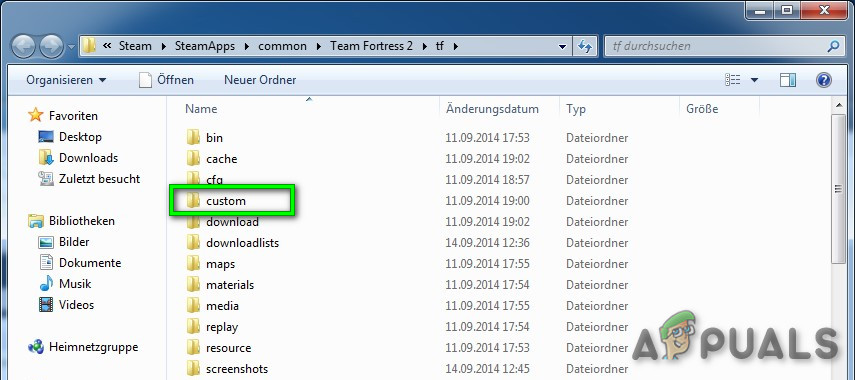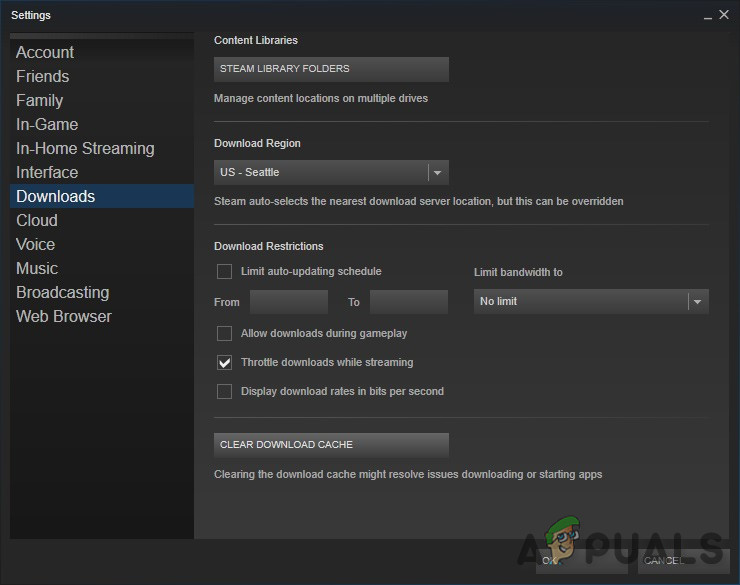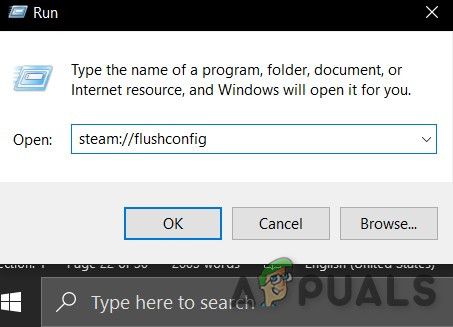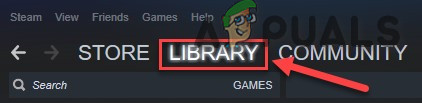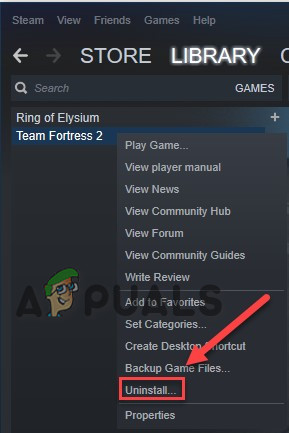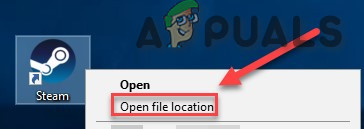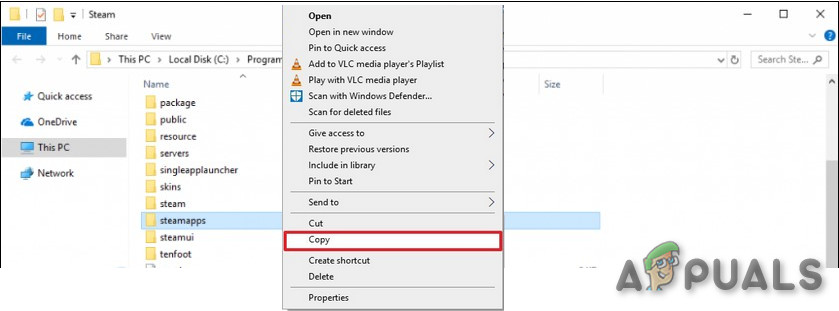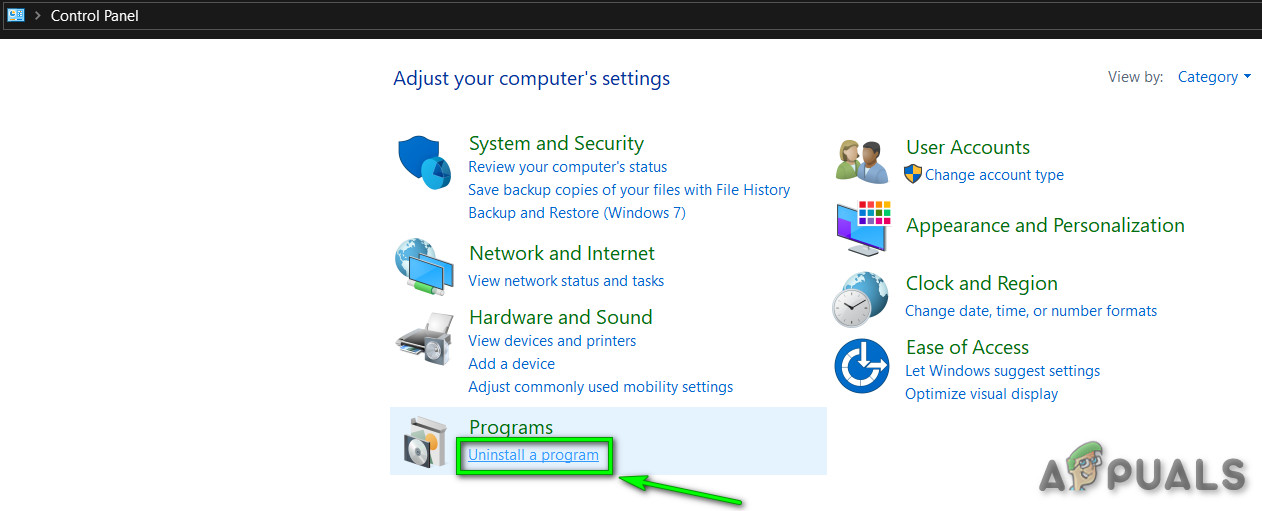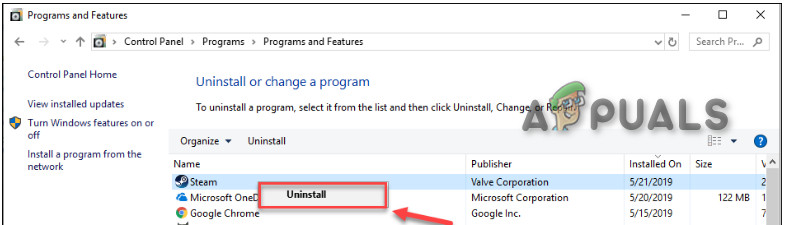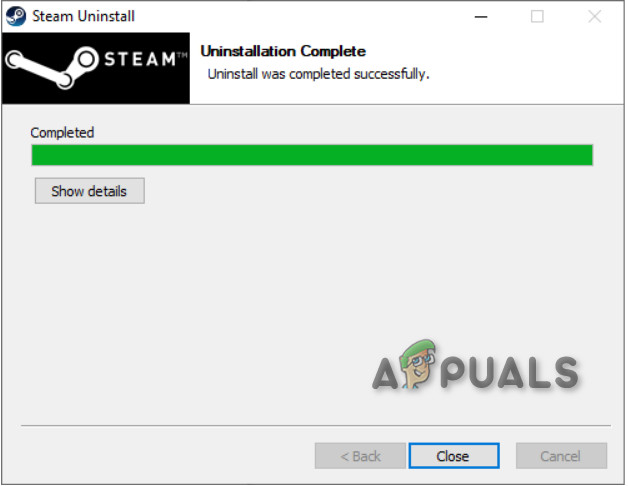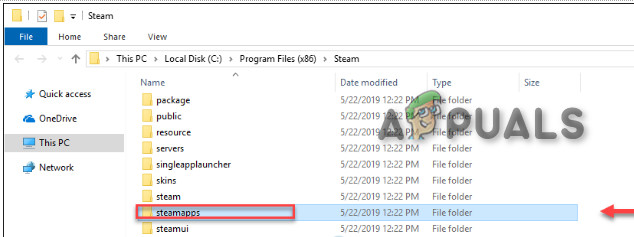Team Fortress 2 ( TF2 ) de Valve Corporation est l'un des meilleurs jeux vidéo de tir à la première personne, joué par une équipe de joueurs multiples et distribué en ligne via Valve's Vapeur . Valve publie en permanence de nouveaux contenus tels que des objets, des cartes, des modes de jeu et des mises à jour créées par la communauté.

Comment réparer le crash de Team Fortress 2
Vous êtes dans le battage médiatique du plaisir et juste prêt à décrocher la victoire mais tout à coup Team Fortress 2 (TF2) se bloque et plus frustrant qu'il ne cesse de planter au milieu du jeu. C'est extrêmement irritant. De nombreux joueurs signalent le crash du jeu. De nombreux scénarios de crash du jeu sont signalés. Cela peut se produire au début, en jeu ou à la sortie. Nous couvrirons les raisons pour lesquelles cela se produit et quelles sont les solutions de contournement pour résoudre le problème.
Qu'est-ce qui cause Équipe Fortress 2 (TF2) s'écraser?
Après avoir parcouru en profondeur les rapports des utilisateurs et analysé le jeu sur nos ordinateurs, nous pouvons conclure que le crash peut se produire pour plusieurs raisons différentes et certaines des raisons que nous avons pu trouver sont:
- Configuration requise: Pour jouer au jeu, votre système doit répondre aux exigences système minimales de Team Fortress 2. Et pour en tirer la meilleure expérience, votre système doit répondre aux exigences recommandées de Team Fortress 2.
- Système poussiéreux: Il y a des cas où le système poussiéreux et une mauvaise circulation d'air provoquaient une surchauffe du système.
- Antivirus et pare-feu: Certains antivirus et pare-feu ont provoqué le crash de Team Fortress pendant nos tests.
- Surchauffe du système: Si les processeurs et les GPU sont utilisés en mode overclocking, il y a de grandes chances que le système surchauffe et pour arrêter les dommages au système, le mécanisme de sécurité plante le système / jeu.
- Processus en arrière-plan: Il peut y avoir des applications / processus d'arrière-plan qui peuvent être en conflit avec Team Fortress 2 ou peuvent être en compétition pour les ressources système qui feront que Team Fortress 2 se bloque ou se bloque au hasard.
- Pilotes graphiques corrompus / obsolètes: Les cartes graphiques sont pilotées par un pilote graphique qui transmet des informations entre la carte graphique et le système d'exploitation. Si les pilotes graphiques sont corrompus / obsolètes, Team Fortress 2 peut rencontrer de nombreux problèmes, y compris le plantage.
- Fichiers de jeu manquants: Certains fichiers de Team Fortress 2 peuvent être endommagés ou corrompus. S'il y a un ou plusieurs fichiers manquants ou corrompus, le jeu restera bloqué et plantera.
- Les options d'alimentation: Si les options d'alimentation du système ne sont pas à haute performance, cela peut entraîner le blocage de Team Fortress.
- Problèmes de compatibilité: Parfois, lorsque votre système est récemment mis à jour, des problèmes de compatibilité surviennent entre la version mise à jour des fichiers requis et Team Fortress.
- Contenu personnalisé: De nombreux utilisateurs ont signalé qu'ils utilisaient des contenus personnalisés et que la non-compatibilité de Team Fortress et du contenu personnalisé entraînait le crash du jeu.
- Télécharger le cache: Si vous avez récemment téléchargé Team Fortress ou si celui-ci est en cours de mise à jour et que cela ne démarre pas, de nombreux utilisateurs ont signalé que la suppression du cache de téléchargement de Steam avait aidé à résoudre leur problème.
- Problème de configuration Steam: Parfois, des problèmes de configuration Steam peuvent provoquer le crash de Team Fortress.
- Installation corrompue de Team Fortress 2: Plusieurs fois, l'installation de Team Fortress 2 a été corrompue et sa réinstallation a résolu le problème.
- Installation corrompue de Steam: Si aucune autre raison ne peut être trouvée, il ne reste plus qu'une seule raison et c'est l'installation corrompue de Steam elle-même.
Avant de continuer, connectez-vous en tant qu'administrateur et assurez-vous d'avoir un actif connexion Internet. N'oubliez pas de sauvegarder la progression sur le cloud car de nombreuses manipulations avec le jeu seront effectuées.
Pré-requis: configuration système requise
Avant de passer aux solutions détaillées, nous devons nous assurer que le système répond à toutes les exigences système minimales du jeu. Si les exigences ne sont pas remplies, l'utilisateur rencontrera différents problèmes allant du gel au plantage. Bien que ce soit toujours une bonne idée de jouer sur le poste de travail répondant aux exigences recommandées.
les fenêtres
Les exigences MINIMALES pour jouer à TF2: LA: Windows 7 / Vista / XP Processeur: Processeur 1,7 GHz ou supérieur Mémoire: 512 Mo de RAM DirectX: Version 8.1 Espace de rangement: 15 Go d'espace disponible
Les exigences RECOMMANDÉES pour jouer à TF2: Système d'exploitation: Windows 7 (32/64 bits) Processeur: Processeur Pentium 4 (3,0 GHz ou supérieur) Mémoire: 1 Go de RAM DirectX: version 9.0c Réseau: connexion Internet haut débit Stockage: 15 Go d'espace disponible
Mac OS
LE MINIMUM: OS: version OS X Leopard 10.5.8 et supérieur Processeur: 1,7 GHz Processeur ou supérieur Mémoire: 1 Go de RAM Graphiques: NVIDIA GeForce 8 ou supérieur / ATI X1600 ou supérieur / Intel HD 3000 ou supérieur Réseau: connexion Internet haut débit Stockage: 15 Go espace disponible
SteamOS + Linux
LE MINIMUM: Processeur: Dual-core d'Intel ou AMD à 2,8 GHz Mémoire: 1 Go de RAM Graphiques: Nvidia GeForce 8600 / 9600GT ou ATI / AMD Radeon HD2600 / 3600 avec Pilotes graphiques: Nvidia 310 / AMD 12.11 ou OpenGL 2.1 Réseau: Connexion Internet haut débit Stockage : 15 Go d'espace disponible Carte son: Carte son compatible OpenAL
Pour voir la conformité de votre système aux exigences, vous devez vérifier les spécifications de votre ordinateur . Si vous ne remplissez pas les conditions requises, assurez-vous de lancer votre jeu avec les paramètres les plus bas et si même cela ne fonctionne pas, essayez de mettre à jour votre matériel.
Solution 1: Nettoyez votre ordinateur
Commençons par quelque chose de basique comme nettoyer votre ordinateur de la poussière. Éteignez le système et retirez toute la poussière du processeur, de la carte mère en particulier du dissipateur de chaleur & Ventilateurs / tuyaux GPU. Assurez-vous également que l'air circule librement vers et depuis le système.

Nettoyage du système
Solution 2: désactiver l'antivirus / pare-feu
En outre, certains antivirus et pare-feu ont des problèmes avec certains jeux et entraînent un faux positif. Pour savoir si c'est votre problème.
- Ouvert votre Antivirus programme et désactiver il.
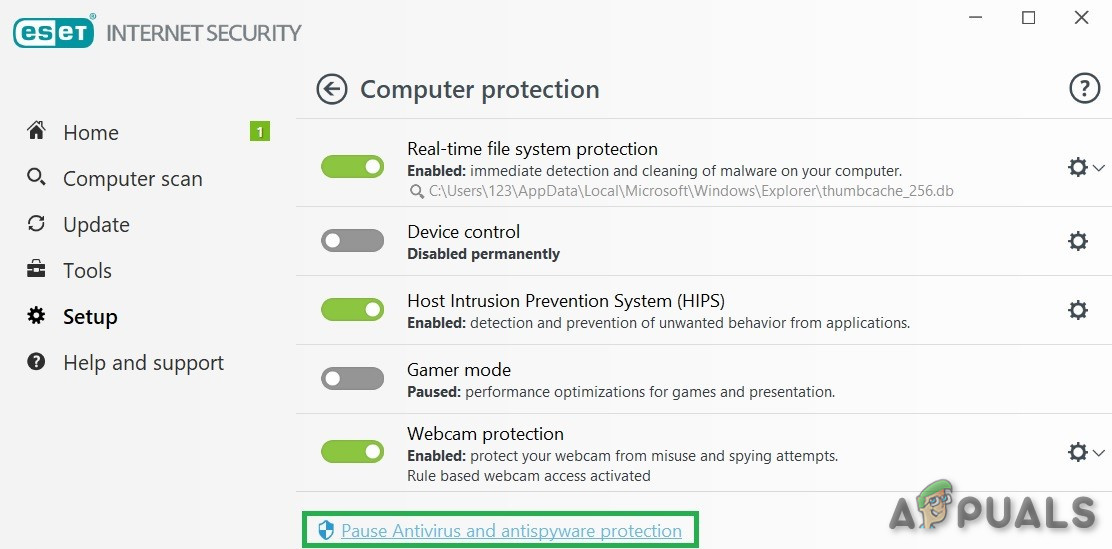
Interrompre l'antivirus
- Si vous utilisez un autre pare-feu application, désactivez-la également.
- Exécutez à nouveau Team Fortress 2 et voyez si le problème réapparaît.
Lancez maintenant Team Fortress 2 et voyez si le problème est résolu. Si le jeu fonctionne sans problème, ajoutez le dossier Steam à la liste des exceptions dans vos paramètres AV. Sinon, passez à l'étape suivante.
Solution 3: vérifier les températures du système
Team Fortress 2 peut également planter si votre carte graphique ou votre CPU surchauffe, surtout s'ils sont utilisés comme overclocké . Pour le GPU, vous pouvez utiliser Temp GPU .

Temp GPU
Pour vérifier la température du processeur, nous pouvons utiliser Temp de base .

Temp de base
Si la carte graphique ou le processeur surchauffe, vous devez trouver la raison de leur surchauffe et la résoudre. S'ils sont utilisés comme overclockés, essayez de réduire leur vitesse d'horloge. Si tel n’est pas le problème, passons à la solution suivante.
Solution 4: mettre fin aux programmes d'arrière-plan indésirables
S'il y a trop de programmes d'arrière-plan en cours d'exécution en même temps, cela peut ralentir votre ordinateur et provoquer l'échec de Team Fortress 2. Vous devez donc mettre fin aux programmes inutiles pendant que vous jouez. Suivez les instructions ci-dessous:
- Ouvert ' Courir' Commande en appuyant sur ' Windows + R 'Puis tapez' taskmgr 'Dedans et appuyez sur Entrer .
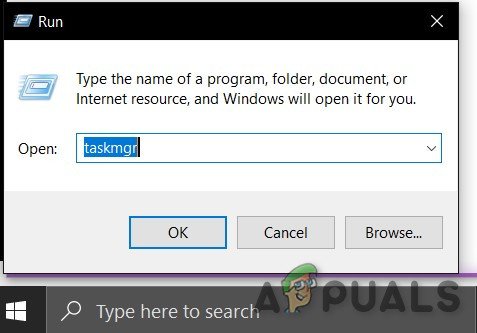
Exécutez 'taskmgr'
- Dans la fenêtre du gestionnaire de tâches, essayez tous les processus qui pourraient entrer en conflit avec le jeu ou consommer des ressources. Clic-droit sur le processus et sélectionnez Tâche finale .
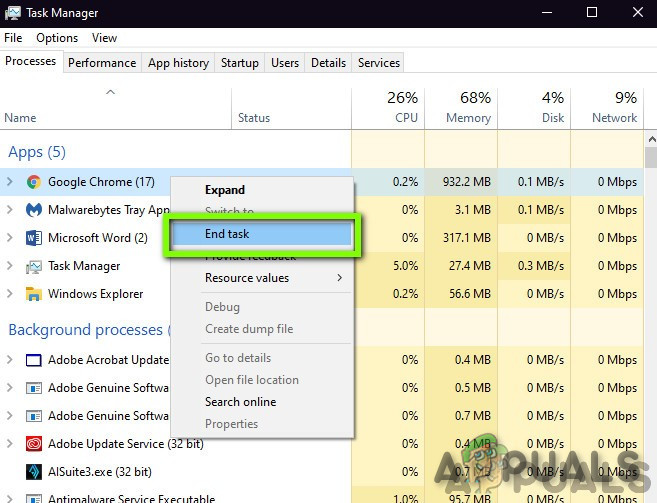
Tâche finale
- Répétez le processus pour tous les autres processus gourmands en ressources ou processus conflictuels. Répétez le processus jusqu'à ce qu'aucun processus ne soit gourmand en ressources ou en conflit avec le jeu.
- Maintenant, lancez à nouveau Team Fortress 2 et voyez si le problème est résolu.
Si le problème n'est pas résolu et que vous rencontrez toujours des plantages, alors
- Ouvrez le Gestionnaire des tâches encore.
- Accédez à l'onglet de Détails dans la fenêtre Gestionnaire de tâches.
- Maintenant, découvrez Team Fortress 2 dans la liste affichée, faites un clic droit dessus et sélectionnez Définir la priorité> Temps réel / Élevé
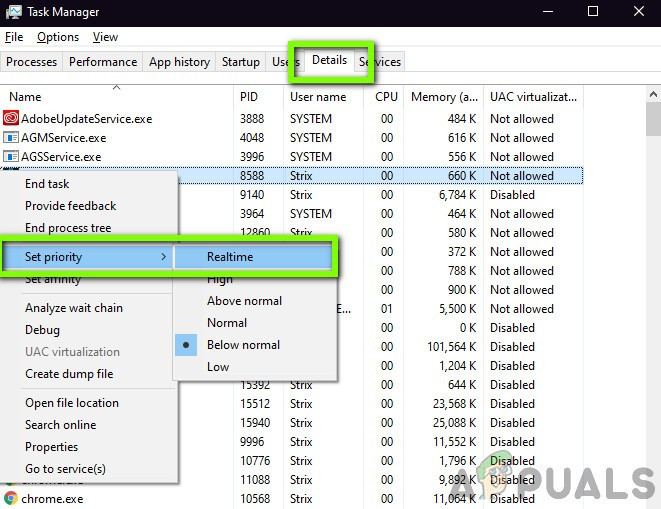
Définir la priorité dans le gestionnaire de tâches
- Lancez à nouveau Team Fortress et voyez si le problème est résolu.
Ne mettez pas fin à un programme que vous ne connaissez pas car il peut être critique pour le fonctionnement de votre ordinateur ou recherchez-le en ligne pour son impact sur le système.
Maintenant, lancez à nouveau ' Team Fortress 2 ' pour voir si cela fonctionne bien. Si le problème n'est pas résolu, il est temps de passer à la solution suivante.
Solution 5: mettez à jour votre pilote graphique
Une autre cause fréquente de problème de plantage de Team Fortress 2 est un pilote graphique obsolète ou défectueux. Vous devez toujours disposer du dernier pilote graphique correct. Téléchargez, installez et exécutez le Speccy pour connaître les spécifications de votre carte graphique.

Speccy
Vous pouvez mettre à jour le pilote graphique manuellement ou automatiquement.
Option 1 - Manuellement : Des compétences informatiques et de la patience sont nécessaires pour mettre à jour manuellement les pilotes graphiques. Le fabricant de votre carte graphique met constamment à jour les pilotes. Pour obtenir les pilotes graphiques, accédez au site Web du fabricant et recherchez le pilote de votre version de Windows, par exemple. Windows 32 bits et téléchargez et installez le pilote manuellement.
Option 2 - Automatiquement: La mise à jour automatique du pilote graphique est recommandée. Si vous avez vu «AMD», «Radeon» ou «RX / R9 / R7 / R3» sous votre en-tête graphique dans Speccy, accédez à le lien pour télécharger, installer et exécuter le logiciel pour mettre à jour le pilote graphique du système.

Télécharger le logiciel AMD RADEON
Si «Nvidia», «GeForce», «GTX» ou «RTX» est affiché sous votre en-tête graphique, utilisez le lien pour télécharger et installer GeForce Experience. Une fois que vous l'ouvrez, il devrait automatiquement mettre à jour vos pilotes pour vous.

Expérience GeForce
Après avoir mis à jour votre pilote graphique, lancez Team Fortress 2 et voyez si le problème est résolu.
Si le problème n'est pas résolu, essayez de mettre à jour d'autres pilotes, y compris les pilotes audio, Pilotes Direct X également.
Solution 6: vérifier l'intégrité des fichiers Team Fortress
Team Fortress 2 plantera également lorsqu'un certain fichier est manquant ou endommagé. Pour résoudre ce problème, nous devons vérifier l'intégrité des fichiers Team Fortress de Steam.
- Courir Vapeur et cliquez sur Bibliothèque

Bibliothèque de Steam
- Cliquez avec le bouton droit sur Team Fortress 2 et sélectionnez Propriétés
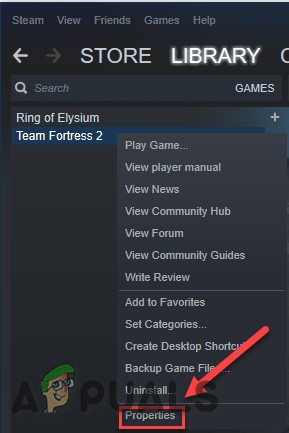
Propriétés de Team Fortress 2 dans Steam
- Cliquez maintenant sur le FICHIERS LOCAUX languette
- Puis clique VÉRIFIER L'INTÉGRITÉ DES FICHIERS DE JEU .
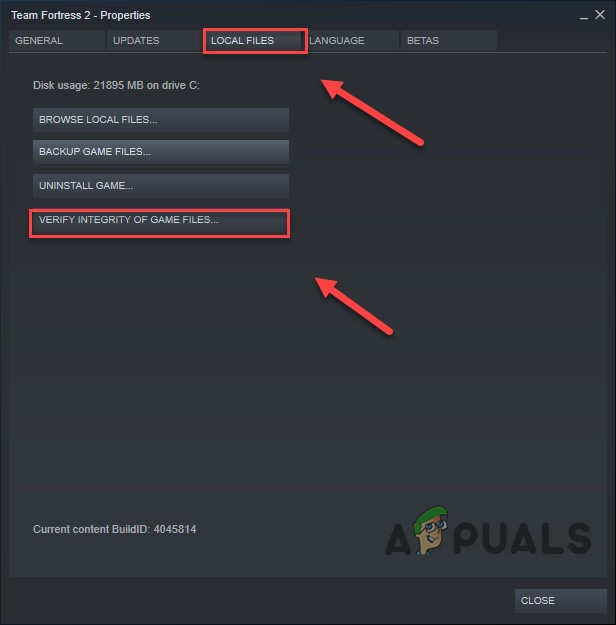
VÉRIFIER L'INTÉGRITÉ DES FICHIERS DE JEU
- Attendez que ce processus soit terminé, puis relancez votre jeu.
Vous devriez maintenant pouvoir lancer votre jeu et y jouer. Sinon, passez à la solution suivante.
Solution 7: modifier l'option d'alimentation
Les problèmes de crash de Team Fortress peuvent survenir lorsque le système ralentit pour économiser de l'énergie en mode d'alimentation équilibrée. Le mode équilibré ajuste automatiquement la vitesse du processeur en fonction des besoins de l’ordinateur. Alors que le mode haute performance permet à votre PC de fonctionner à des vitesses élevées la plupart du temps. N'oubliez pas que le système générera plus de chaleur dans ce mode d'alimentation.
Essayons de changer le plan d'alimentation en Haute performance pour voir si tel est le problème:
- Sur votre clavier, appuyez sur Logo Windows clé et type contrôle . Ensuite, cliquez sur le Panneau de configuration .
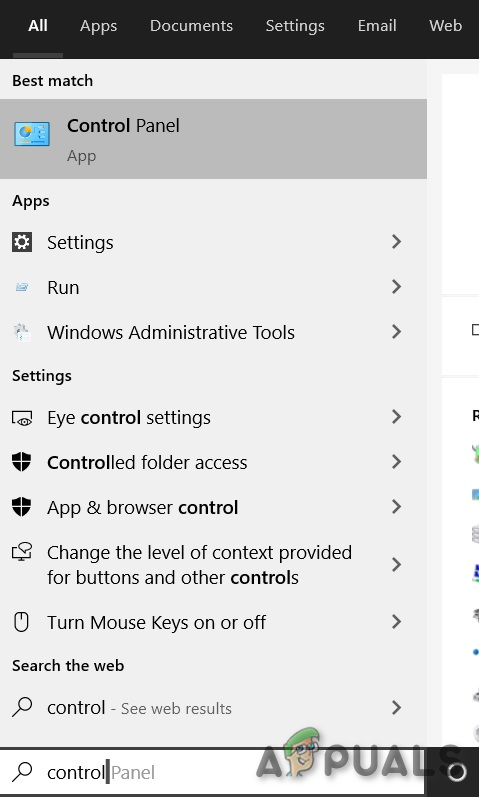
Panneau de configuration
- En dessous de Vu par, Cliquez sur Grandes icônes .
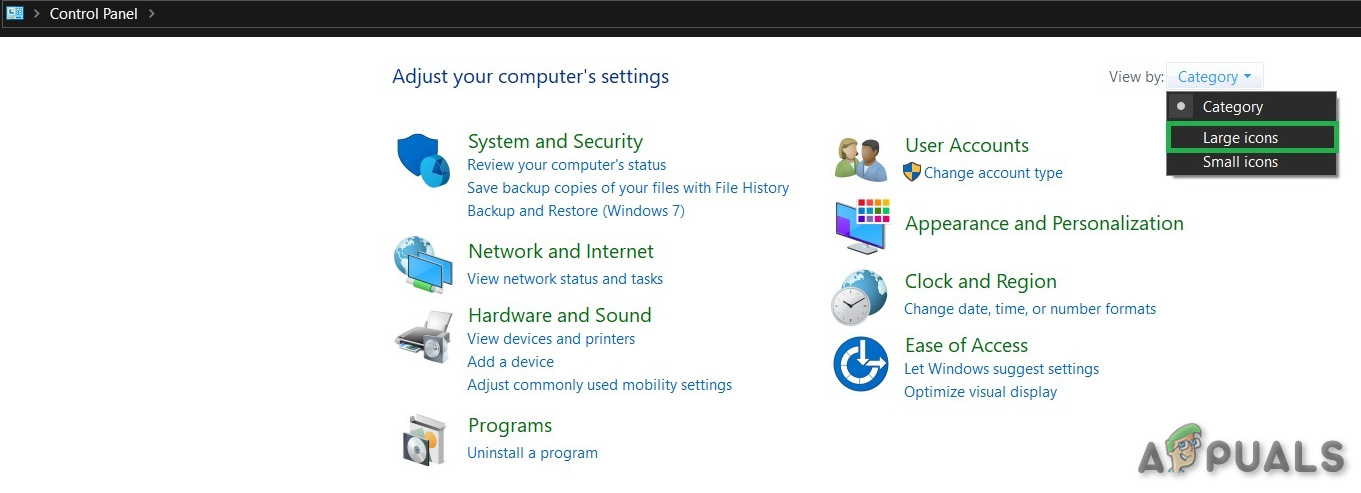
Afficher par de grandes icônes dans le panneau de configuration
- Sélectionner Options d'alimentation.
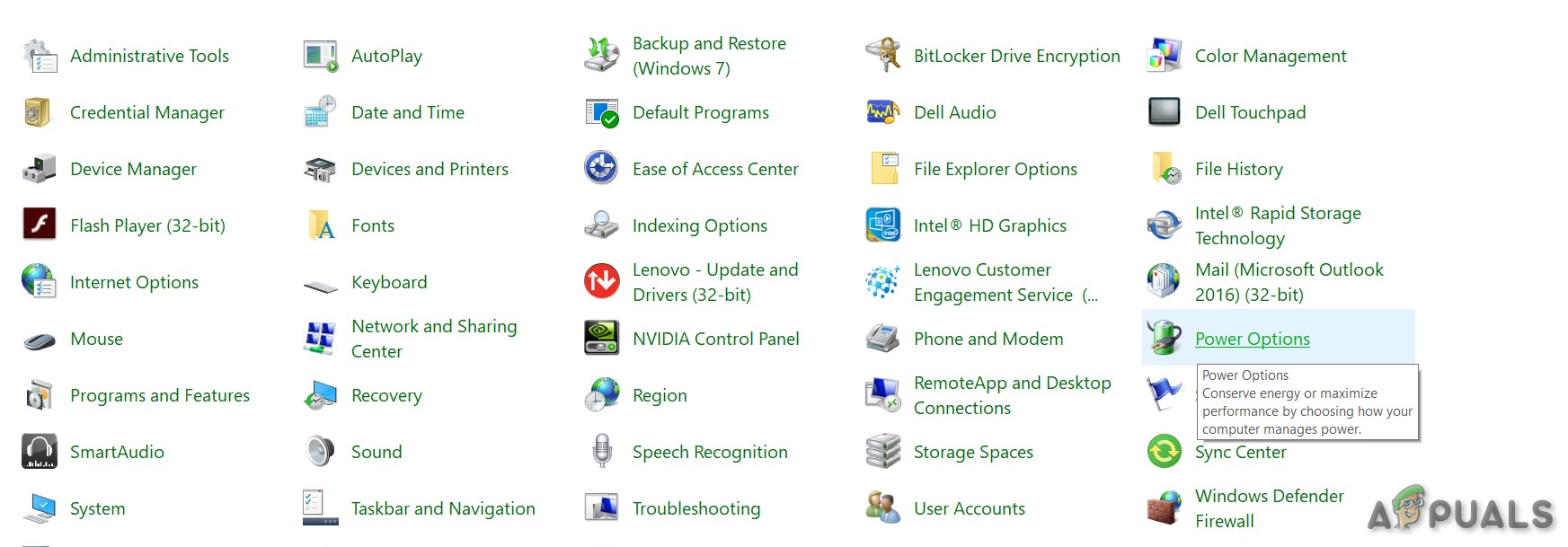
Options d'alimentation
- Sélectionner Haute performance .
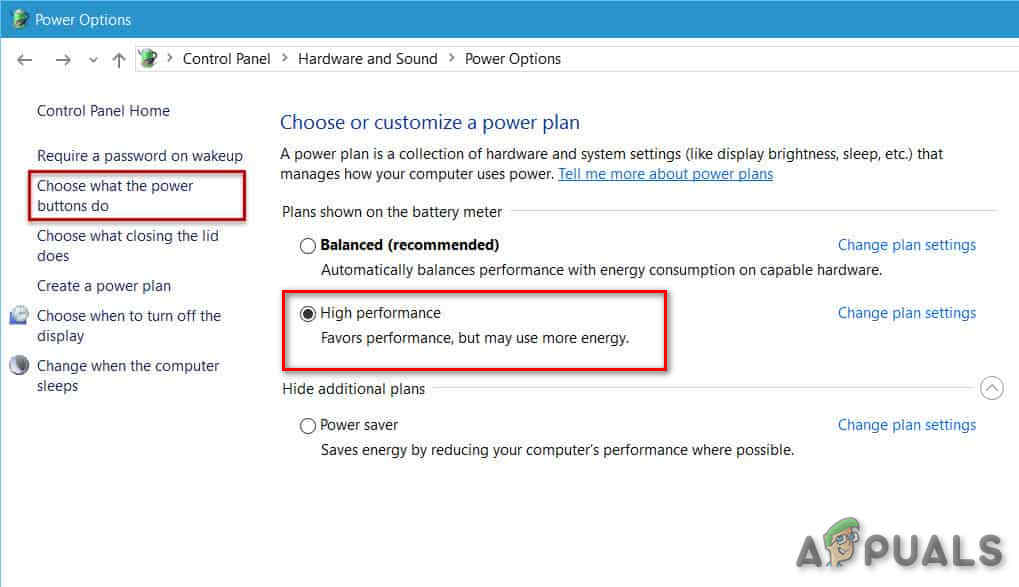
Haute performance
- Redémarrer le système, puis lancez à nouveau Team Fortress 2 pour tester si le problème est résolu.
J'espère que votre jeu se déroule bien maintenant. Si ce n’est pas le cas, passez à autre chose et essayez la solution suivante.
Solution 8: exécutez votre jeu en mode de compatibilité
Parfois, les mises à jour Team Fortress 2 et Windows peuvent avoir des problèmes de compatibilité, par conséquent, Team Fortress cesse de fonctionner. Si le système a été mis à jour récemment, essayez d'exécuter Team Fortress 2 en mode de compatibilité pour résoudre le problème.
- Faites un clic droit sur l'icône Steam, puis sélectionnez Lieu de fichier ouvert .
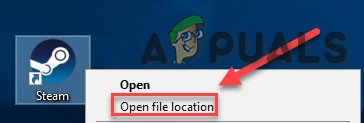
Ouvrir l'emplacement du fichier de Steam
- Aller à steamapps > commun > Team Fortress 2 .
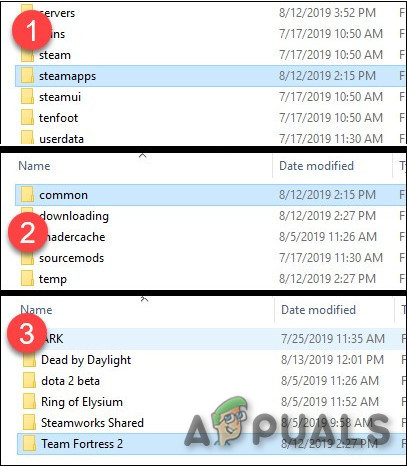
steamapps, Common, Dossier Team Fortress 2
- Clic-droit hl2. EXE et sélectionnez Propriétés .
- Clique le Compatibilité Cliquez sur la case à cocher en regard de 'Exécuter ce programme en mode de compatibilité pour' .
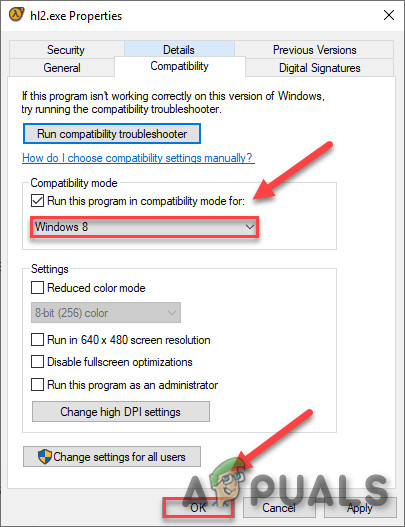
Exécuter en mode de compatibilité
- Cliquez sur la zone de liste ci-dessous pour sélectionner Windows 8 et cliquez D'accord .
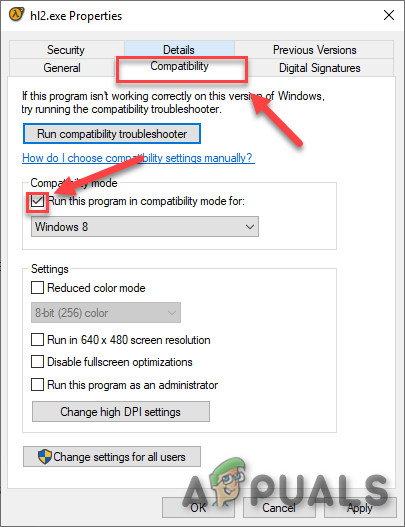
Exécuter avec la compatibilité de Windows 8
- Relancez votre jeu pour vérifier si votre problème a été résolu.
Si vous obtenez toujours le code d'erreur en mode Windows 8, répétez étapes 1 à 3 et sélectionnez Windows 7 dans la liste déroulante.
Si Team Fortress ne fonctionne toujours pas correctement en mode de compatibilité, vérifiez la solution suivante.
Solution 9: désinstallation du contenu personnalisé.
Parfois, le contenu personnalisé n'est compatible ni avec le jeu ni avec le système.
- Désinstaller tout contenu personnalisé ajouté au jeu comme des skins ou des headshuds, etc.
- Effacer le contenu du dossier Douane en allant à
C: Program Files (x86) Steam steamapps common Team Fortress 2 tf custom
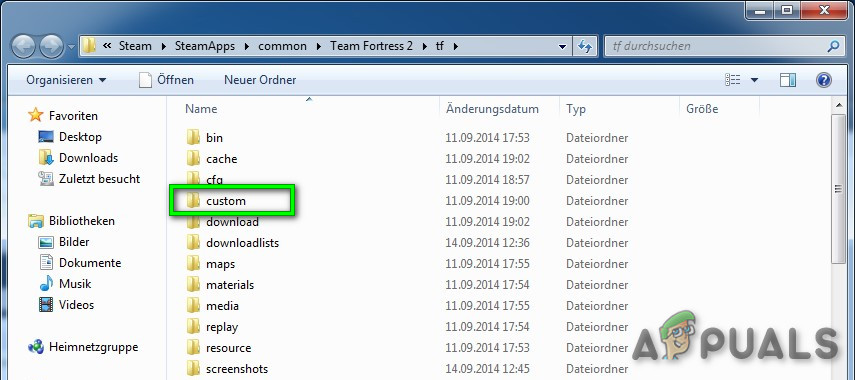
Dossier de contenu personnalisé
- Sélectionnez l'un des bêtas sous le préférences la fenêtre. le avant-première n'a pas besoin de télécharger, il est donc recommandé.
- Redémarrer Vapeur.
Lancez le TF2 par défaut et voyez s'il fonctionne correctement. Sinon, passons à la solution suivante.
Solution 10: vider le cache de téléchargement
Si Team Fortress ne démarre pas, vider votre cache de téléchargement est votre meilleur pari.
- dans le Vapeur Client, dans le menu client en haut à gauche, ouvrez le panneau Paramètres en sélectionnant ' Steam> Paramètres '.
- Dans les paramètres, sélectionnez l'onglet ' Téléchargements '
- Trouvez maintenant le bouton ' Effacer le cache de téléchargement »Et cliquez dessus.
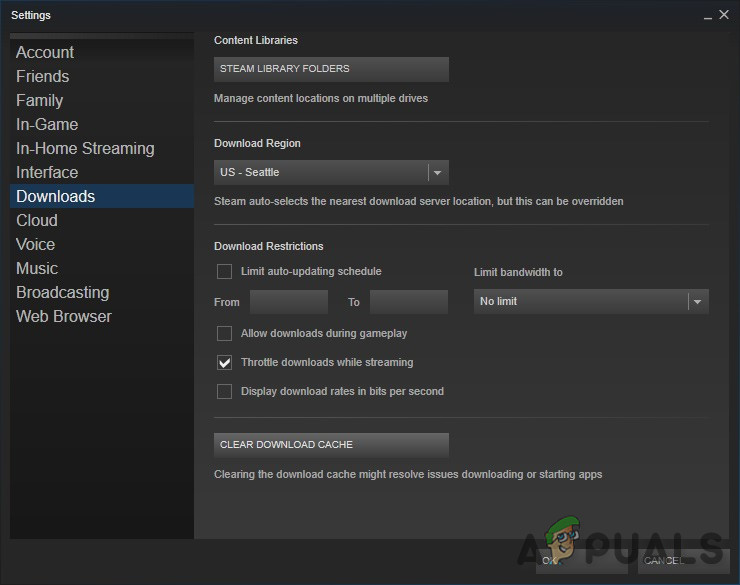
Effacer le cache de téléchargement
- Confirmez maintenant en sélectionnant ' D'accord ”Pour reconnaître que vous devrez vous reconnecter à Steam.

Confirmation pour vider le cache de téléchargement
Lancez à nouveau Team Fortress et voyez si le problème est résolu ou non. Sinon, passons à l'étape suivante.
Solution 11: Flushconfig Steam
Ce n'est peut-être pas la Team Fortress qui a un problème mais c'est Steam qui pose problème. Modifions certains paramètres de vapeur pour voir si c'est le problème. Mais avant d'avancer, remontez les cartes / configurations.
- Quittez complètement le client Steam.
- Ouvrez la commande d'exécution (touche Windows + R)
- Tapez Steam: // flushconfig
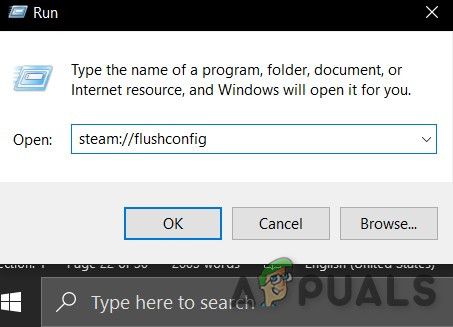
Vapeur flushconfig
- Redémarrez votre PC
- Démarrez Steam à partir du répertoire dans lequel il est installé (pas un raccourci ou depuis Démarrer)
- Votre Steam devra peut-être être mis à jour, mais vous ne perdrez aucune installation
Après cela, lancez à nouveau Team Fortress et voyez s'il y a un problème ou non. Si tel est le cas, passez à la solution suivante.
Solution 12: réinstallez Team Fortress 2
Team Fortress 2 peut subir un plantage si l'un de ses fichiers est corrompu ou manquant. Et dans ce cas, la réinstallation de TF2 peut très probablement résoudre le problème.
- Exécutez Steam.
- Cliquez sur BIBLIOTHÈQUE .
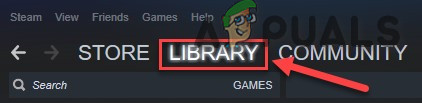
Bibliothèque dans Steam
- Clic-droit Team Fortress 2 et sélectionnez Désinstaller .
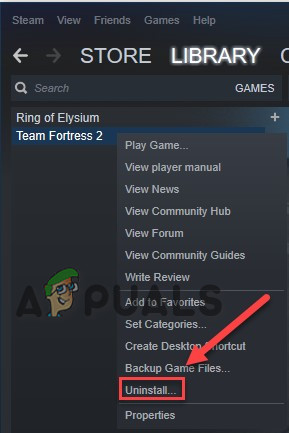
Désinstaller Team Fortress 2
- Attendez que Team Fortress 2 soit désinstallé.
- Fermer Vapeur .
- Aller à
Steam steamapps commun
ou
SteamLibrary SteamApps commun
Supprimez le dossier Team Fortress 2.
- Relancez Steam, puis téléchargez et installez Team Fortress 2. Vous ne perdrez pas d'objets dans l'inventaire mais les cartes et les mods seront supprimés.
Maintenant, essayez à nouveau de lancer TF2. Si le problème de plantage de Team Fortress n'est toujours pas résolu, passez à la solution suivante.
Solution 13: réinstallez Steam
- Faites un clic droit sur l'icône Steam sur votre bureau et sélectionnez Lieu de fichier ouvert .
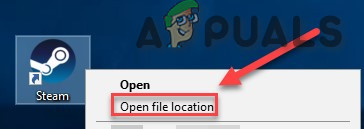
Ouvrir l'emplacement du fichier de Steam
- Cliquez avec le bouton droit sur dossier steamapps et sélectionnez Ensuite, placez la copie dans un autre emplacement pour la sauvegarder.
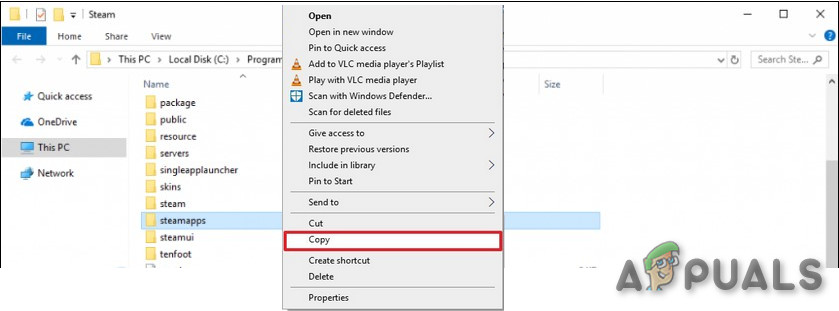
Copier le dossier steamapps
- Sur votre clavier, appuyez sur Logo Windows clé et type contrôle . Ensuite, cliquez sur le Panneau de configuration .
- En dessous de Vu par , sélectionnez Catégorie .
- Sélectionner Désinstaller un programme .
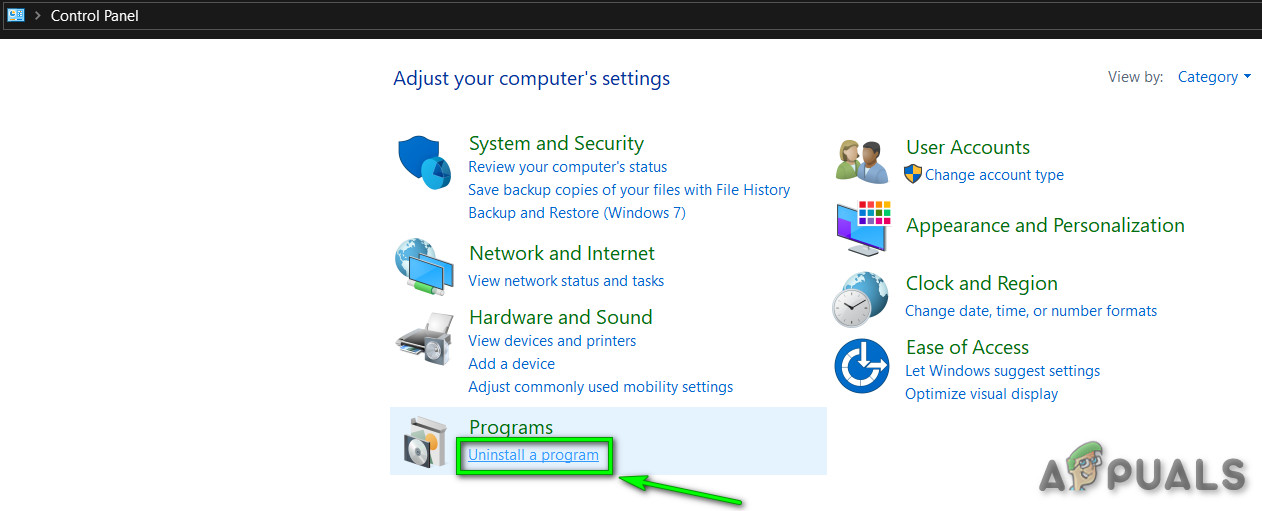
Désinstaller un programme
- Clic-droit Vapeur , puis cliquez sur Désinstaller .
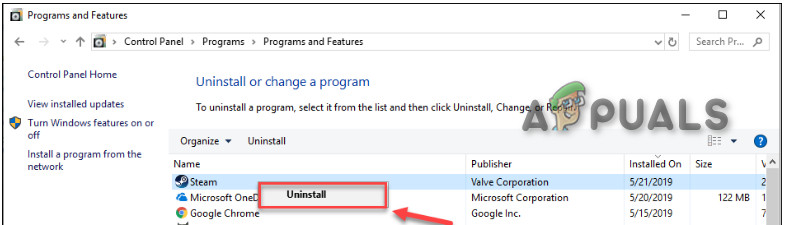
Désinstaller Steam
- Pour désinstaller Steam, suivez les instructions à l'écran et attendez que le processus soit terminé.
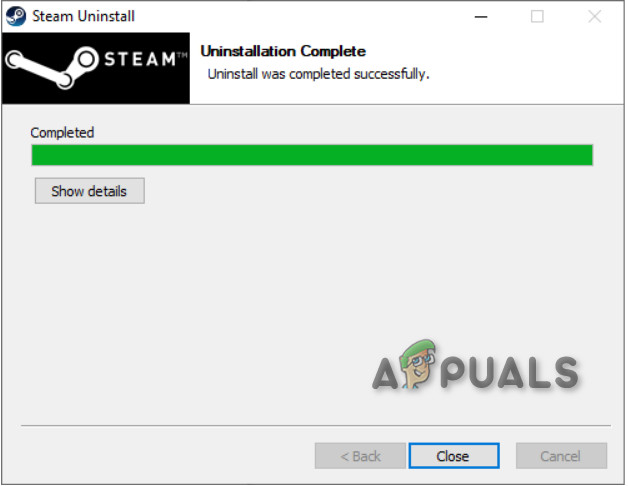
Désinstallation de Steam
- Télécharger Steam
- Ouvert le fichier téléchargé et installer Vapeur.
- Maintenant, faites un clic droit sur le ' Icône Steam ' puis sélectionnez ' Lieu de fichier ouvert' .
- Déplacer la sauvegarde dossier steamapps vous créez avant à votre emplacement de répertoire actuel.
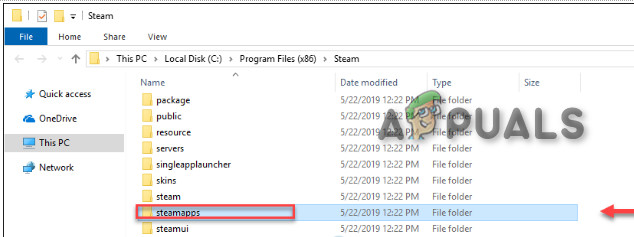
Remplacer le dossier steamapps
- Relancer Steam et Team Fortress 2.
J'espère que vous pourrez maintenant jouer à Team Fortress 2. Si tout le reste échoue, attendez de pouvoir obtenir une meilleure machine. N'oubliez pas que vous pouvez l'installer sur autant d'ordinateurs que vous le souhaitez tant que vous avez votre compte Steam et votre mot de passe + une connexion Internet.
9 minutes de lecture