5. Allez dans Paramètres et choisissez Comptes et synchro
6. Appuyez ou cliquez sur votre compte et sélectionnez Supprimer le compte
7. Après avoir supprimé les comptes, rajoutez-les et resynchronisez avec Google à partir du menu Comptes et synchronisation.
Remarque: Vous pouvez également essayer de effacez la partition de cache et vérifiez si cela résout le problème pour vous.
Si cela ne fonctionne pas:
Il est possible que parfois la solution ci-dessus ne fonctionne pas et si vous obtenez cette erreur dans une application et que vous êtes en mesure d'ouvrir le Google Play Store, nous pouvons essayer de mettre en œuvre un autre correctif qui devrait être en mesure de résoudre ce problème pour votre ordinateur. Pour ça:
- Fermez toutes les applications et revenez à votre écran d'accueil.
- Appuyez sur le 'PlayStore' icône pour lancer Google PlayStore.
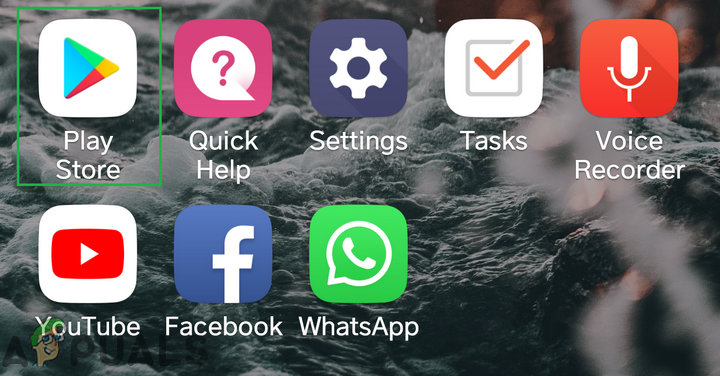
Ouverture de l'application Google Play Store
- Dans le PlayStore, cliquez sur le 'Menu' puis sélectionnez le 'Application et jeux' option.
- Clique sur le 'Vérifier les mises à jour' pour vérifier si des mises à jour sont actuellement disponibles.
- Clique sur le 'Mettre à jour' bouton à côté de l'application avec laquelle vous obtenez cette erreur.
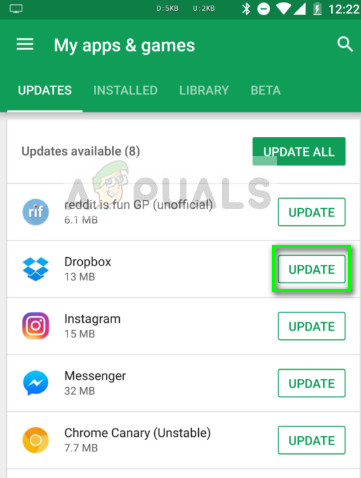
Mise à jour Dropbox - Playstore
- Attendez pour que la mise à jour soit terminée et vérifiez si le problème persiste.
Réinstaller PlayStore
Il est possible que dans certains cas, ce problème se déclenche si votre installation PlayStore a été corrompue. Par conséquent, dans cette étape, nous supprimerons d'abord notre compte Google de notre ordinateur, puis nous supprimerons PlayStore et le réinstallerons après le téléchargement sur Internet. Pour ce faire:
- Déverrouillez votre téléphone, faites glisser le panneau des notifications vers le bas et cliquez sur le 'Réglages' dent.
- Dans les paramètres, faites défiler les options puis cliquez sur le 'Comptes' option.
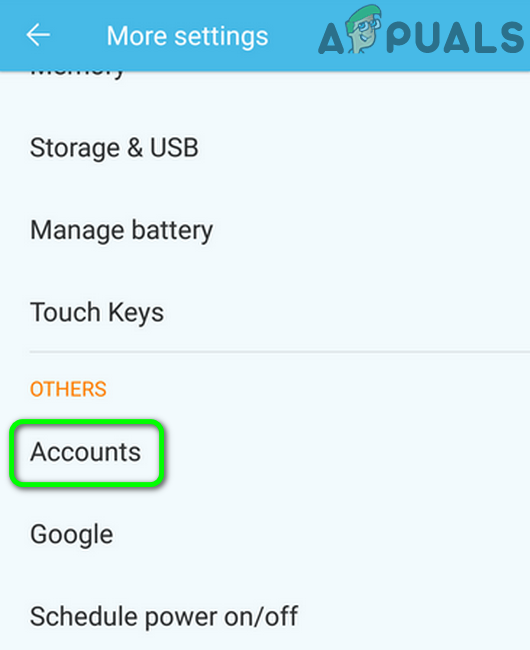
Ouvrir des comptes dans les paramètres du téléphone
- Cliquer sur 'Google' et supprimez tous les comptes connectés au téléphone mobile.
- Après cela, revenez aux paramètres principaux et cliquez sur le 'Applications' option.
- Cliquer sur 'Applications' puis cliquez sur le «Trois points» en haut à droite.
- Sélectionner 'Afficher les applications système' dans la liste pour inscrire toutes les applications installées.
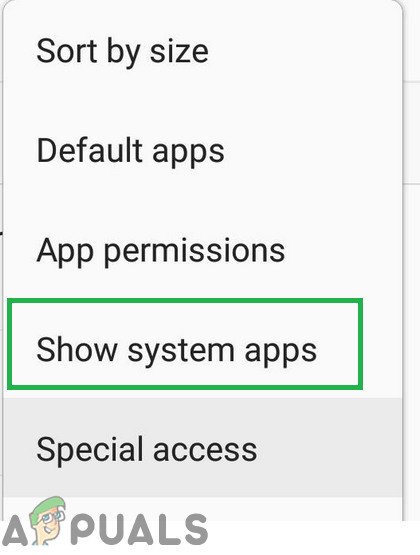
Appuyez sur l'option 'Afficher les applications système'
- Clique sur le 'Google Play Store' et cliquez sur le 'Espace de rangement' option.
- Clique sur le 'Vider le cache' puis sélectionnez le 'Clair Les données' bouton.
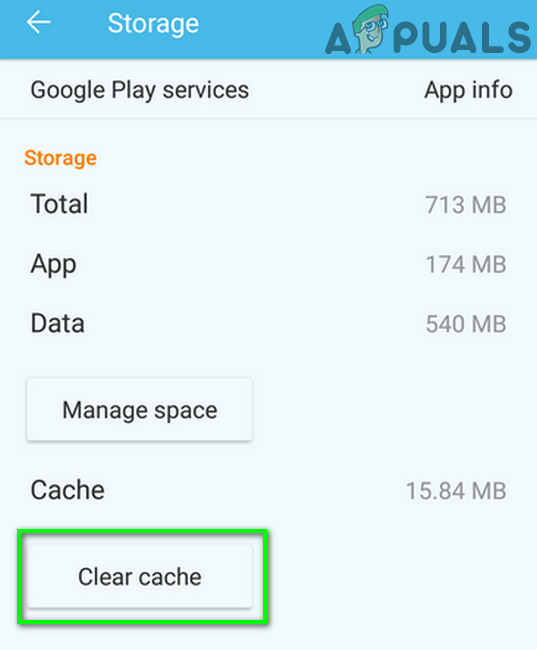
Vider le cache des services Google Play
- Cela devrait supprimer le cache et les données stockées par le PlayStore sur votre ordinateur.
- Après cela, naviguez ici et téléchargez l'apk PlayStore depuis le site Web en cliquant sur le 'Télécharger' bouton.
- Cliquez dessus 'Apk' sur votre mobile et installez-le sur votre mobile après l'avoir autorisé à être installé.
- Une fois l'apk PlayStore installé sur votre téléphone mobile, vérifiez si le problème persiste.
Arrêter l'infrastructure des services
Dans certaines situations, le service Google Services Framework peut interférer avec certaines fonctions du système en raison desquelles cette erreur est déclenchée sur votre téléphone mobile. Par conséquent, dans cette étape, nous arrêterons ce service de s'exécuter en arrière-plan, ce qui devrait éliminer complètement cette erreur. Pour ce faire:
- Faites glisser le panneau des notifications vers le bas et cliquez sur le 'Réglages' dent.
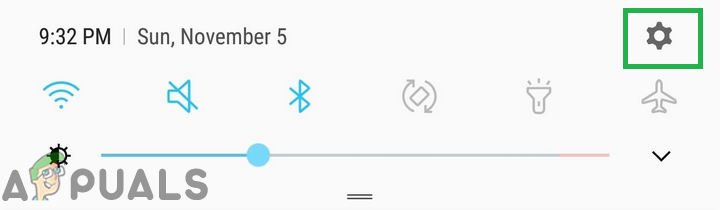
Faites glisser le panneau de notification vers le bas et appuyez sur l'icône «Paramètres»
- Dans les paramètres, cliquez sur le 'Applications' puis cliquez sur le bouton «App» option.
- Dans les applications système, faites défiler et cliquez sur le 'Services Framework Google' option.
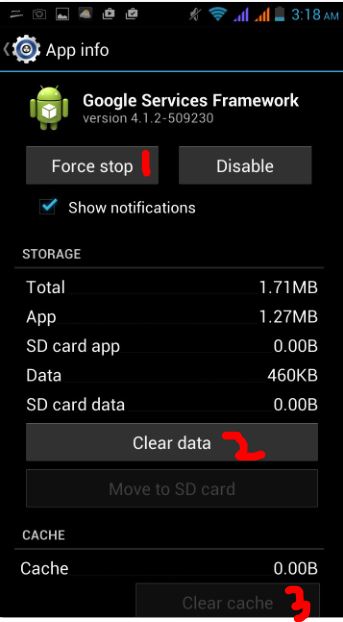
- Clique sur le «Forcer l'arrêt» puis cliquez sur le bouton 'Espace de rangement' option.
- Cliquer sur 'Vider le cache' puis sur le 'Effacer les données' bouton aussi.
- Après cela, assurez-vous qu'aucune application n'a été réduite et s'exécute en arrière-plan.
- Démarrez le jeu ou l'application auquel vous tentiez d'accéder et vérifiez si le problème persiste.
Désinstaller les mises à jour PlayStore
Il est possible dans certaines situations que l'erreur soit déclenchée car une mise à jour défectueuse a été installée sur votre mobile, ce qui empêche Google PlayStore de fonctionner correctement. Par conséquent, dans cette étape, nous désinstallerons les mises à jour de Google PlayStore, puis vérifierons si cela résout le problème. Pour pouvoir faire ça:
- Faites glisser le panneau des notifications vers le bas et cliquez sur le 'Réglages' cog pour ouvrir les paramètres.
- Dans les paramètres, cliquez sur le 'Applications' puis cliquez sur le bouton 'Applications' bouton pour ouvrir le gestionnaire d'applications.
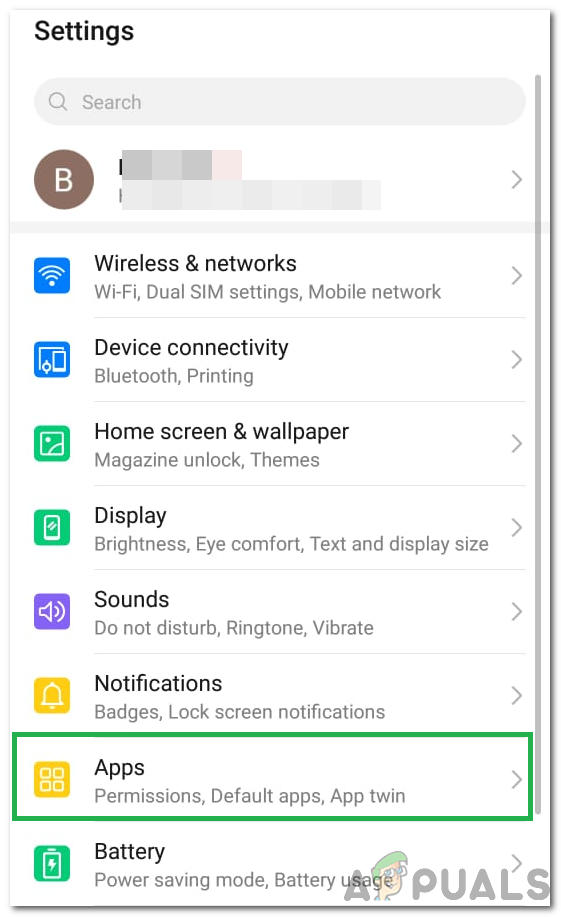
En cliquant sur l'option «Applications»
- Dans le gestionnaire d'applications, cliquez sur le 'Trois points' en haut à droite et sélectionnez 'Afficher les applications système' de la liste.
- Clique sur le 'Google PlayStore' option dans la liste et cliquez à nouveau sur le «Trois points» en haut à droite.
- Clique sur le «Désinstaller les mises à jour» et approuvez toutes les invites qui s'affichent à l'écran.
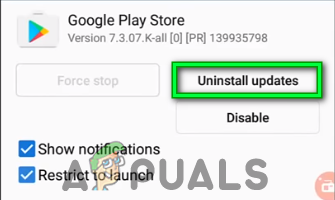
Appuyez sur Désinstaller les mises à jour
- Après avoir désinstallé les mises à jour, essayez de lancer le PlayStore et vérifiez si le problème persiste.
Désactiver l'authentification pour les achats
Si vous rencontrez ce problème lors de la tentative d'achat via l'application, il se peut qu'il soit déclenché en raison d'un conflit avec les serveurs PlayStore qui ne parviennent pas à authentifier votre compte Google pour votre appareil. Par conséquent, au cours de cette étape, nous désactiverons le besoin d'authentification pour les achats pendant une durée limitée afin que vous puissiez finaliser l'achat, puis le réactiver si nécessaire. Pour ça:
- Fermez toutes les applications et revenez à votre écran d'accueil.
- Appuyez sur le 'PlayStore' puis appuyez sur l'icône 'Menu' bouton en haut à gauche.
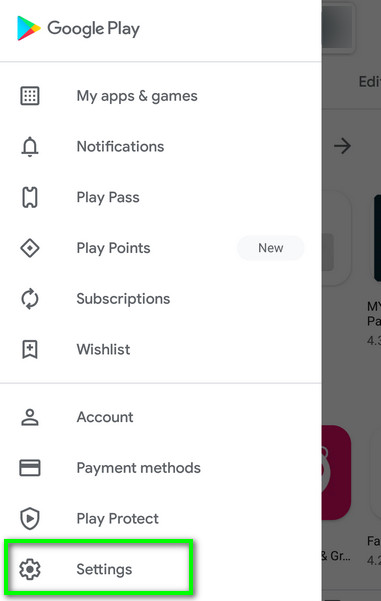
Ouvrez les paramètres dans le menu Google Play Store
- Dans le menu, cliquez sur le 'Réglages' puis cliquez sur le 'Exiger une authentification pour les achats' sous le 'Commandes utilisateur' option.
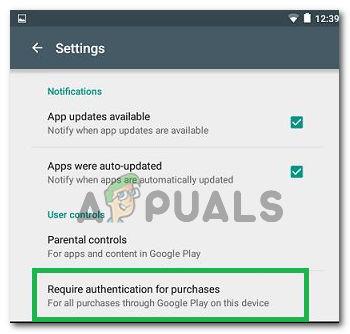
En cliquant sur l'option
- Clique sur le 'Jamais' ou la «Pour chaque 30 Minutes' option.
- Cela devrait changer le besoin d'authentification pour les achats intégrés.
- Ouvert l'application pour laquelle vous souhaitez effectuer l'achat intégré et réessayez d'effectuer l'achat.
- Vérifiez si vous pouvez effectuer l'achat après avoir désactivé l'authentification
- Assurez-vous de ne pas oublier de réactiver cette option, car la désactivation de cette option peut mettre votre compte Google en danger.
Dernier recours:
Si toutes les solutions ci-dessus ne fonctionnent pas pour vous, la dernière option qui vous reste est d'opter pour un Retour aux paramètres d'usine de votre appareil mobile. Une réinitialisation complète devrait réinitialiser toutes les applications et tous les services installés sur votre téléphone et aider à éliminer complètement cette erreur.
5 minutes de lecture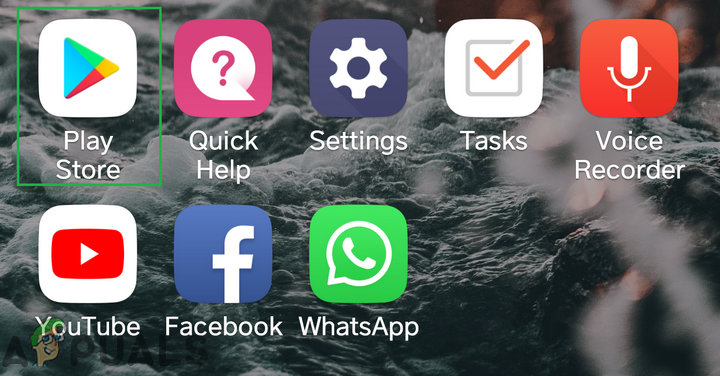
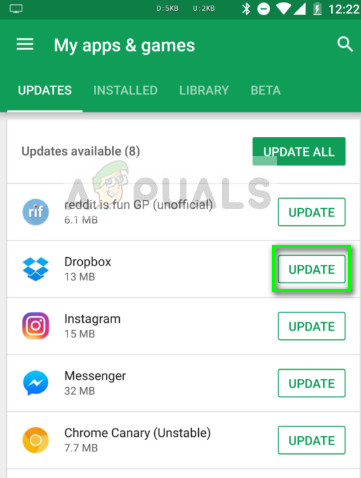
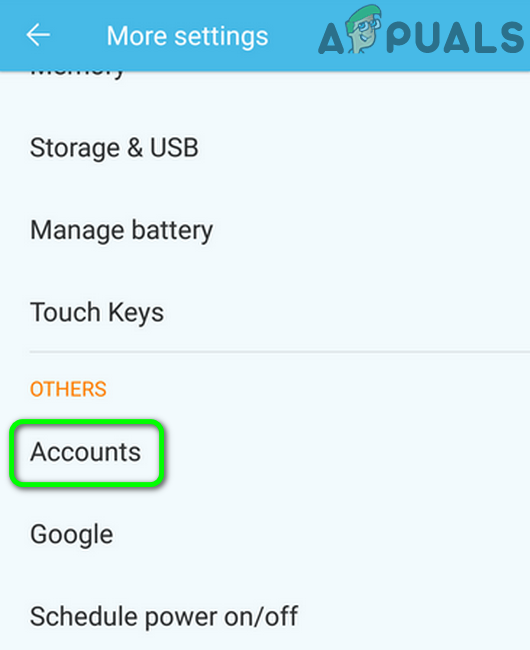
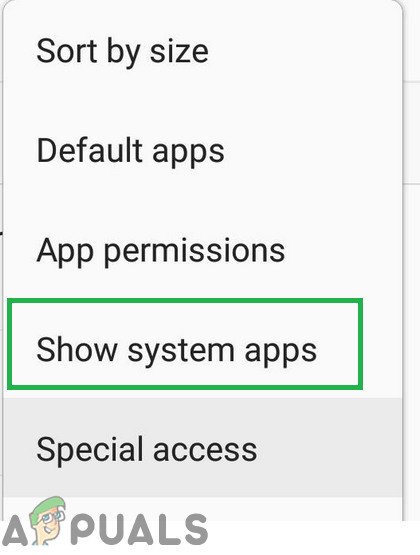
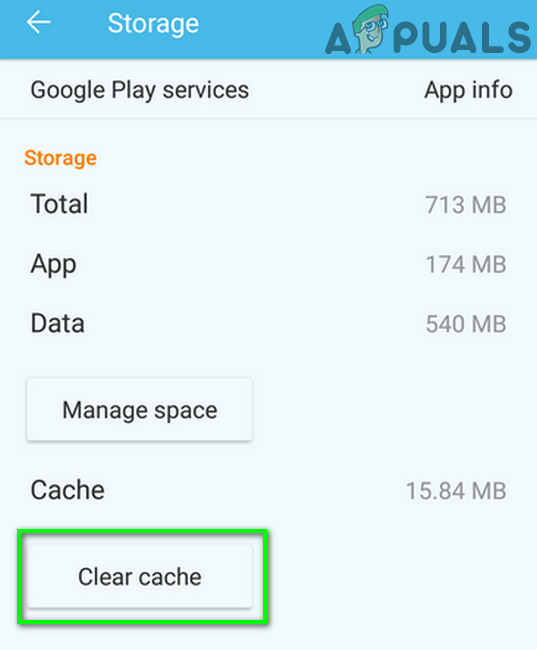
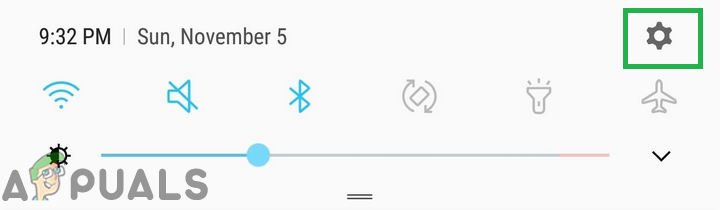
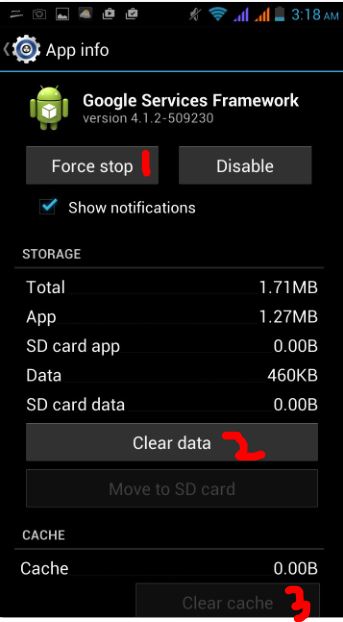
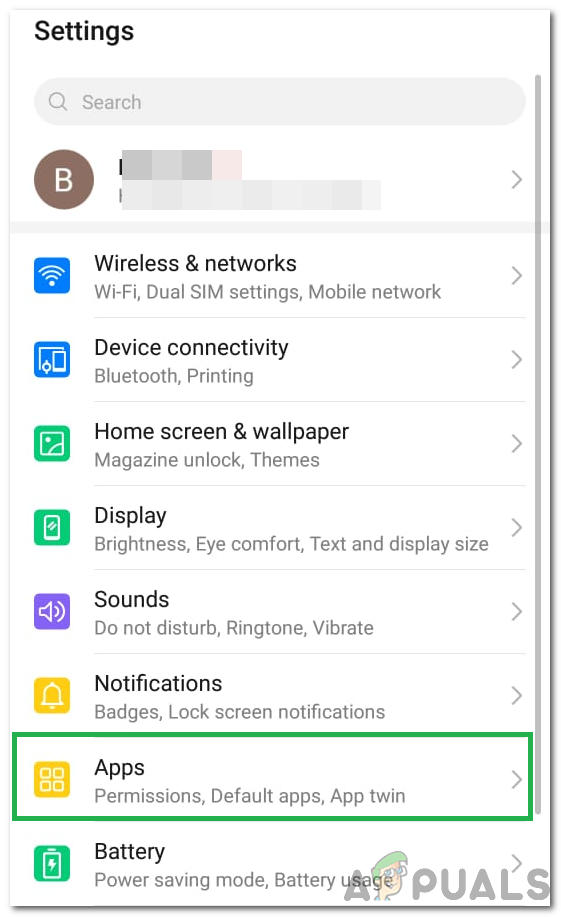
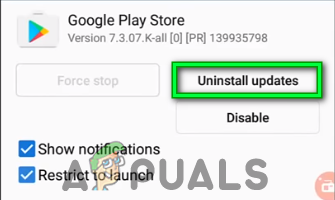
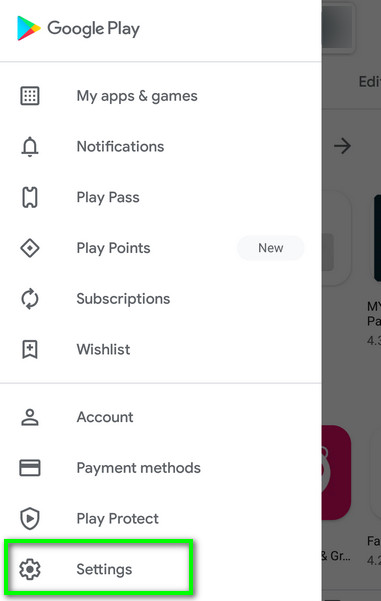
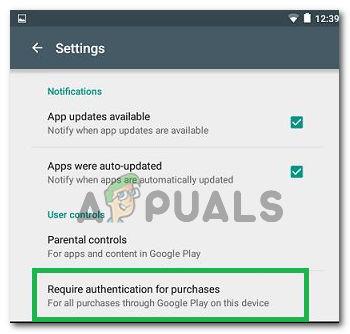














![Erreur Fortnite 91 [Corrigé]](https://jf-balio.pt/img/how-tos/07/fortnite-error-91.png)






