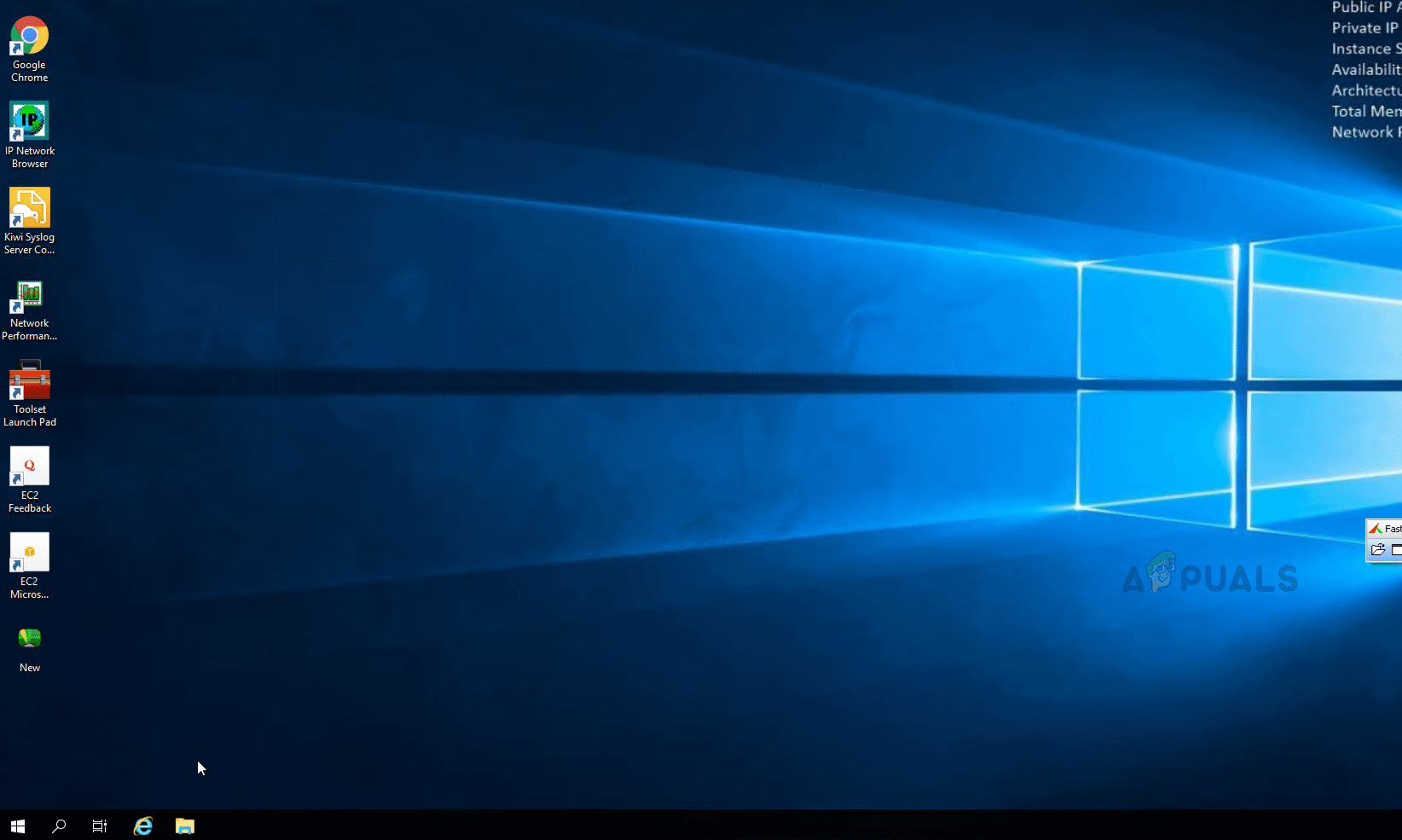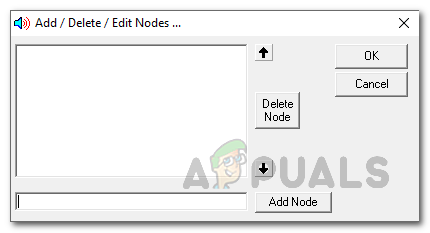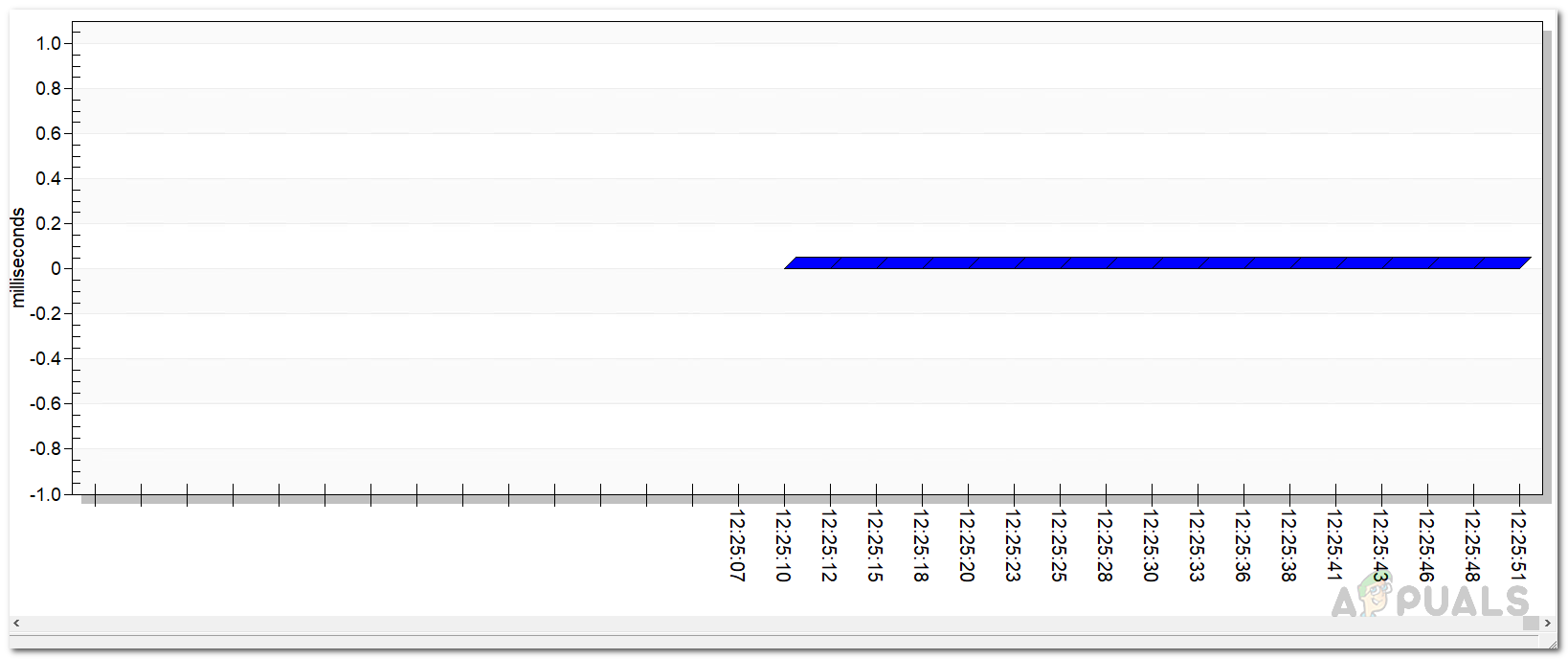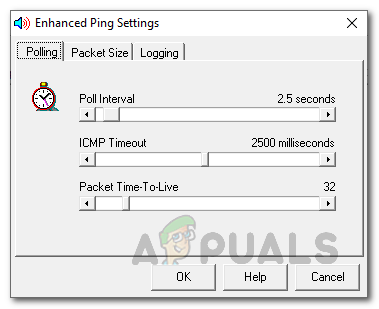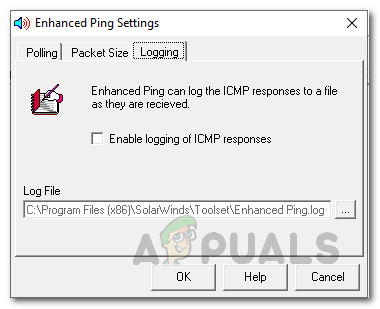Toutes les entreprises de ce monde moderne et numérique sont en ligne. À ce stade, il est devenu pour chaque entreprise ou organisation d'avoir une présence en ligne. Si vous n'avez pas de présence en ligne, vous n'existez tout simplement pas; C'est aussi simple que ça. C'est l'une des raisons pour lesquelles les réseaux sont de plus en plus courants et leur maintenance essentielle.
L'une des pires craintes des administrateurs réseau et système est la panne de réseau ou tout temps d'arrêt. De nombreuses raisons peuvent provoquer une panne du réseau. Un réseau contient plusieurs appareils qui forment en réalité le réseau. Ainsi, si quelque chose devait arriver à l'un des appareils du réseau, cela aurait un effet direct sur le réseau. C'est pourquoi, la surveillance de vos périphériques réseau est essentielle pour maintenir des performances optimales.

Ping amélioré
Afin d'avoir un meilleur contrôle de votre réseau et d'éviter les temps d'arrêt, vous devrez garder en permanence les appareils sous vos yeux. Cela ne signifie pas que vous éliminerez complètement les temps d’interruption du réseau, mais cela les réduira certainement, ce que vous ne pouvez tout simplement pas ignorer. Dans le pire des cas, si votre réseau est confronté à une indisponibilité, vous devrez parcourir l'intégralité de votre réseau pour voir quels hôtes ne fonctionnent pas correctement. Faire cela manuellement serait beaucoup de travail et donc un temps d'arrêt plus important que vous voulez sûrement minimiser. Par conséquent, dans un tel cas, vous devrez utiliser un outil tiers qui envoie constamment une requête ping à vos hôtes réseau et renvoie la latence. Dans le cas où un hôte est en panne, le ping expirera et vous pourrez savoir quel périphérique est à l'origine de l'épreuve.
Téléchargement de l'outil Ping amélioré
Pour pouvoir rechercher des pannes d'hôte, vous devrez envoyer un ping audit hôte et voir s'il renvoie une réponse. À cette fin, Solarwinds a développé un outil parfait qui est inclus dans un ensemble d'outils. Ensemble d'outils de l'ingénieur ( ré télécharger ici ) est un logiciel réseau qui est comme un paradis pour les administrateurs réseau. Il contient plus de 60 outils que vous pouvez utiliser pour rendre vos tâches quotidiennes de mise en réseau plus faciles et amusantes. Les plus de 60 outils du produit sont indispensables pour les ingénieurs réseau qui vous aident à résoudre de nombreux problèmes de réseau, même les plus complexes.
Quelle que soit la tâche que vous avez à accomplir, le produit contient un outil que vous pouvez utiliser. Vous souhaitez découvrir votre réseau? Utilisation Balayage ping ou Switch Port Mapper. Vous souhaitez gérer les fichiers de configuration de vos périphériques réseau? Ne vous inquiétez pas, ETS vous couvre en incluant un outil Config Viewer. C'est pourquoi nous utiliserons ledit produit dans ce guide, alors assurez-vous d'avoir téléchargé le produit et de l'installer sur votre système. Le processus d'installation est assez simple et vous n'êtes pas obligé ou invité à effectuer une configuration spéciale, ce n'est que quelques clics. Si vous le souhaitez, vous pouvez utiliser la période d'évaluation de 14 jours proposée par Solarwinds sur tous ses produits afin de pouvoir tester et évaluer le produit par vous-même.
Qu'est-ce que l'outil Ping amélioré?
La plupart des outils de ping vous permettent d'effectuer un ping sur un hôte ou un périphérique spécifique à la fois, ce qui n'est pas le cas avec Enhanced Ping. Solarwinds Enhanced Ping est un outil que vous pouvez utiliser pour interroger en permanence autant de périphériques que vous le souhaitez dans votre réseau et obtenir le résultat renvoyé dans divers formats. Enhanced Ping envoie essentiellement des paquets ICMP à l'hôte cible ou à l'adresse IP et identifie la latence ainsi que la perte de paquets.
Autre que votre format tabulaire conventionnel, l'outil fournit un aperçu graphique des statistiques de ping sous différentes formes comme un graphique à barres et bien d'autres. Les résultats peuvent être imprimés et exportés dans différents formats disponibles.
Détection des pannes d'hôte
Comme nous l'avons mentionné précédemment, la détection d'une panne d'hôte est simple. Vous lui envoyez un ping en envoyant des paquets à l'adresse IP de destination et si ledit hôte répond au ping, cela signifie que l'hôte est actif. Cependant, dans le scénario contraire, vous aurez une panne d'hôte et un périphérique réseau en panne. C'est pourquoi il est très utile pendant les temps d'arrêt du réseau, car vous pourrez localiser rapidement l'hôte coupable. Alors, sans plus tarder, entrons-y.
- Tout d'abord, vous devrez exécuter l'outil Engineers Toolset. Pour ce faire, appuyez sur la touche les fenêtres puis recherchez Zone de lancement Toolset . Il peut également être trouvé sous Récemment ajouté si vous l'avez installé récemment.
- Une fois l'outil ouvert, vous devrez lancer Enhanced Ping. Pour cela, soit allez à Diagnostique sur le côté gauche, puis cliquez sur le lancement bouton pour Pin amélioré g ou vous pouvez simplement rechercher Enhanced Ping en utilisant le champ de recherche fourni.
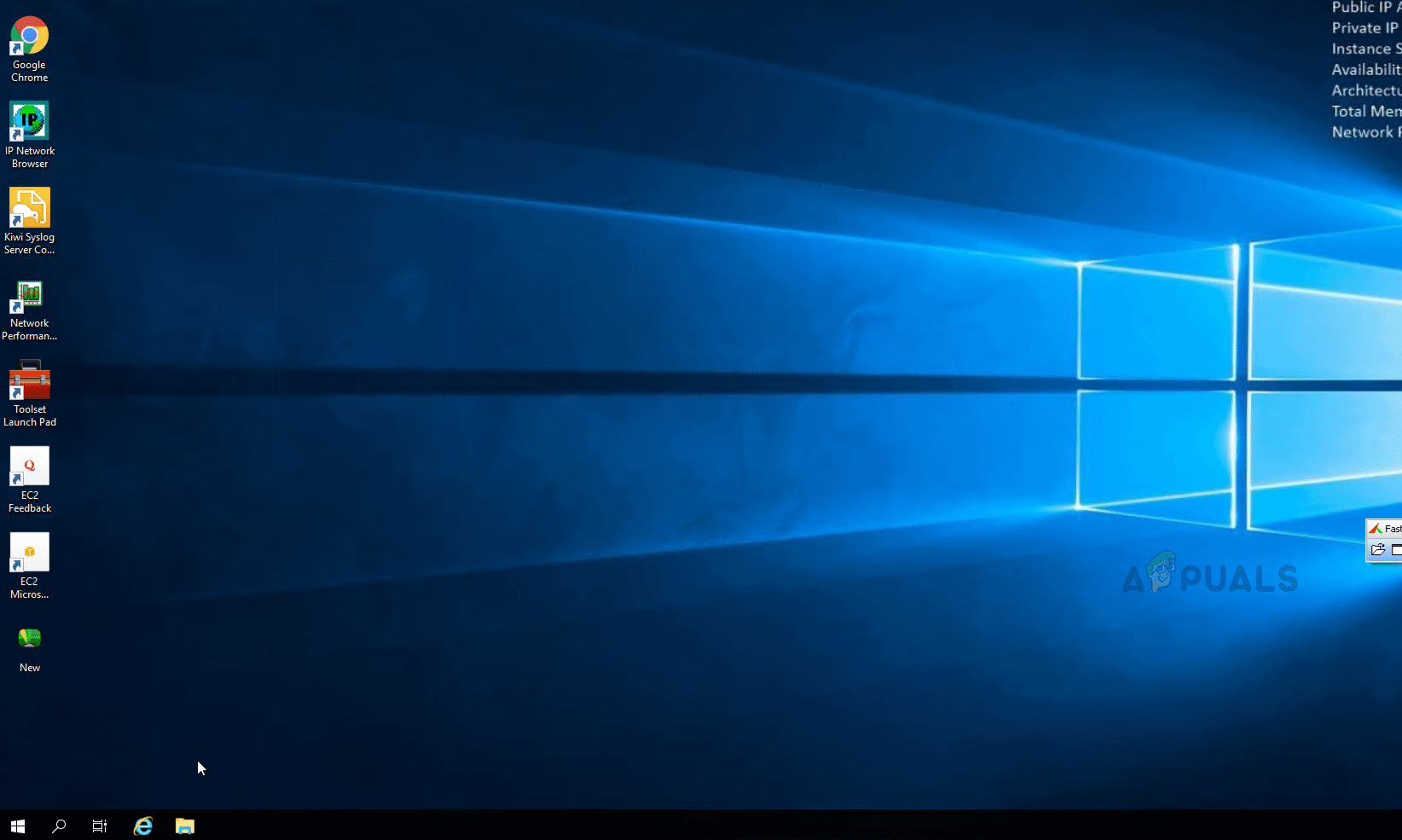
Lancement de Enhanced Ping
- Après avoir lancé l'outil, vous devrez y ajouter des appareils. Pour ce faire, cliquez sur le Ajouter / Modifier option sous la barre de menu. Cela fera apparaître une nouvelle boîte de dialogue.
- Ici, indiquez une à une les adresses IP auxquelles vous souhaitez envoyer un ping. Pour ce faire, entrez une adresse IP dans le champ du bas, puis cliquez sur le bouton Ajouter un nœud bouton. Après cela, suivez-le avec tous les hôtes que vous souhaitez pinguer.
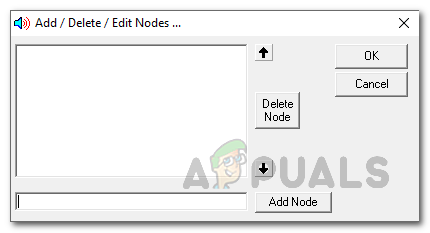
Ajouter un nœud
- Une fois que les périphériques cibles ont été spécifiés, l'outil commencera à lui envoyer des paquets ICMP et vous pourrez voir un graphique des résultats. Chaque appareil se voit attribuer une couleur spécifique grâce à laquelle vous pourrez différencier l'un des autres. Si vous souhaitez également avoir une table, cliquez sur le Table option sous la barre de menu. Cela fera apparaître un tableau sous les graphiques.
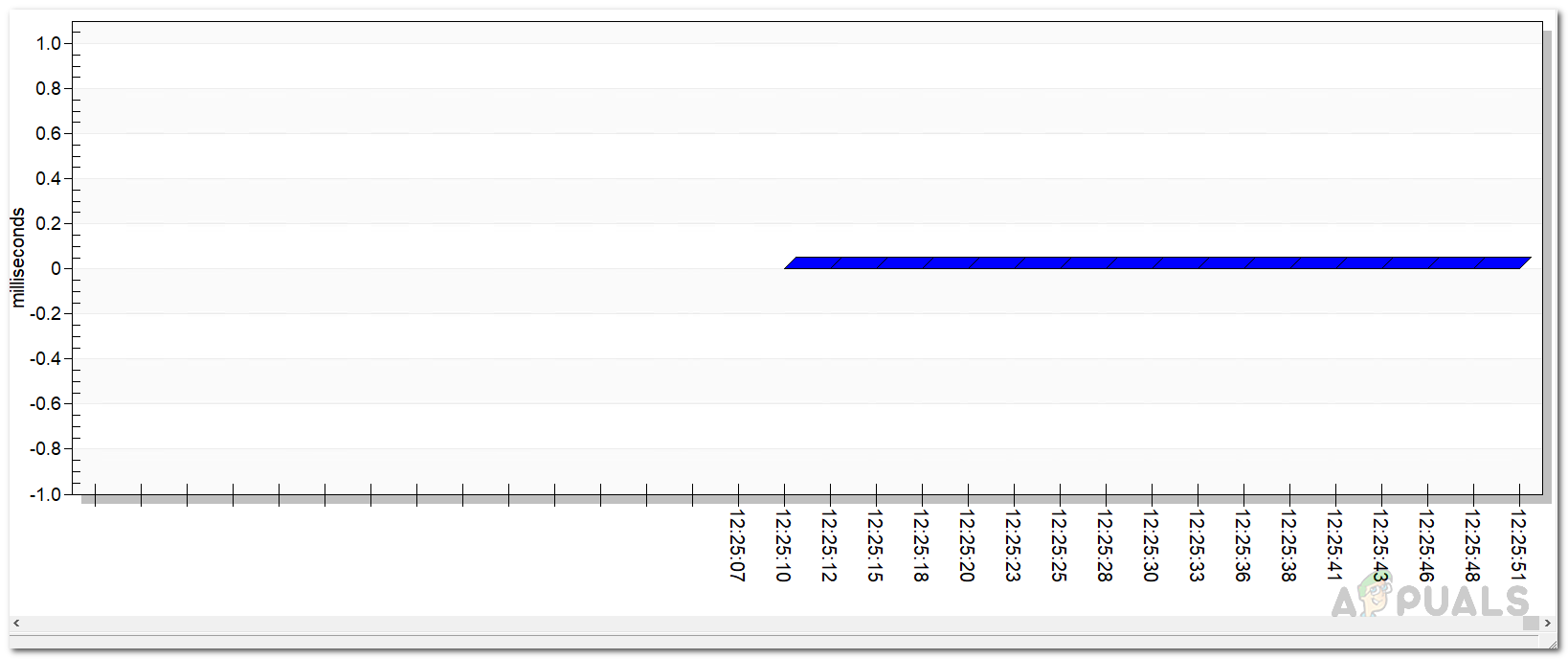
Résultats du ping
- Vous pouvez changer le type de graphique car il en existe plusieurs disponibles. Ainsi, vous pouvez choisir Graphique à barres , Graphique à aires , Graphique du ruban et plus.
- Si vous le souhaitez, vous pouvez modifier l'intervalle d'interrogation, la taille des paquets et activer la journalisation des réponses ICMP. Pour ce faire, cliquez sur le Réglages option sous la barre de menu.
- Sur le Vote onglet, ajustez le curseur selon vos besoins d'interrogation. La valeur par défaut est de 2,5 secondes. Sur le Paquet Taille onglet, vous pouvez modifier la zone de texte pour changer la taille des paquets envoyés.
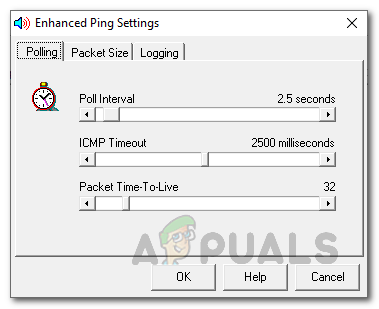
Intervalle d'interrogation
- Pour activer la journalisation, passez à la Enregistrement puis vérifiez le Activer la journalisation des réponses ICMP option. Après cela, indiquez un emplacement pour les fichiers journaux.
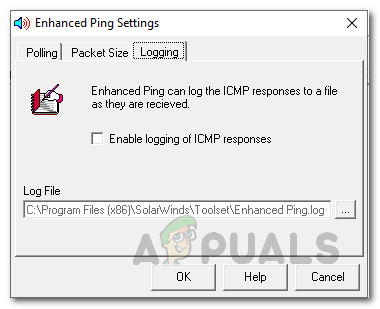
Journalisation des réponses Ping
- Pour exporter les résultats du ping, cliquez sur le Exportation option, puis choisissez un format.
- Si vous souhaitez imprimer les résultats du ping, vous pouvez facilement le faire en cliquant sur le bouton Impression bouton fourni sous la barre de menu.