Méthode 3: Utilisation de Windows Repair (tout-en-un)
Si les correctifs officiels n'ont pas fonctionné ou n'étaient pas applicables, il existe un autre correctif populaire qui résoudra le problème s'il est lié à la corruption de fichiers système.
Réparation Windows (tout-en-un) est un utilitaire gratuit qui contient une collection de correctifs pour toutes les versions de Windows. Ce logiciel nous permettra de résoudre tout problème WU qui pourrait être à l'origine du problème. Voici un petit guide d'utilisation Réparation Windows pour résoudre ce problème particulier:
- Téléchargez la version portable de Windows Repair à partir de ce lien ( ici ).
- Extrayez tous les fichiers présents dans l'archive Windows Repair.
- Double-cliquez sur le Repair_Windows exécutable pour ouvrir l'utilitaire.
- Attendez que la vérification initiale soit terminée, puis cliquez sur le Réparations - Main languette. Ensuite, cochez la case à côté de Effectuer automatiquement une sauvegarde du registre et cliquez sur Réparations ouvertes .
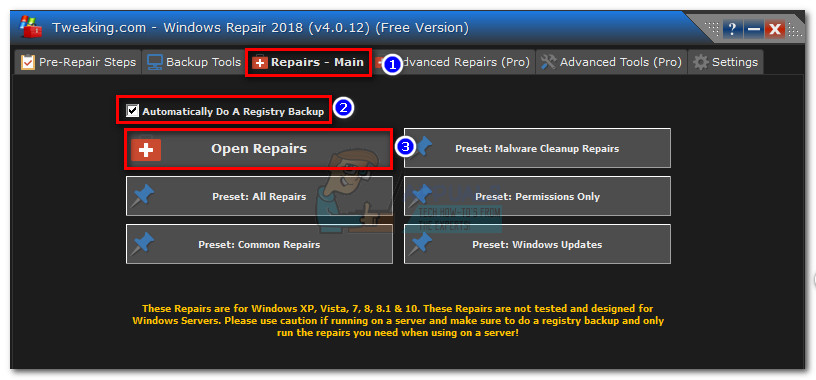
- Après quelques brefs instants, vous verrez une liste de toutes vos stratégies de réparation disponibles. Comme nous n'en avons besoin que de quelques-uns pour notre objectif, désélectionnez toutes les stratégies de réparation. Ensuite, ne réactivez que les suivants:
Réinitialiser les autorisations de service
Réparer WMI
Enregistrer les fichiers système
Supprimer les stratégies définies par infection
Réparer les mises à jour Windows
Réparer MSI (Windows Installer) - Assurez-vous que le Redémarrer est activée, puis cliquez sur Commencer les réparations et attendez que le processus se termine.
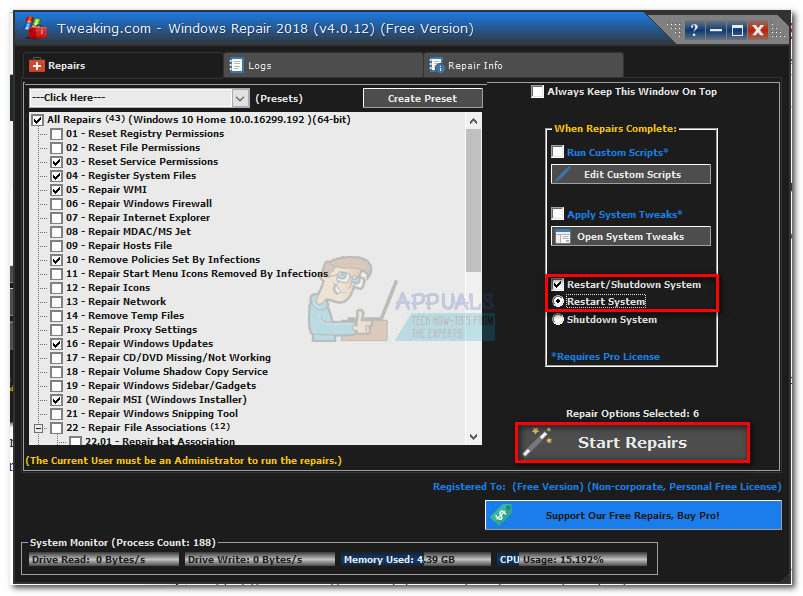
- Une fois le processus terminé, appuyez sur Oui pour confirmer le redémarrage et voir si le problème est résolu après le redémarrage. Si ce n’est pas le cas, passez à la méthode suivante.
Méthode 4: Réinitialisation du dossier SoftwareDistribution
Si les deux premiers correctifs se sont avérés inutiles, voyons si le nettoyage du Distribution de logiciels dossier éliminera le problème. Bien que les opinions sur l'efficacité de cette méthode soient partagées, certains utilisateurs ont signalé que les problèmes d'utilisation élevée du disque se sont arrêtés une fois que le Distribution de logiciels dossier a été recréé.
Nettoyage du Distribution de logiciels dossier forcera Windows à réinitialiser tous ses composants, y compris DataStore.edb . Cela résoudra tout problème lié à la corruption qui pourrait entraîner une saturation excessive de la mémoire par DataStore.edb.
Remarque: le Distribution de logiciels Le dossier est l'endroit où les mises à jour automatiques et les fichiers associés sont stockés. DataStore.edb se trouve également ici - il est sûr de s'en débarrasser, mais forcera Windows à recommencer à zéro la prochaine fois qu'il vérifiera les mises à jour. Donc, si vous suivez la procédure ci-dessous, attendez-vous à ce que WU prenne beaucoup de temps la prochaine fois qu'il devra installer une mise à jour automatique, car il devra tout vérifier.
Voici un guide rapide pour nettoyer le dossier SoftwareDistribution via l'invite de commande:
- Clique le Début barre dans le coin inférieur gauche et recherchez ' cmd «. Ensuite, faites un clic droit sur Invite de commandes et sélectionnez Exécuter en tant qu'administrateur.
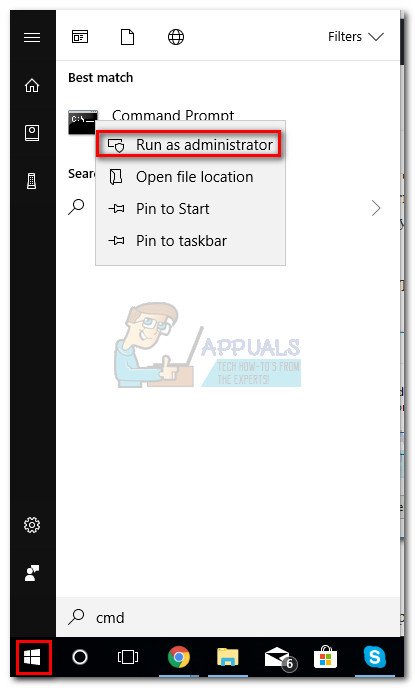
- Tapez les commandes suivantes dans le Invite de commandes et frapper Entrer après chacun:
arrêt net wuauserv
bits d'arrêt net
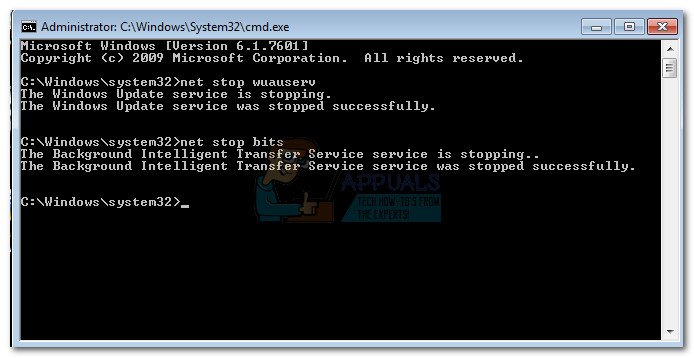 Remarque: Cela désactivera les composants de mise à jour qui utilisent le Distribution de logiciels dossier. Ignorer cette étape ne vous permettra pas de supprimer le dossier s'il est actuellement utilisé.
Remarque: Cela désactivera les composants de mise à jour qui utilisent le Distribution de logiciels dossier. Ignorer cette étape ne vous permettra pas de supprimer le dossier s'il est actuellement utilisé. - Une fois les services désactivés, collez la commande suivante dans Invite de commandes et frapper Entrer:
ren C: Windows SoftwareDistribution SoftwareDistribution.old
Remarque: Cette commande a renommé le dossier SoftwareDistribution. .vieux L'extension forcera Windows à recréer un nouveau dossier SoftwareDistribution. - Redémarrez les services que nous avons précédemment désactivés en tapant les commandes suivantes et en appuyant sur Entrer après chacun:
net start wuauserv
bits de démarrage net
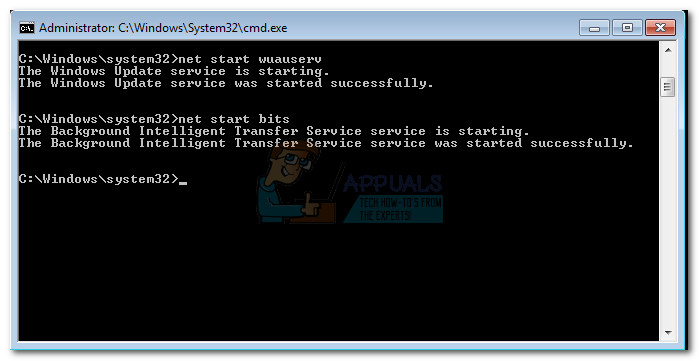
- Redémarrez votre ordinateur, accédez à C: / Windows et supprimez le SoftwareDistribution.old dossier.
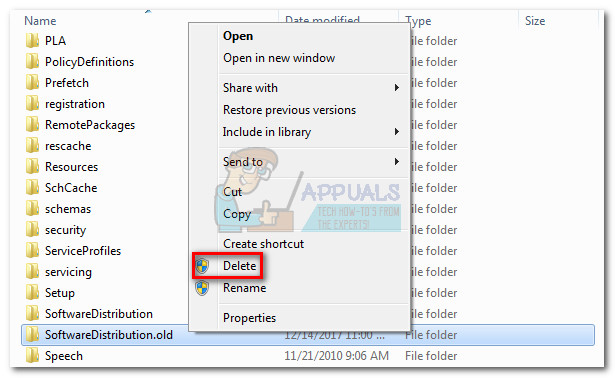
Si vous rencontrez toujours une utilisation élevée du disque, passez à la méthode ci-dessous.
Méthode 5: exclure datastore.edb de la vérification antivirus
Il s'avère que ce problème peut également être causé par un programme antivirus trop zélé. Les utilisateurs à domicile connaissant des démarrages lents ont réussi à résoudre ce problème en incluant le datastore.edb fichier sur la liste d'exclusion de Microsoft Security Essentials / Windows Defender.
Remarque: Bien que les étapes ci-dessous puissent rendre votre PC plus réactif, l'ajout d'exclusions antivirus n'est pas quelque chose que vous souhaitez faire fréquemment. L'ajout d'exclusions audiovisuelles inutiles peut augmenter le risque d'attaques malveillantes.
Voici un guide rapide pour exclure datastore.edb et d'autres fichiers utilisés par celui-ci de votre antivirus:
Remarque: Les étapes suivantes sont effectuées avec Windows Defender / Microsoft Security Essentials. Cependant, chaque suite de sécurité doit avoir une liste d'exclusion, quel que soit le package antivirus que vous utilisez.
- Utilisez l'icône de démarrage pour rechercher Windows Defender ou Éléments essentiels de la sécurité et ouvrez la suite de sécurité.
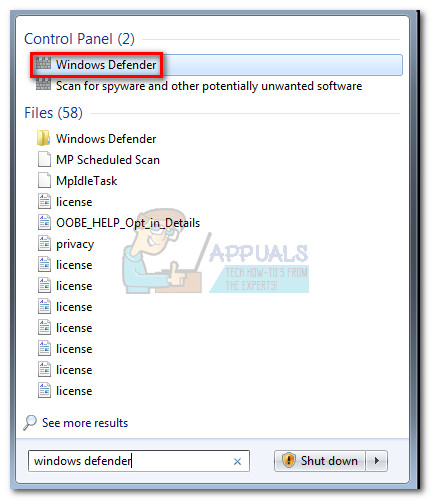
- Dans Windows Defender / Security Essentials , aller à Outils et cliquez sur Options (Paramètres sur Éléments essentiels de la sécurité ).
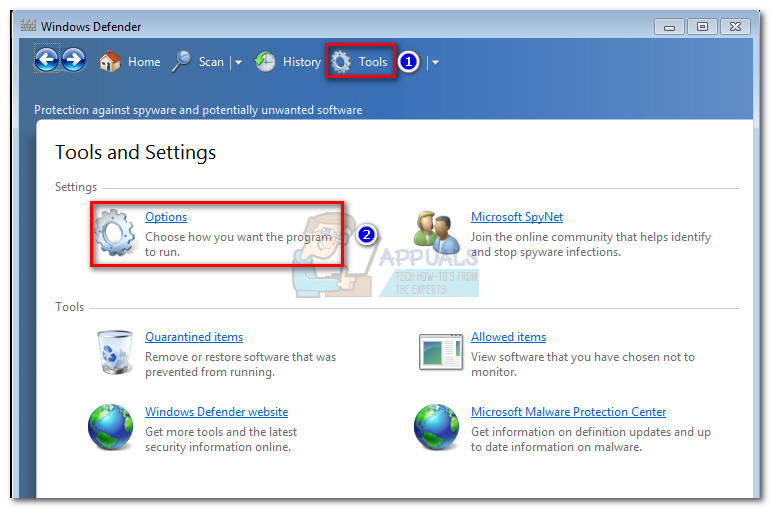
- Sélectionner Fichiers et dossiers exclus (Fichiers et emplacements exclus), puis cliquez sur le Ajouter bouton. Aller vers C: windows SoftwareDistribution Datastore et double-cliquez sur datastore.edb .
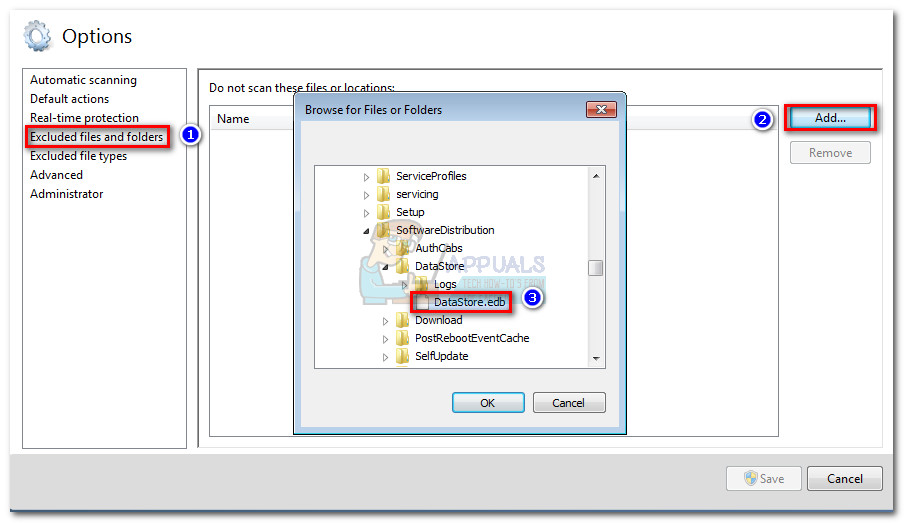
Remarque: Cela empêchera l'antivirus d'analyser le datastore.edb fichier. - Répétez également l'étape 3 avec le chemin suivant:
c: windows softwaredistribution datastore logs
Remarque: Ce sont les fichiers journaux de Windows Update et Automatic Update. Les informations d'ici sont également collectées dans datastore.edb . - Frappé Enregistrer / enregistrer les modifications et voyez si la vitesse de votre PC s’est améliorée après un redémarrage.
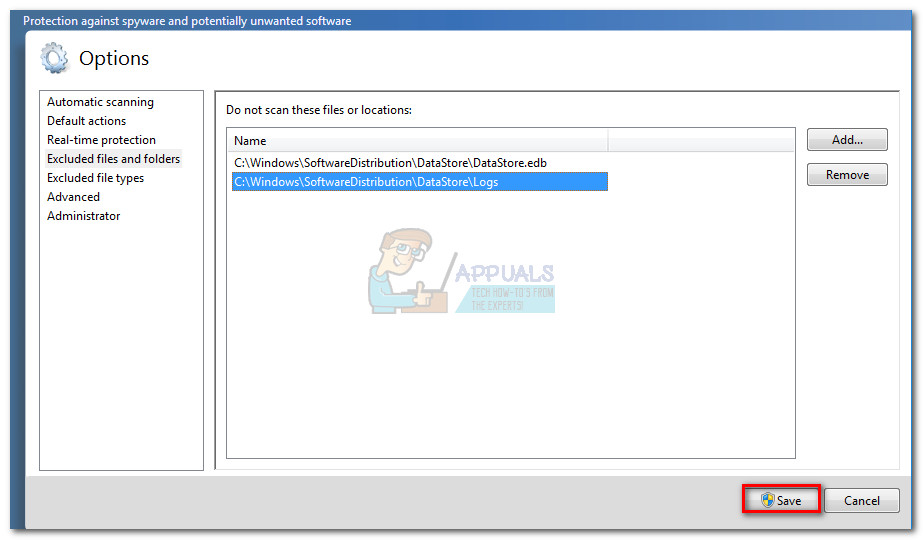
Méthode 6: désactivation de WU (mises à jour Windows)
Si vous êtes arrivé jusqu'ici sans résultat palpable, il existe un dernier correctif qui semble avoir fonctionné pour la plupart des utilisateurs qui ont rencontré ce problème. Malheureusement, c’est loin d’être idéal. La désactivation du service WU (Windows Updates) éliminera le besoin pour votre système de lire ou d'écrire sur le datastore.edb fichier, résolvant ainsi tout conflit de saturation de la mémoire causé par ce fichier particulier.
Cependant, les implications sont énormes car vous vous éviterez de recevoir automatiquement les mises à jour de sécurité et autres correctifs de stabilité. Dans l'idéal, n'oubliez pas d'activer régulièrement le service WU après avoir exécuté cette méthode afin de maintenir votre système à jour.
Si échanger une infection potentielle par un logiciel malveillant contre une réactivité accrue du système semble être un accord acceptable, suivez les étapes ci-dessous pour désactiver les mises à jour Windows:
- presse Touche Windows + R pour ouvrir une fenêtre Exécuter. Tapez ' services.msc 'Et appuyez sur Entrer pour ouvrir le Prestations de service la fenêtre.
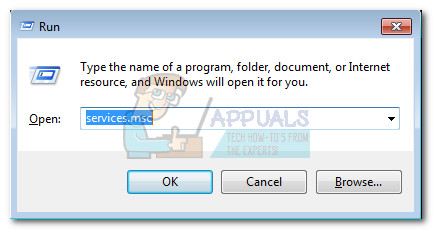
- dans le Prestations de service Windows, faites défiler jusqu'à Windows Update , faites un clic droit dessus et sélectionnez Propriétés.

- En dessous de Propriétés dans l'onglet Général, utilisez le menu déroulant à côté de Type de démarrage pour sélectionner désactivé . Cliquez ensuite sur Appliquer pour enregistrer vos modifications et fermer le Prestations de service la fenêtre.
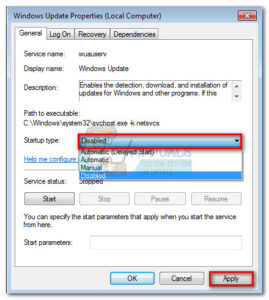
- Redémarrez votre système et voyez si l'utilisation des ressources a diminué.
Remarque: N'oubliez pas de revenir régulièrement au Prestations de service écran et réactivez le Windows Update service pour vous assurer que vous disposez des dernières mises à jour de sécurité. Gardez le service activé jusqu'à ce que toutes les mises à jour soient appliquées, utilisez les étapes ci-dessus pour désactiver à nouveau WU.
7 minutes de lecture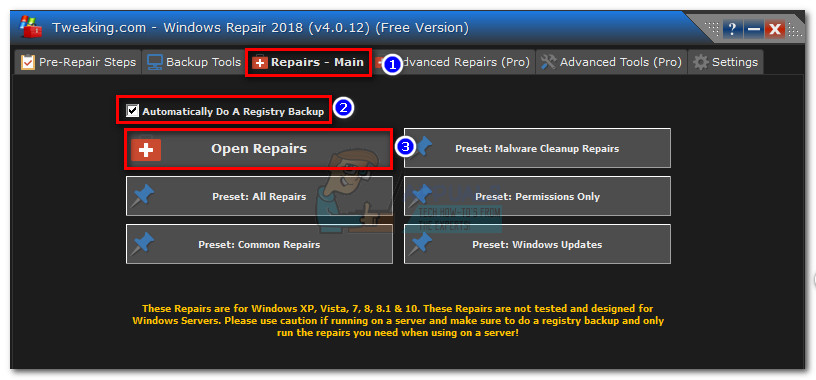
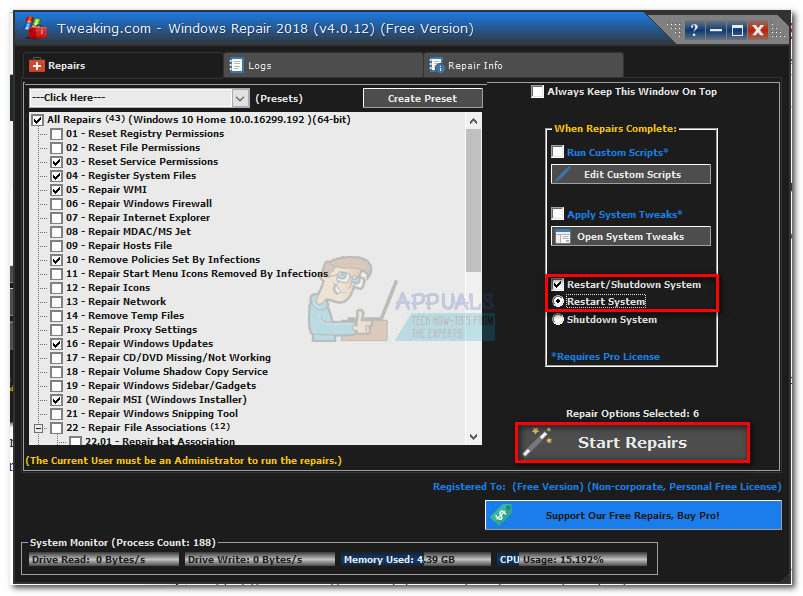
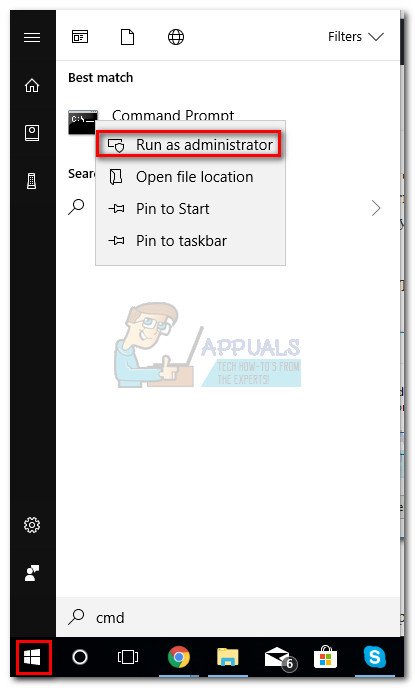
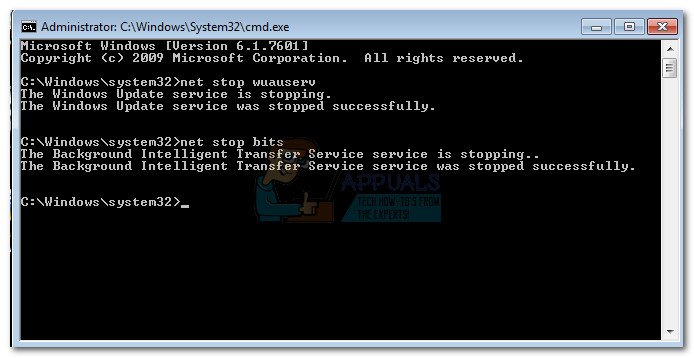 Remarque: Cela désactivera les composants de mise à jour qui utilisent le Distribution de logiciels dossier. Ignorer cette étape ne vous permettra pas de supprimer le dossier s'il est actuellement utilisé.
Remarque: Cela désactivera les composants de mise à jour qui utilisent le Distribution de logiciels dossier. Ignorer cette étape ne vous permettra pas de supprimer le dossier s'il est actuellement utilisé.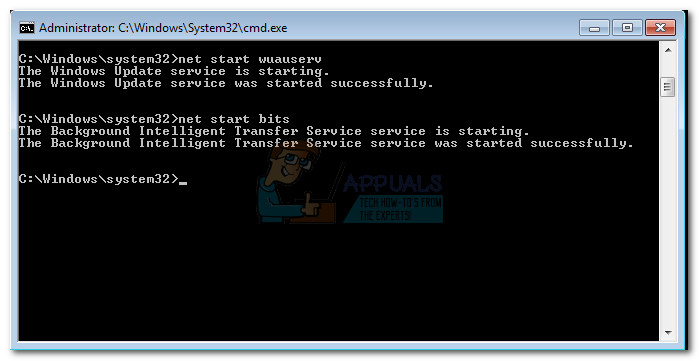
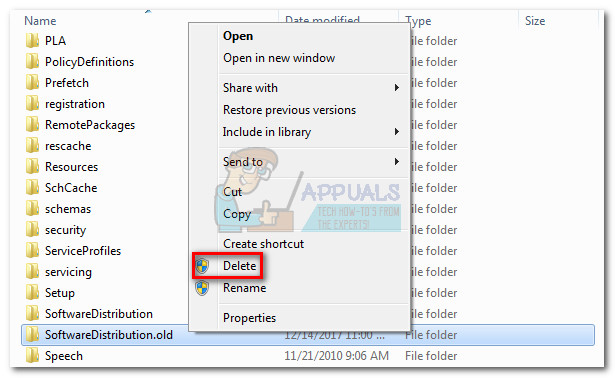
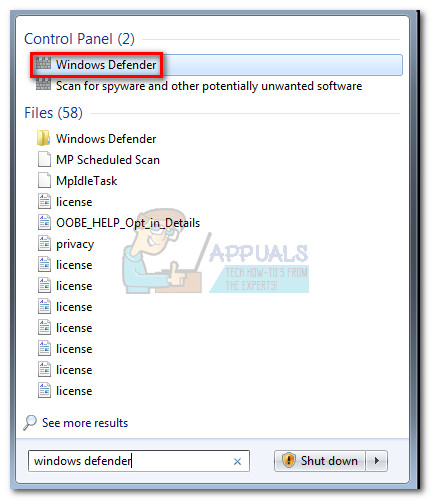
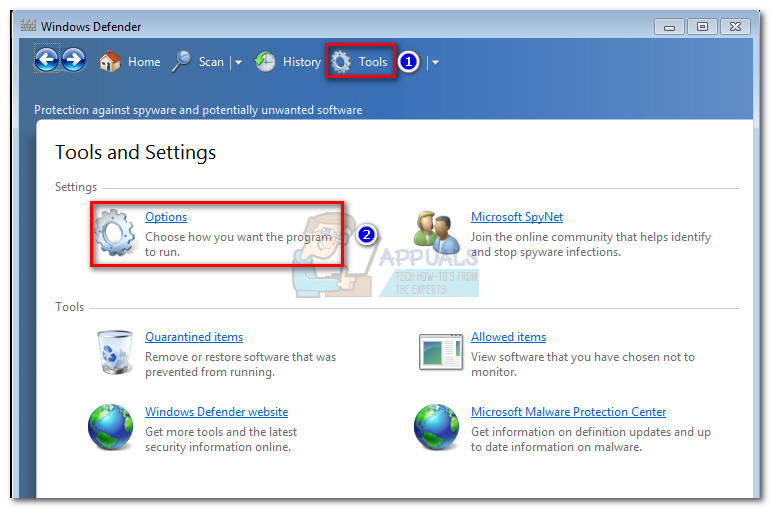
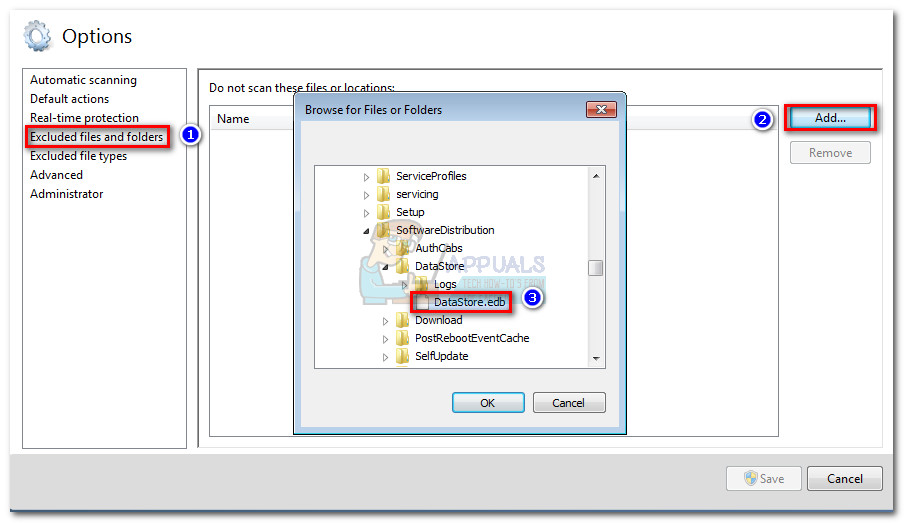
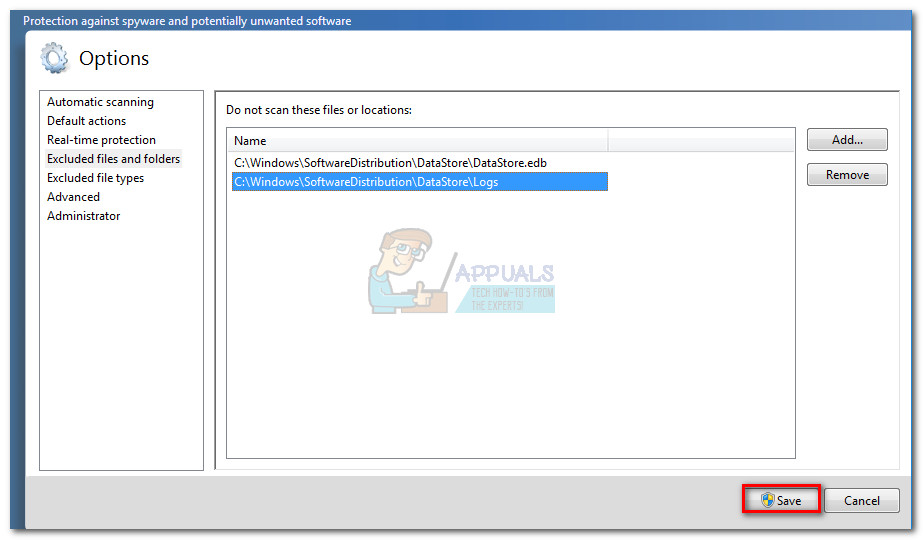
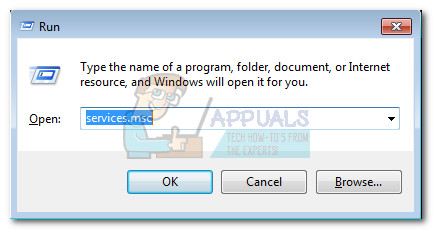

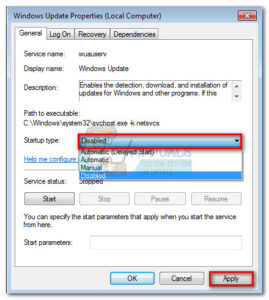














![Erreur Fortnite 91 [Corrigé]](https://jf-balio.pt/img/how-tos/07/fortnite-error-91.png)






