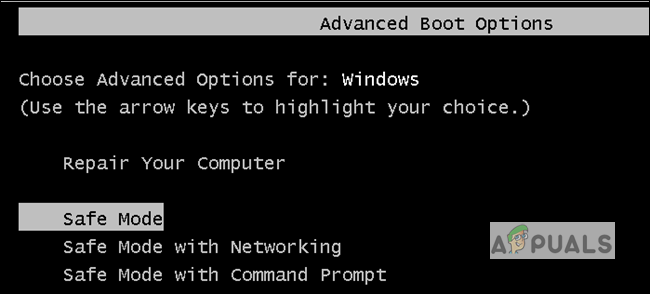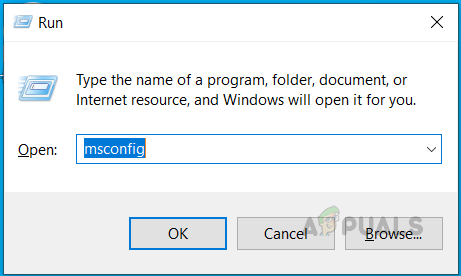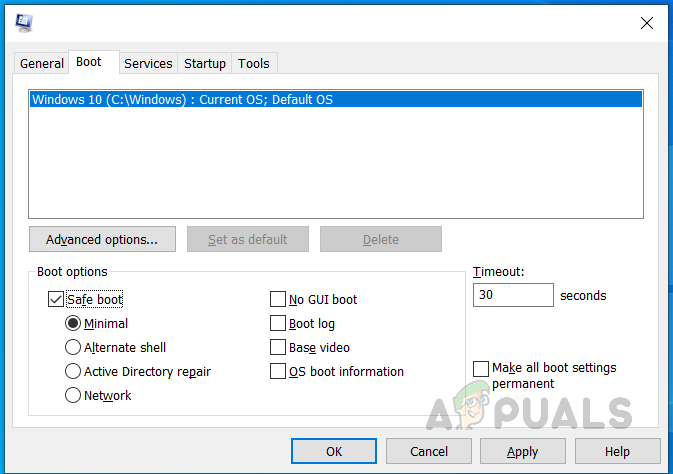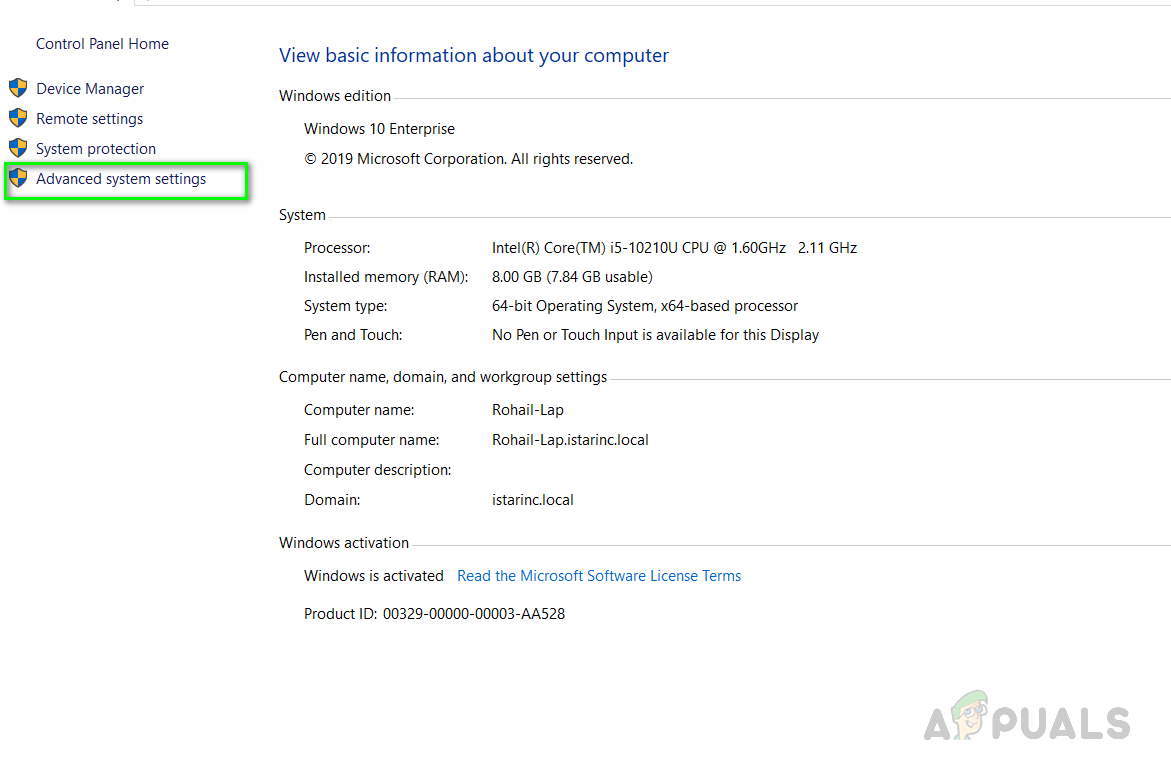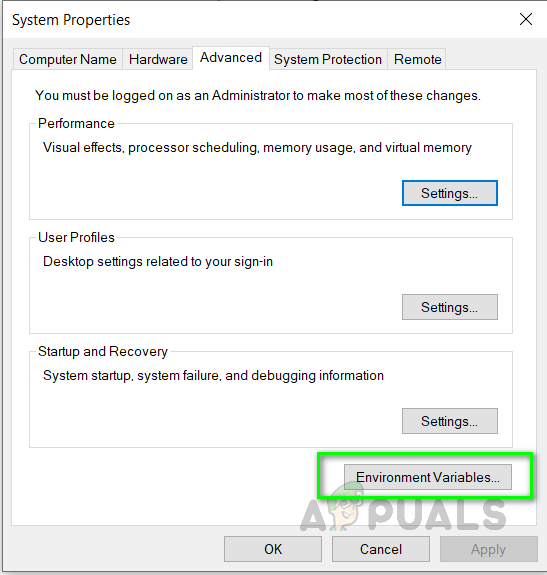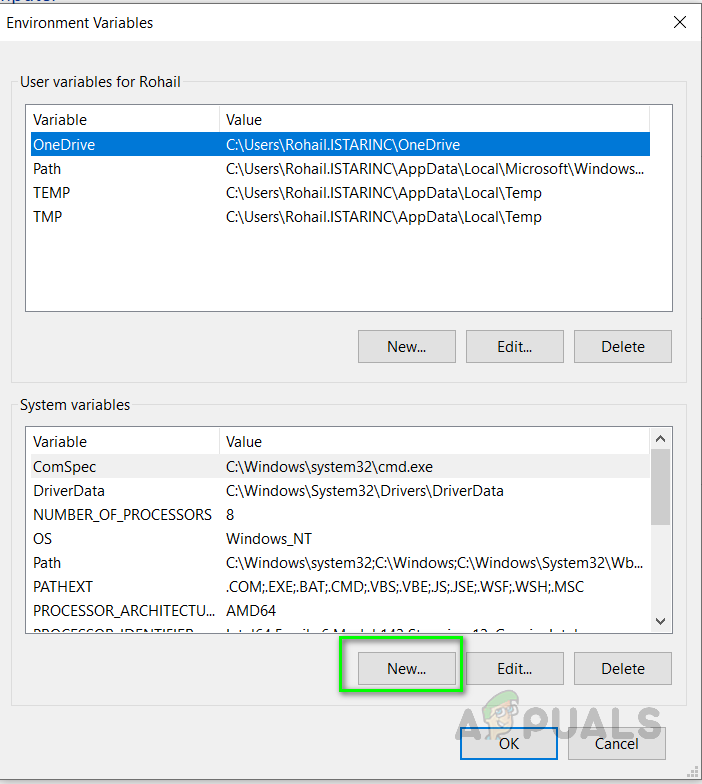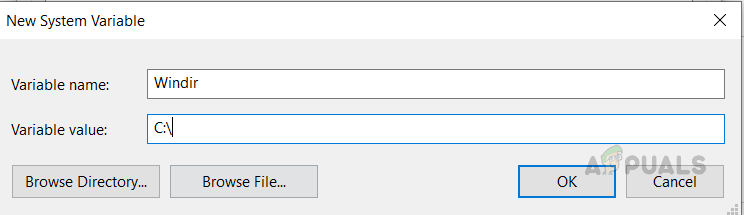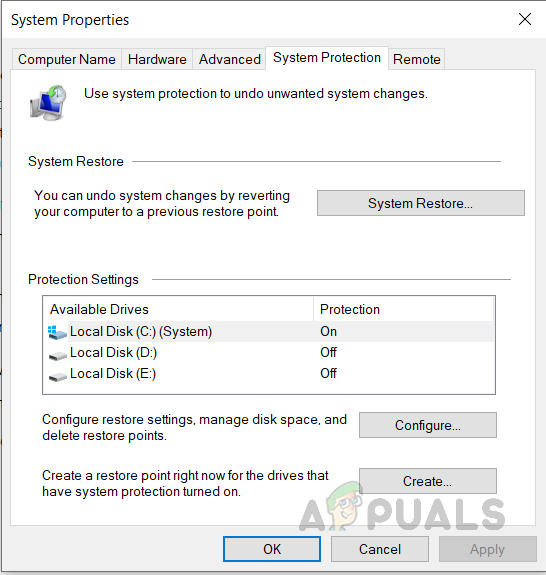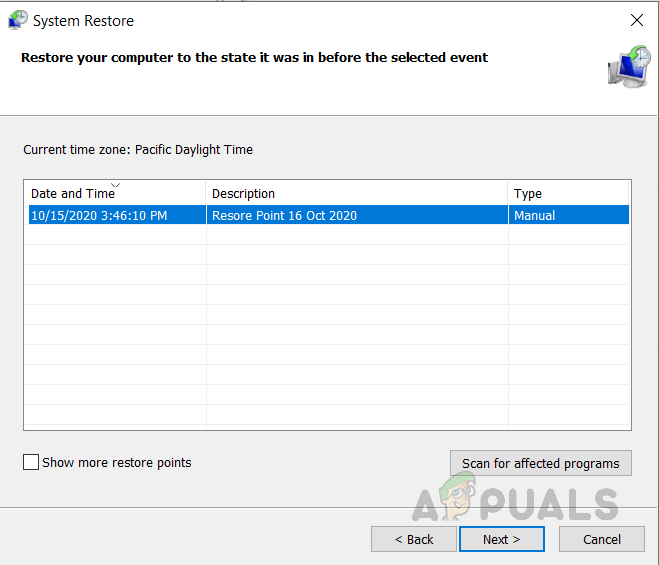C'est un problème très irritant qui survient lorsque les variables d'environnement du système Windows sont perturbées. La principale raison pour laquelle cela se produit est due au logiciel tiers que les utilisateurs installent sur leur système. Ces applications logicielles modifient silencieusement les variables d'environnement sur votre ordinateur et le résultat est que la plupart des autres processus système cessent de fonctionner. Les utilisateurs peuvent rencontrer des problèmes tels que l'impossibilité d'effectuer des opérations nécessitant des privilèges utilisateur, la plupart des fichiers exécutables se transforment en raccourcis et l'impossibilité d'ouvrir les programmes principaux de Windows tels que le Gestionnaire des tâches et l'invite de commandes. L'utilisateur gardera l'erreur suivante apparaissant à l'écran:

Le système n'a pas pu trouver l'option d'environnement saisie
Méthode 1: ajouter une nouvelle variable d'environnement en mode sans échec
Dans cette méthode, nous lisons la variable système appelée ' Windir ». Windows a une variable système intégrée appelée «Windir» qui pointe vers le répertoire Windows. Mais cette variable peut également être modifiée ou supprimée par l'utilisateur ou un autre programme. Cette variable est requise par les scripts batch pour s'exécuter correctement et certaines applications système pointent également vers le chemin stocké dans la variable «Windir». Donc, si cette variable est cassée, toutes ces applications qui en dépendent cessent également de fonctionner.
- Redémarrez votre système et appuyez sur F4 lorsque vous voyez le logo de démarrage, puis sélectionnez Mode sans échec
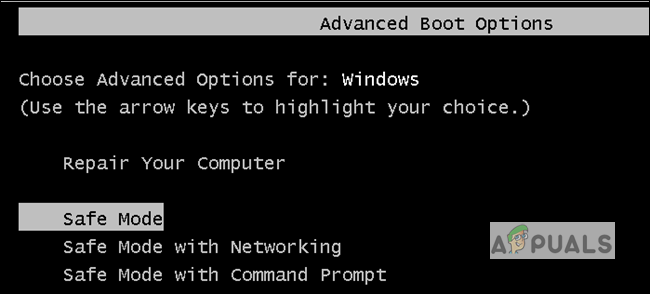
Démarrer en mode sans échec
- Si vous ne savez pas quelle touche de fonction permet d'accéder au mode sans échec, appuyez Touche Windows + R . Cela ouvrira le Courir Boite de dialogue. Tapez ' msconfig » et appuyez sur OK.
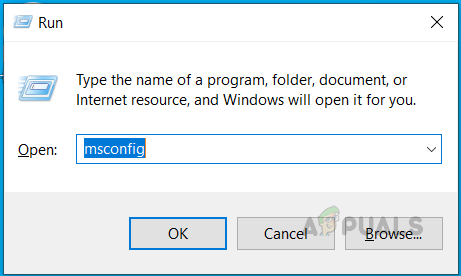
Tapez msconfig et cliquez sur OK
- Sélectionnez le Démarrage onglet et sous Options de démarrage , vérifier la Démarrage securisé option. Cliquez maintenant Appliquer et alors D'accord et redémarrez le système.
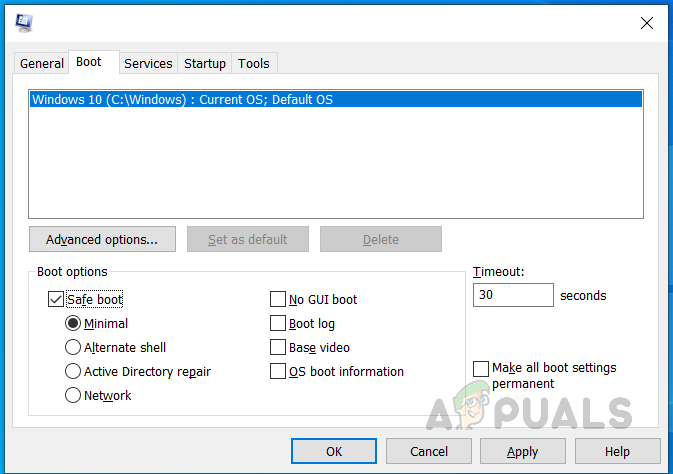
Vérifiez l'option de démarrage sécurisé dans msconfig
- Une fois que votre système redémarre en mode sans échec, accédez à votre Propriétés du système et cliquez Réglages avancés du système
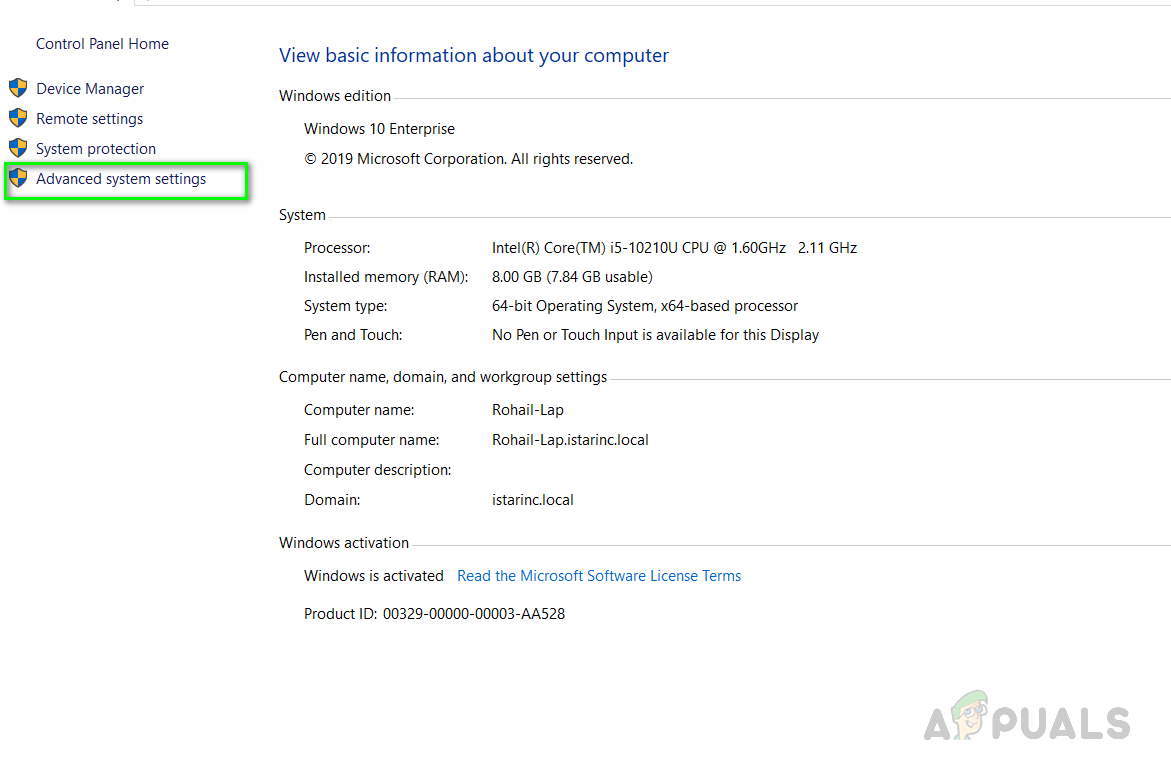
Cliquez sur Paramètres système avancés
- Cliquez sur Variables d'environnement
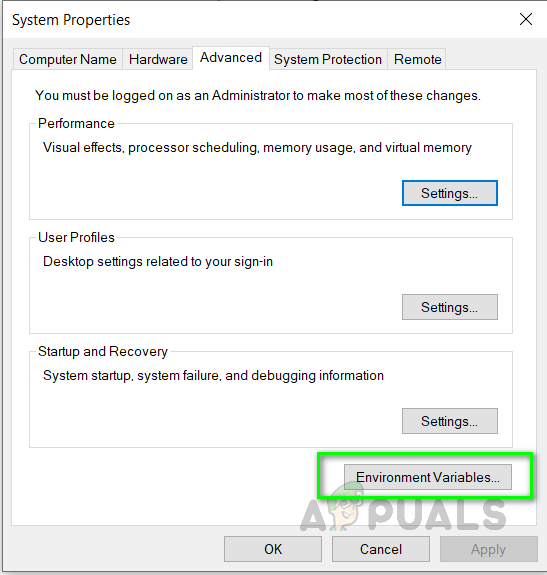
Cliquez sur Variables d'environnement
- Cliquez sur Nouveau sous Variables système
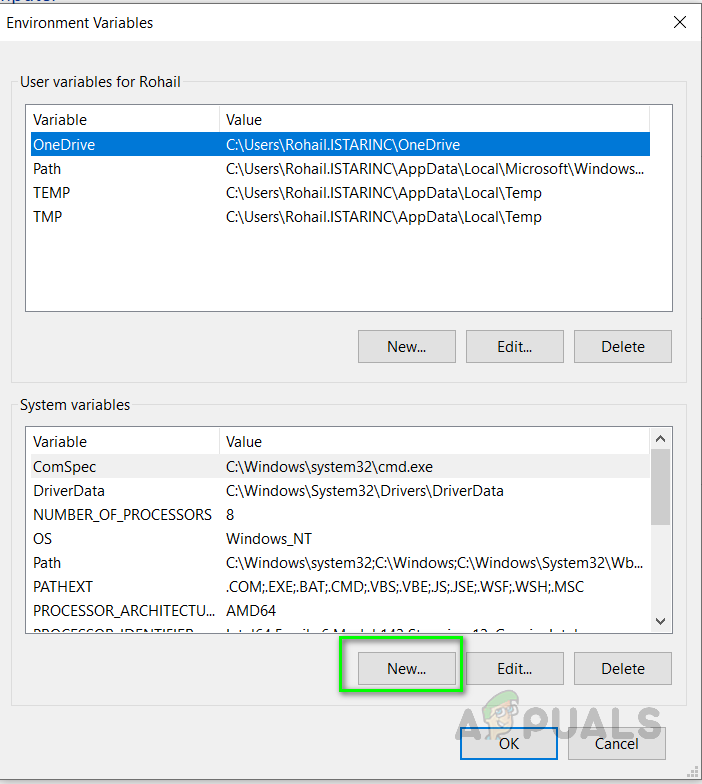
Cliquez sur Nouveau sous Variables système
- dans le Nom de variable entrer 'Windir' et dans le Variable Valeur entrer «C: Windows» (Le chemin du répertoire dans lequel vous avez installé Windows)
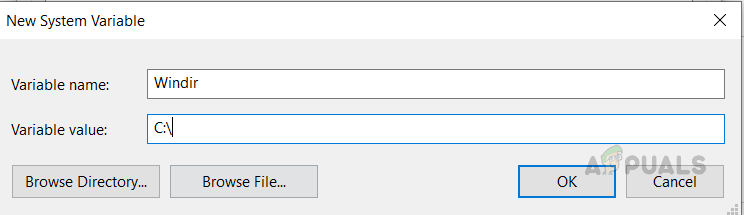
Variable Windir
- Cliquez sur D'accord et fermez toutes les fenêtres pour enregistrer les paramètres
Méthode 2: utilisez la restauration du système pour restaurer vos paramètres précédents
Dans cette méthode, nous essayons de restaurer Windows aux paramètres antérieurs où toutes les fonctionnalités précédentes sont restaurées en supprimant toutes les modifications nuisibles apportées à votre ordinateur. À cette fin, il existe un utilitaire dans Windows appelé Restauration du système. Mais pour que cette méthode fonctionne, votre système doit avoir un point de restauration système déjà créé. Ces points de restauration sont soit créés manuellement par l'utilisateur, soit parfois automatiquement créés lorsqu'une autre application tente d'apporter des modifications critiques au système.
- Redémarrez votre système avec le mode sans échec activé
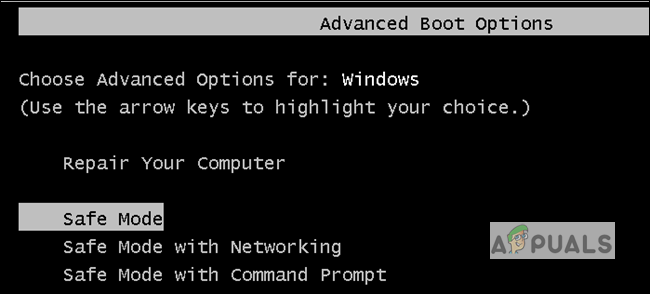
Démarrer en mode sans échec
- Allez sur votre ordinateur Propriétés et cliquez sur Réglages avancés du système
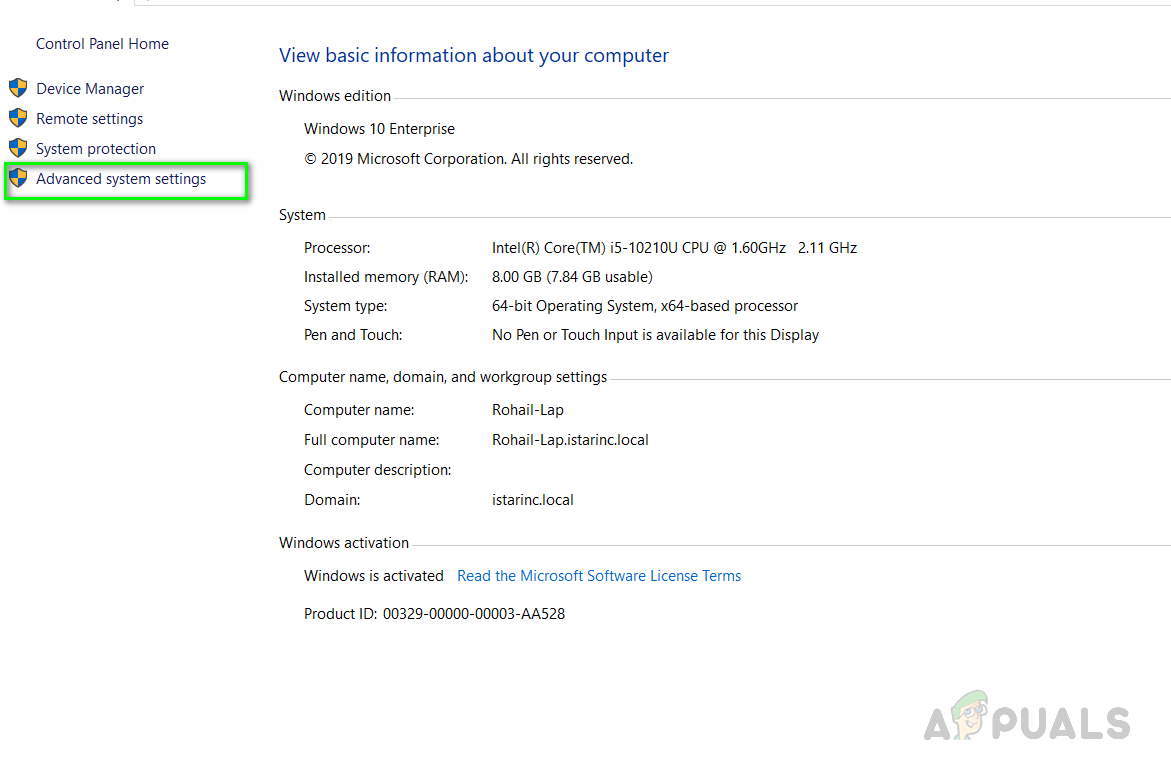
Cliquez sur Paramètres système avancés
- Aller au Protection du système onglet et cliquez Restauration du système…
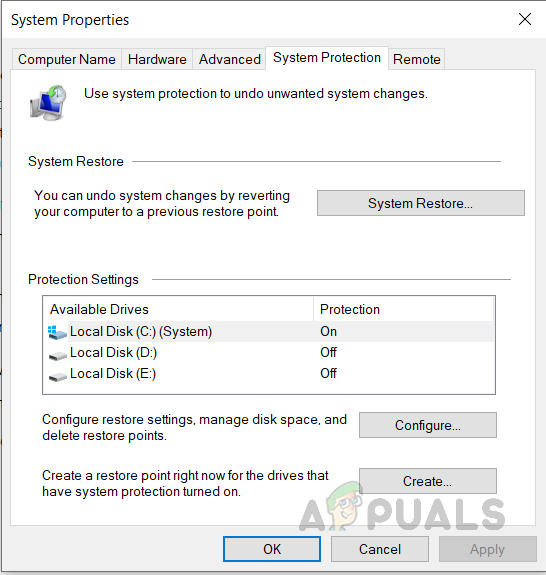
Accédez à l'onglet Protection du système et cliquez sur Restauration du système…
- Choisissez le Point de restauration et cliquez sur Prochain
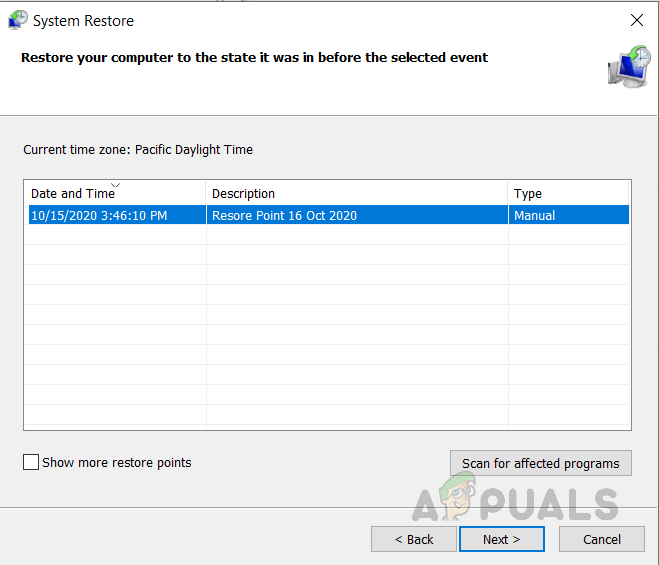
Cliquez sur un point de restauration pour le sélectionner
- Cliquez sur Oui et attendez que le système se rétablisse
- Une fois que vous êtes restauré, vous verrez que le système est revenu à son état normal.
Méthode 3: ajouter des variables fréquemment manquantes en mode sans échec
Il est possible que plusieurs variables d'environnement soient absentes du système. Dans cette méthode, nous essayons d'ajouter les variables les plus courantes qui ont également été signalées comme manquantes par d'autres utilisateurs. Il existe des variables système, ce qui signifie qu'elles sont normalement configurées par Windows, mais vous pouvez également les insérer manuellement dans le registre.
- Redémarrez votre système avec le mode sans échec activé
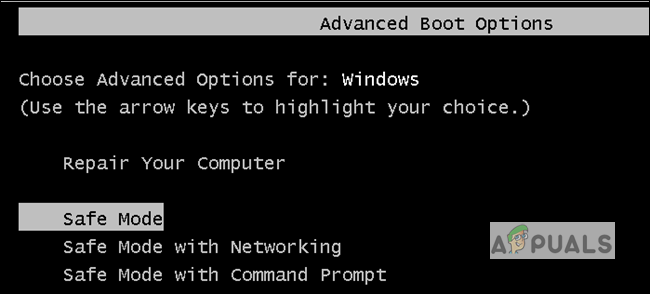
Démarrer en mode sans échec
- Accédez à vos propriétés système et cliquez sur Paramètres système avancés
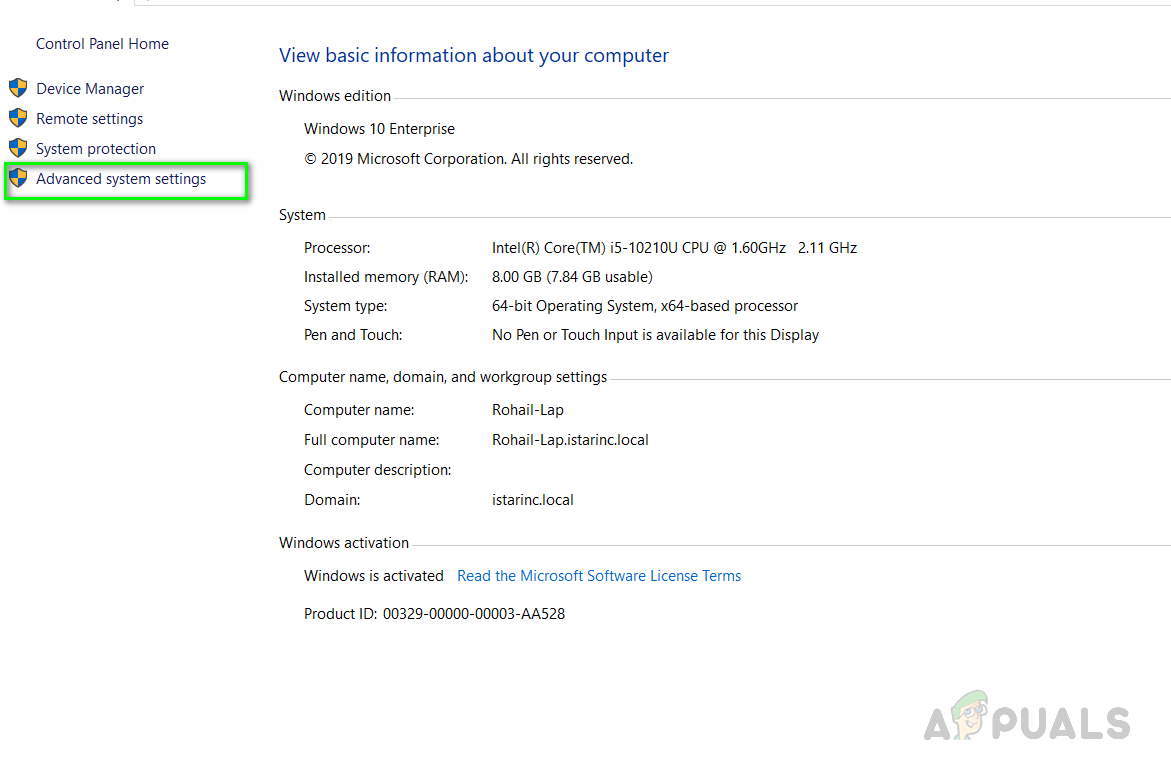
Cliquez sur Paramètres système avancés
- Cliquez sur Variables d'environnement
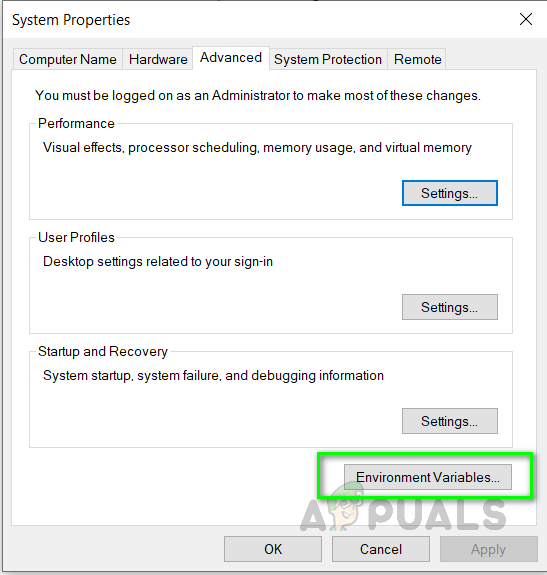
Cliquez sur Variables d'environnement
- Cliquez sur Nouveau sous Variables système
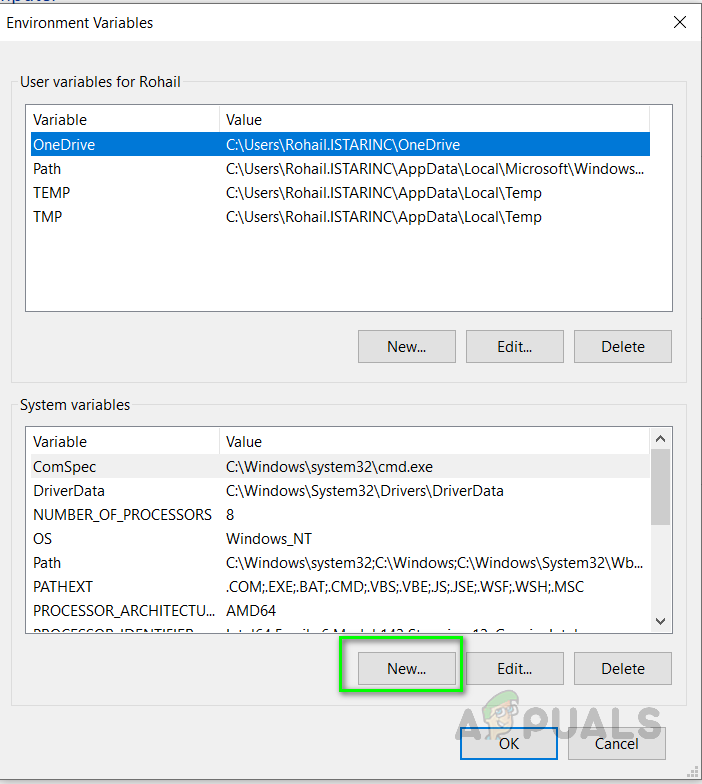
Cliquez sur Nouveau sous Variables système
- Dans le champ Nom de la variable, entrez et Valeur de la variable, saisissez ce qui suit:
CommonProgramFiles = C: Program Files Fichiers communs CommonProgramFiles (x86) = C: Program Files (x86) Fichiers communs CommonProgramW6432 = C: Program Files Fichiers communs Fichiers de programme = C: Program Files
- Cliquez sur D'accord et fermez toutes les fenêtres pour enregistrer les paramètres
- Maintenant, redémarrez votre système normalement