
changer les fenêtres d'onglets sur Google Chrome
Il existe de nombreuses façons de changer d'onglet sur un navigateur, en particulier lorsque vous utilisez votre ordinateur ou votre ordinateur portable pour naviguer. Changer d'onglet sur un téléphone est complètement différent de la façon dont vous le faites sur un ordinateur. Et pour la navigation sur le téléphone, il n'y a qu'une seule façon manuelle d'accéder à une autre fenêtre de votre navigateur, c'est-à-dire en appuyant simplement sur le navigateur vers lequel vous souhaitez accéder.
Pour un ordinateur personnel ou un ordinateur portable, en revanche, il existe plusieurs façons d'ouvrir un autre onglet de votre navigateur qui est chrome pour cet exemple.
- Utilisez votre souris connectée à l'ordinateur pour basculer entre les onglets sur Chrome. Vous pouvez simplement cliquer sur l'onglet que vous souhaitez ouvrir en prenant le curseur sur cet onglet et en cliquant sur le bouton gauche de votre souris dessus. Vous pouvez également fermer un onglet en amenant le curseur sur le «x» à la fin de chaque onglet pour fermer cet onglet spécifique. Si vous souhaitez fermer immédiatement tous les onglets, vous pouvez appuyer sur l'icône «x» juste dans le coin de votre écran Google Chrome. Cela fermera tous les onglets en même temps.
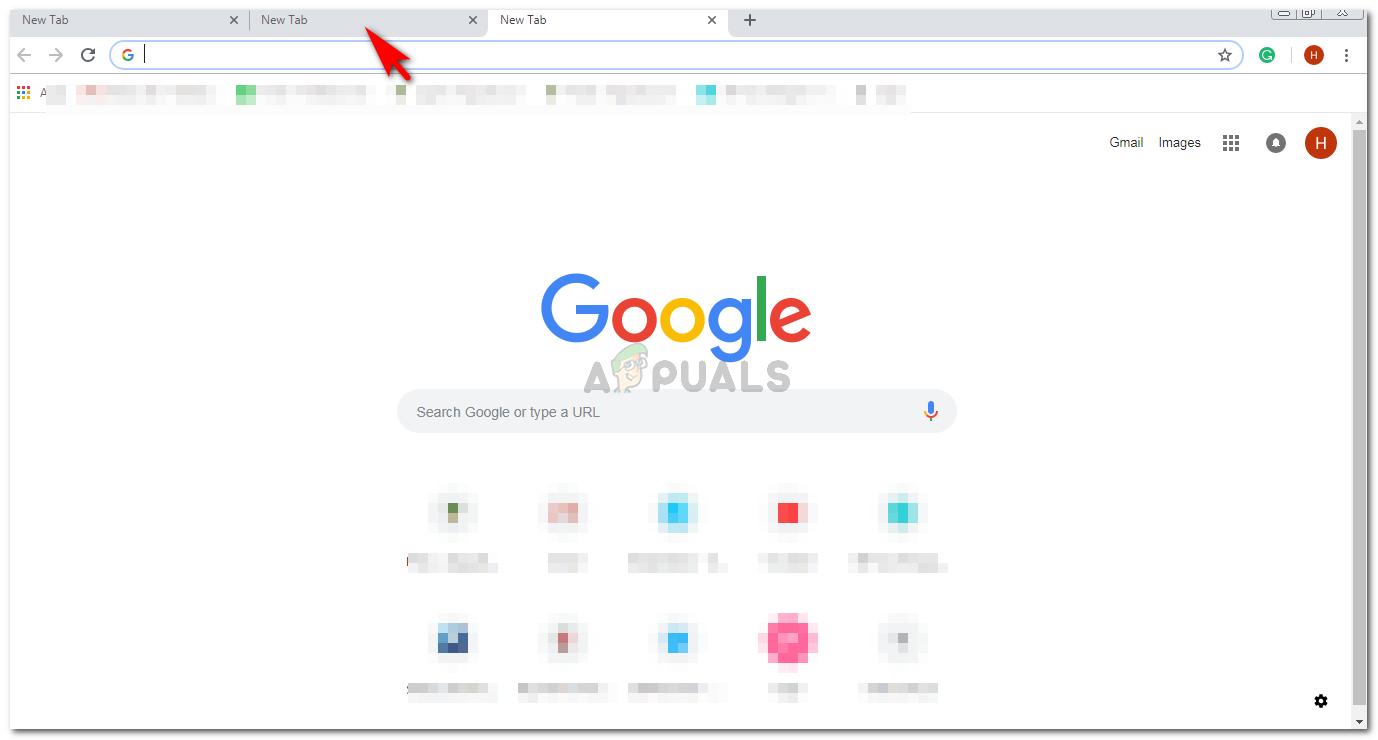
En cliquant sur l'onglet avec votre souris. Amenez le curseur sur l'onglet comme j'ai placé la flèche sur l'onglet.
- Les méthodes de traitement des onglets sans utiliser le curseur ou la souris dont je vais maintenant parler incluent l'utilisation de votre clavier. Ces touches courtes vous aideront à gérer vos onglets à l'aide du clavier, ce qui vous fera gagner du temps. Si vous souhaitez basculer entre les onglets sur votre Google Chrome, alors que vous avez ouvert plus d'un onglet sur le navigateur, vous pouvez appuyer sur la touche qui dit `` CTRL '' avec la touche qui dit `` Tab '' sur votre clavier comme indiqué dans le image ci-dessous. Cela vous fera basculer entre les onglets. Celui-ci est également utilisé si vous souhaitez passer à l'onglet suivant. Chaque fois que vous voulez que l'ordinateur passe à l'onglet suivant, vous maintenez le bouton Ctrl enfoncé tout en relâchant le bouton de l'onglet et en le pressant à nouveau jusqu'à ce que vous atteigniez l'onglet de votre choix.

La touche de contrôle sur le clavier est la touche commune à toutes les touches courtes liées aux onglets d'un navigateur dont je vais parler aujourd'hui
- Si vous souhaitez revenir à l'onglet précédent de votre Chrome, vous pouvez appuyer sur le bouton 'CTRL' de votre clavier, tout en appuyant sur la touche 'Maj' et 'Tab', le tout en même temps. Et chaque fois que vous souhaitez revenir à un autre onglet, continuez d'appuyer encore et encore sur le bouton de l'onglet après l'avoir relâché, tandis que les deux autres touches sont constamment enfoncées. Vous ne devez pas relâcher les deux autres touches dans ce cas.

aller à l'onglet précédent.
- Si vous connaissez l'onglet spécifique de votre fenêtre Chrome vers lequel vous souhaitez accéder, vous pouvez accéder directement à l'onglet tout en étant dans une fenêtre d'onglet différente. Par exemple, disons que vous êtes sur l'onglet 1 de chrome et que quelque chose que vous devez lire est ouvert sur l'onglet 5. Tout ce que vous avez à faire est d'appuyer sur le bouton «CTRL» et d'appuyer sur le numéro de cet onglet, qui dans cet exemple est le numéro 5 Ainsi, vous appuierez sur Ctrl et le numéro 5 à partir des touches numériques de votre clavier.
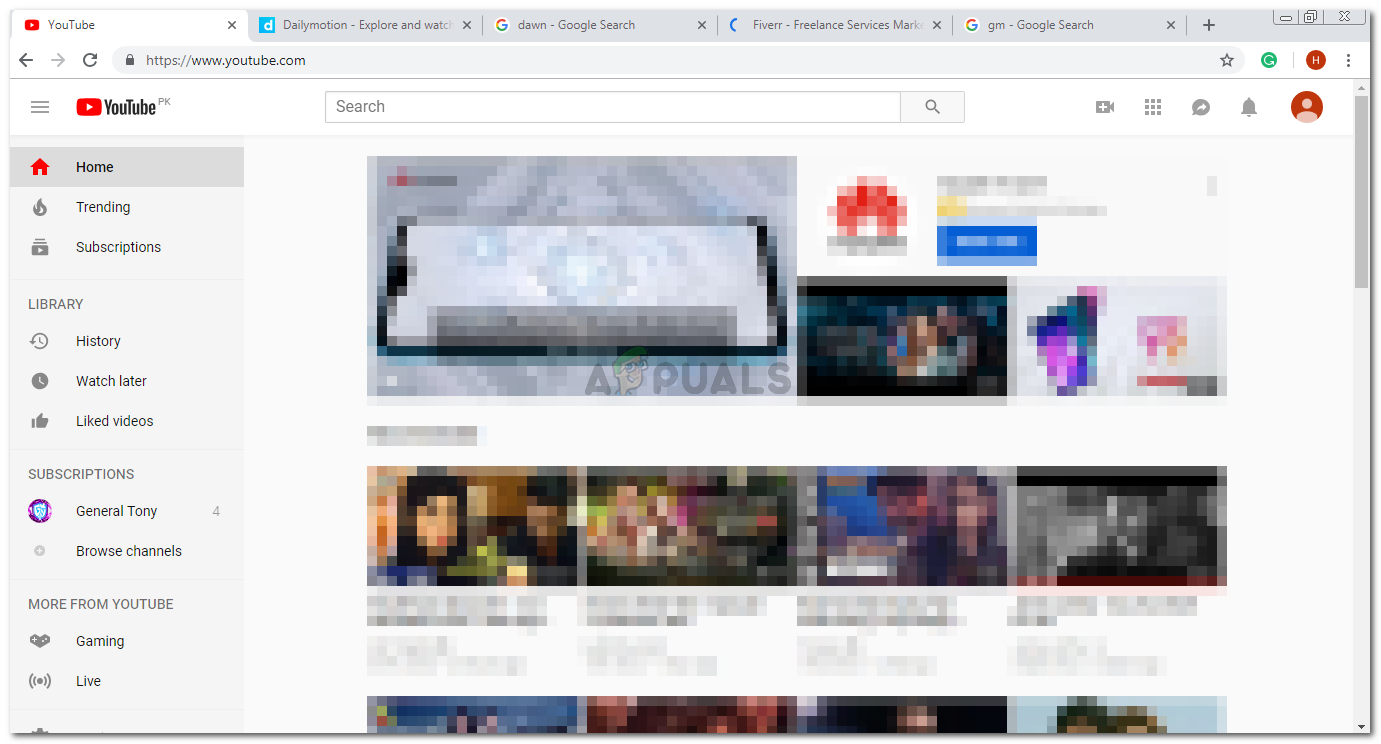
Travailler sur Internet nécessite souvent beaucoup de recherches, ce qui signifie que vous avez des milliards d'onglets ouverts. Vous pouvez accéder à un onglet spécifique en appuyant sur ces touches.
- Nous fermons souvent un onglet par erreur lorsque nous devons fermer un autre onglet. Il existe également une touche courte pour cela. Supposons que vous ayez fermé l'onglet 1 sur votre Google Chrome. Et maintenant, vous voulez l'ouvrir à nouveau. Au lieu d'aller dans votre historique Google Chromes et de rechercher le dernier onglet fermé, vous pouvez appuyer sur la touche 'ctrl', 'shift' et l'alphabet 'T' de votre clavier, le tout en même temps pour ouvrir le dernier onglet que vous venez de fermé. Cela ne fonctionne que pour le dernier ou le dernier onglet fermé de votre Google Chrome.

Ctrl + Maj + T pour ouvrir un onglet que vous avez récemment fermé, soit par choix, soit par erreur
- Pour fermer un onglet, vous pouvez appuyer sur la touche Ctrl de votre clavier et appuyer sur l’alphabet «W», les deux en même temps. Cela fermera l'onglet sur lequel vous vous trouvez actuellement.

Fermez un onglet à l'aide de ces touches.
Ce sont toutes les touches courtes pour travailler avec l'onglet de votre Google Chrome. Vous pouvez utiliser le trackpad de votre ordinateur portable ou la souris de votre ordinateur pour fermer, ouvrir ou vous déplacer entre différents onglets ouverts. Mais connaître les touches courtes vous permet de gagner beaucoup de temps.
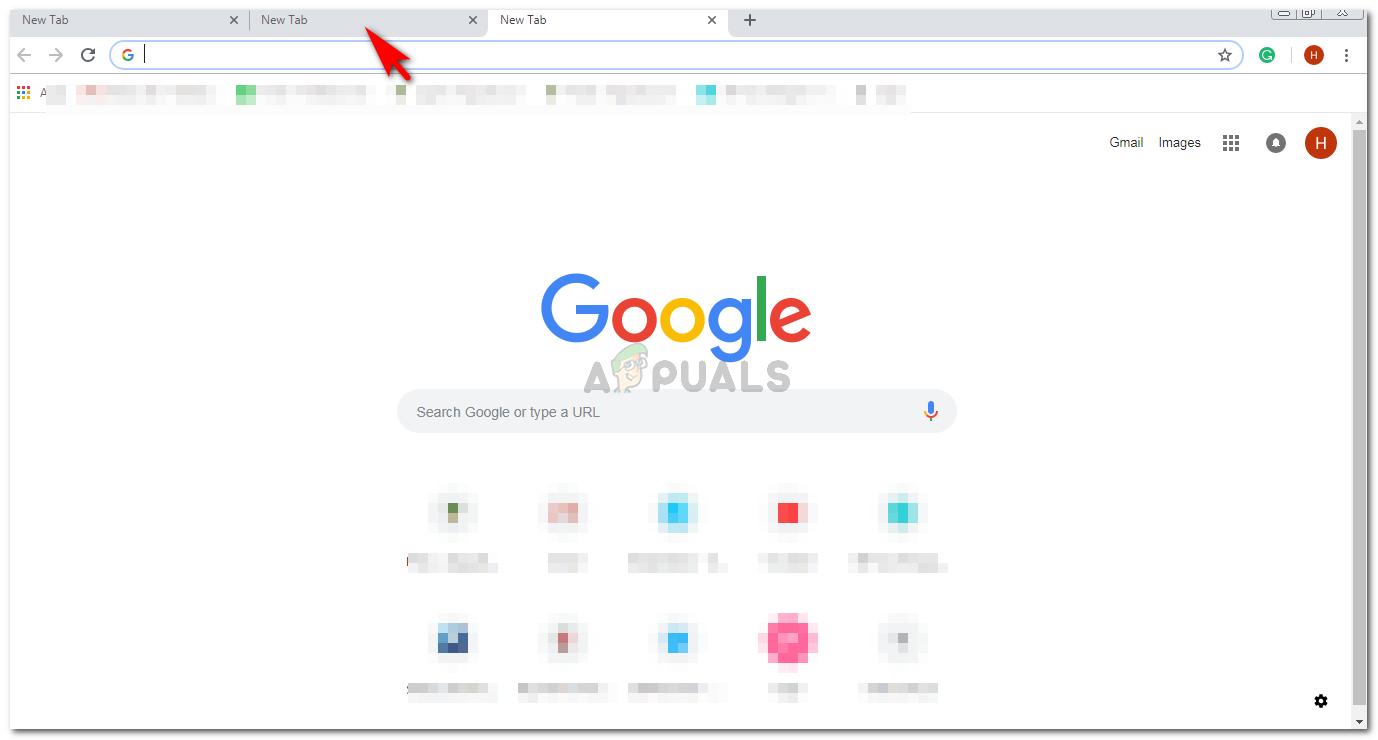


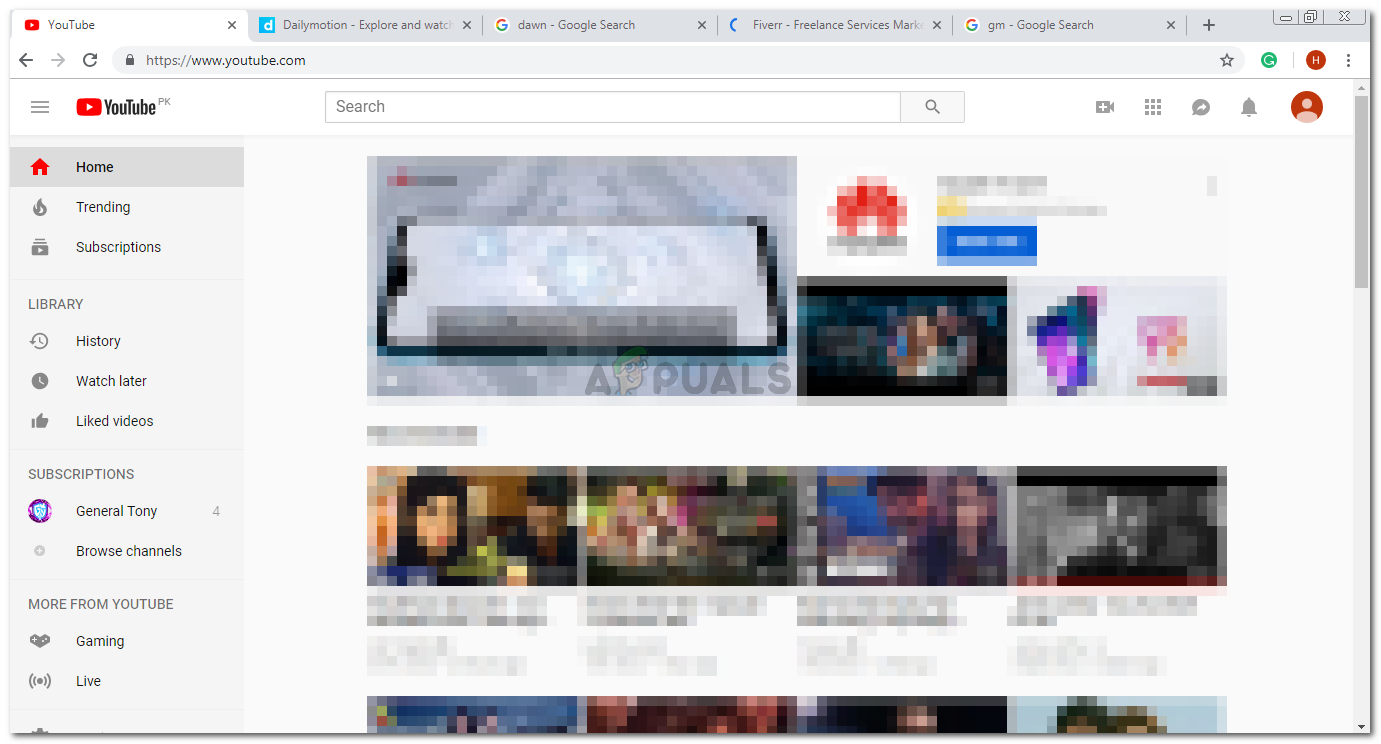





![[FIX] Message d'erreur d'échec d'overclocking pendant le démarrage](https://jf-balio.pt/img/how-tos/33/overclocking-failed-error-message-during-boot.png)



















