Vous vous demandez peut-être où l'icône de connexion réseau dans votre barre de notifications est allée. Lorsque cela se produit, vous disposez généralement d'une connexion Internet, mais vous ne pouvez pas voir la barre de signal Wi-Fi, l'icône Ethernet ou l'icône d'état de la connexion. Dans certains autres cas, vous ne pouvez pas accéder à Internet et il n'y a pas d'icône pour accéder au Centre Réseau et partage.
Cela peut être dû à plusieurs raisons: c'est soit l'icône d'état de la connexion réseau est manquante, le service réseau n'est pas en cours d'exécution, soit un problème lié à l'Explorateur Windows. Dans la plupart des cas, l'icône manquante peut être ramenée en l'activant dans les paramètres de la barre de notification. Si cela ne fonctionne pas pour vous, vous pouvez essayer les autres méthodes fournies dans ce guide.
Méthode 1: activation de l'icône de mise en réseau pour apparaître dans la zone de notifications
Windows 7:
- Cliquez avec le bouton droit sur la barre des tâches et sélectionnez ' Propriétés '
- Sur le Barre des tâches onglet, cliquez sur ' Personnaliser ' sous le ' Zone de notification' segment.
- Cliquer sur ' Activer ou désactiver les icônes système '
Assurez-vous également que sous Icônes et Comportements , « Réseau 'Correspond à' Afficher l'icône et les notifications '
- Localiser ' Réseau ' sous le Icônes système et sélectionnez Sur dans le menu déroulant de Comportements
- Cliquez sur D'accord pour quitter.
![]()
Windows 8 / 8.1 / 10:
- Cliquez avec le bouton droit sur la barre des tâches et sélectionnez Réglages
- Faites défiler vers le bas Zone de notification section et sélectionnez 'Tourner icônes système Allumé ou éteint''
- Chercher Réseau et basculez l'interrupteur à côté sur .
![]()
Méthode 2: redémarrage des services réseau
- appuie sur le Windows + R , tapez « services.msc », Puis appuyez sur Entrée.
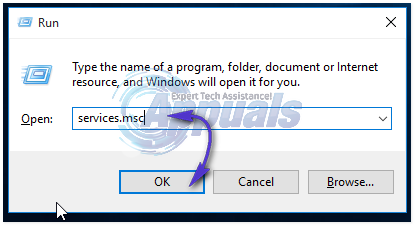
- Recherchez les services suivants
Appel de procédure à distance - Ce service doit être démarré pour que d'autres services fonctionnent. Les connexions de réseau - Ce service dépend du RPC pour fonctionner Brancher et utiliser Système d'événements Com + - Ce service dépend du RPC pour fonctionner Gestionnaire de connexion d'accès à distance - Ce service dépend de la téléphonie pour fonctionner Téléphonie - Ce service dépend du service RPC et du service PnP.
- Assurez-vous que ces services sont démarrés en cliquant avec le bouton droit sur le nom du service, puis en cliquant sur Début .
Méthode 3: redémarrage de l'Explorateur Windows
- Lancez Windows Gestionnaire des tâches en utilisant les combinaisons de touches Ctrl + Maj + Échap ou en cliquant avec le bouton droit de la souris sur la barre des tâches, puis en sélectionnant «Gestionnaire des tâches»
- Dans l'onglet 'Processus ou Détails', recherchez 'Explorateur'
- Cliquez avec le bouton droit sur Explorateur Windows ou explorer.exe, puis sélectionnez Redémarrer . Dans Windows 7, sélectionnez Terminer le processus.
- Cliquer sur Fichier > Créer une nouvelle tâche / une nouvelle tâche
- Tapez explorer.exe dans le champ, puis appuyez sur Entrée.
![]()
Méthode 4: réinitialisation du cache d'icônes
- Faites un clic droit sur un espace vide de votre bureau et choisissez Propriétés d'affichage
- Selon la disposition de vos propriétés d'affichage, recherchez la qualité des couleurs de 32 à 16 bits
- Cliquez sur Appliquer, remettez-le en 32 bits, puis redémarrez votre ordinateur.
Méthode 5: Utilisation du registre
Continuez cette étape uniquement si vous avez essayé les méthodes précédentes ou si vous maîtrisez le registre Windows.
- appuie sur le les fenêtres + R , tapez « regedit ' à ouvrez l'éditeur de registre , puis appuyez sur Entrée.
- Accédez à la clé de registre suivante
HKEY_LOCAL-MACHINE SYSTEM CurrentControlSet Control Network
- Sous cette clé, localisez le Config entrée, cliquez avec le bouton droit sur le supprimer. Ne paniquez pas si vous n’avez pas vu cette entrée, tout va bien.
- Redémarrez votre ordinateur. L'entrée de configuration sera automatiquement reconstruite lors d'un redémarrage.
Si vous ne voyez pas Config, ignorez cette méthode, car elle est destinée à ceux dont les paramètres sont personnalisés manuellement ou par un programme tiers.
Méthode 6: redémarrage forcé d'Explorer.exe et modification du registre
Si aucune des méthodes ci-dessus ne fonctionne, en dernier recours, nous pouvons essayer de supprimer certaines clés de registre et forcer le redémarrage d'Explorer.exe à partir de l'invite de commande.
- Appuyez sur Windows + R, tapez 'commander' dans la boîte de dialogue, faites un clic droit sur le résultat et sélectionnez 'Exécuter en tant qu'administrateur «.
- Maintenant, exécutez les commandes suivantes une par une:
REG DELETE 'HKCU Software Microsoft Windows CurrentVersion Policies Explorer' / V HideSCANetwork / F REG DELETE 'HKLM SOFTWARE Microsoft Windows CurrentVersion Policies Explorer' / V HideSCANetwork / F taskkill / f / im explorer .exe démarrer explorer.exe
- Essayez maintenant d'accéder à l'icône du réseau et voyez si le problème est résolu.























