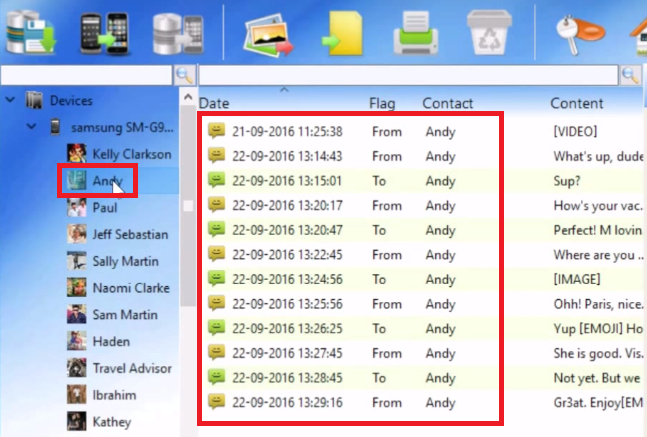Les gens passeront toujours d'Android à iOS et vice-versa. Les choses se sont améliorées en termes de migration d'OS mobiles au fil des ans, mais certaines choses restent soucieuses de rendre la transition aussi misérable que possible pour les utilisateurs occasionnels. Si vous essayez de déplacer l'historique des chats ou d'autres données Whatsapp d'Android vers iOS, vous comprendrez.
Internet regorge de guides inexacts sur le transfert de données Whatsapp d'Android vers iOS. La réalité est que WhatsApp ne fournit pas à ses utilisateurs un moyen clair de migrer leurs données d'un système d'exploitation à un autre. Leur documentation ne couvre que la migration entre deux appareils fonctionnant sur le même système d'exploitation. Alors n'essayez même pas d'utiliser une sauvegarde WhatsApp pour déplacer des données d'Android vers iOS, cela ne fonctionnera pas.
Whatsapp ne dispose pas de son propre service cloud, mais s'appuie plutôt sur le service de sauvegarde par défaut du système d'exploitation sur lequel il s'exécute - Drive sur Android et iCloud sur iOS. Compte tenu de la nature exclusive de ces deux technologies, les utilisateurs ne peuvent pas transférer les données WhatsApp aussi facilement qu'ils le souhaiteraient.
Si nous prenons en compte la concurrence féroce entre Google et Apple, nous ne pouvons pas vraiment nous attendre à voir un moyen officiel de migrer les données cloud entre Android et iOS dans un proche avenir. Le mieux que nous puissions faire pour le moment est de nous fier à un logiciel tiers capable de faire la migration pour nous.
La mauvaise nouvelle est que presque tous les logiciels vérifiés capables de migrer les chats et les médias WhatsApp d'Android vers iOS sont payés. Pour enregistrer votre carte de crédit, nous vous montrerons une méthode qui vous permettra de migrer gratuitement les données WhatsApp.
$ : La version non enregistrée du logiciel utilisé ci-dessous ne vous permettra de transférer que 20 messages d'un contact à la fois. Si vous le souhaitez, vous pouvez répéter le processus autant de fois que vous le souhaitez jusqu'à ce que vous migriez toutes vos données WhatsApp. Dans cet esprit, suivez les étapes ci-dessous:
Comment migrer les données Whatsapp d'Android vers iPhone
- Téléchargez et installez la version PC de Transfert Android WhatsApp vers iPhone outil de ce lien . Si vous êtes sur Mac, téléchargez-le d'ici .

- Assurez-vous que le WhatsApp l'application est installée sur votre téléphone Android et vérifiée avec votre numéro de mobile.
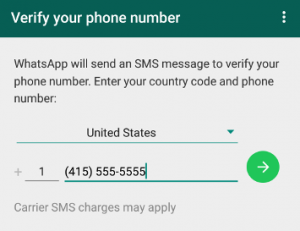
- Ouvrez WhatsApp et accédez à Paramètres> Chats> Sauvegarde de chat et appuyez sur le Sauvegarder bouton. Attendez la fin du processus, puis fermez WhatsApp.
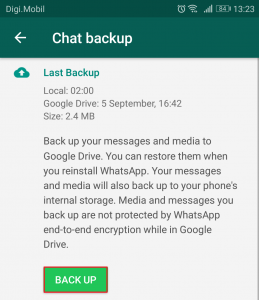
- Sur votre appareil Android, accédez à Paramètres> Options du développeur et activer Débogage USB .
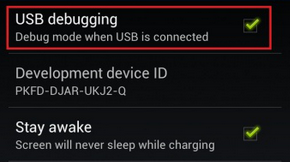 Remarque: Si vous ne voyez pas le Options de développeur onglet, allez à Paramètres> À propos du téléphone et appuyez sur le Numéro de build 7 fois. Après avoir vu une fenêtre contextuelle indiquant ' Vous êtes maintenant développeur ', la Options de développeur l'onglet doit être visible dans Réglages .
Remarque: Si vous ne voyez pas le Options de développeur onglet, allez à Paramètres> À propos du téléphone et appuyez sur le Numéro de build 7 fois. Après avoir vu une fenêtre contextuelle indiquant ' Vous êtes maintenant développeur ', la Options de développeur l'onglet doit être visible dans Réglages .
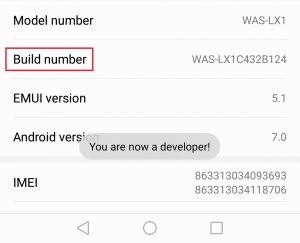
- Assurez-vous que la version 12 ou supérieure d'iTunes est installée sur votre PC ou Mac. Si vous n’avez pas iTunes, téléchargez-le d'ici et installez-le sur votre système.
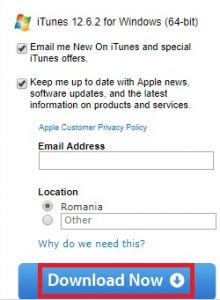
- Ouvert Transfert Android WhatsApp vers iPhone sur ton ordinateur. Une fois le programme opérationnel, connectez-y votre appareil Android. Portez votre attention sur votre téléphone et permettez débogage USB .
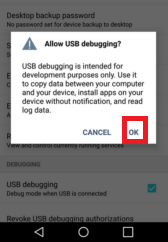
- Si tous les prérequis ont été installés correctement, vous devriez voir un Backuptrans WA Sync fenêtre apparaissant. Attendez que la synchronisation soit terminée.
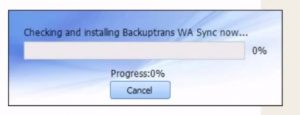 Remarque: Si le logiciel ne reconnaît pas votre appareil Android, assurez-vous que le débogage USB est activé et que vous disposez des pilotes USB appropriés.
Remarque: Si le logiciel ne reconnaît pas votre appareil Android, assurez-vous que le débogage USB est activé et que vous disposez des pilotes USB appropriés. - Lorsque la progression est d'environ 98%, un message apparaît sur votre téléphone Android vous demandant de sauvegarder vos données. Si vous disposez d'un code PIN ou d'un schéma, vous devrez l'insérer. Appuyez sur Sauvegarder mes données et attendez que la sauvegarde soit terminée.
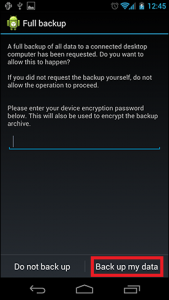
Remarque: Votre téléphone et peut se figer pendant cette période. Ne forcez pas la fermeture du programme ou n'essayez pas de déconnecter le câble USB. - À la fin de ce processus, tous les messages WhatsApp de votre appareil Android apparaîtront sur votre ordinateur.
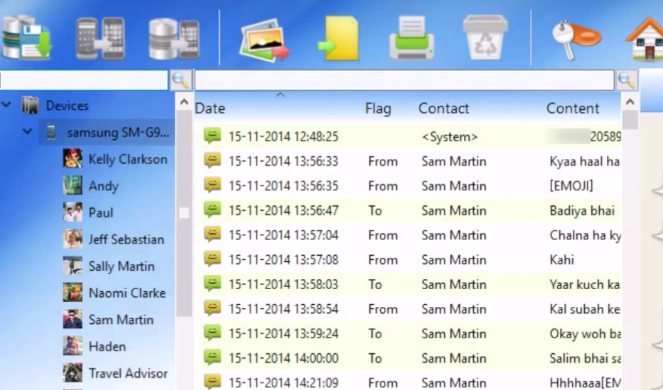
- Maintenant, portez votre attention sur votre iPhone. Assurez-vous que WhatsApp est installé et que votre numéro est vérifié. Si vous ne disposez pas d'une deuxième carte SIM pour votre iPhone, retirez la carte SIM de votre Android et insérez-la dans votre iPhone. NE PAS désinstallez WhatsApp de votre appareil Android.
- Assurez-vous que WhatsApp est fermé et connectez votre iPhone au PC / Mac. Si votre iPhone est protégé par un mot de passe, veuillez le saisir avant de vous connecter à votre système.
- Une fois votre téléphone connecté, le chargement des données avec le logiciel prendra un certain temps. Attendez patiemment jusqu'à ce que le processus soit terminé.
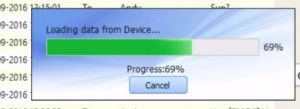
- Confirmez que vos deux appareils sont connectés en regardant dans la partie droite de l'écran. Si votre appareil Android et votre iPhone sont visibles, vous êtes prêt à partir.
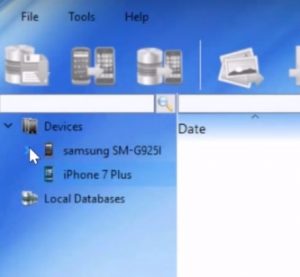
- Cliquez sur votre appareil Android pour le sélectionner, puis remontez et cliquez sur l'icône de la barre d'outils appelée Transférer des messages d'Android vers iPhone . Si l'option n'est pas visible, allez à Fichier et cliquez sur Transférer des messages d'Android vers iPhone.
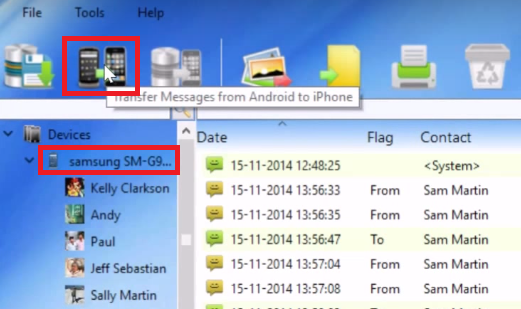
- Il vous demandera de sélectionner un appareil dans lequel les messages WhatsApp seront transférés. Sélectionnez votre iPhone dans la liste déroulante et appuyez sur Confirmer .
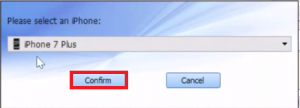 Remarque: Si vous avez acheté le logiciel, tous vos messages Android WhatsApp seront transférés sur votre nouvel appareil iPhone. Une fois la migration terminée, vous pouvez déconnecter en toute sécurité les deux périphériques de votre ordinateur ou MAC.
Remarque: Si vous avez acheté le logiciel, tous vos messages Android WhatsApp seront transférés sur votre nouvel appareil iPhone. Une fois la migration terminée, vous pouvez déconnecter en toute sécurité les deux périphériques de votre ordinateur ou MAC. - Si vous êtes sur la version non enregistrée, vous devrez transférer les messages par lots de 20. Pour ce faire, cliquez sur un contact pour le sélectionner et utilisez votre souris pour sélectionner jusqu'à 20 entrées. Cliquer sur Transférer des messages d'Android vers iPhone et sélectionnez votre iPhone.
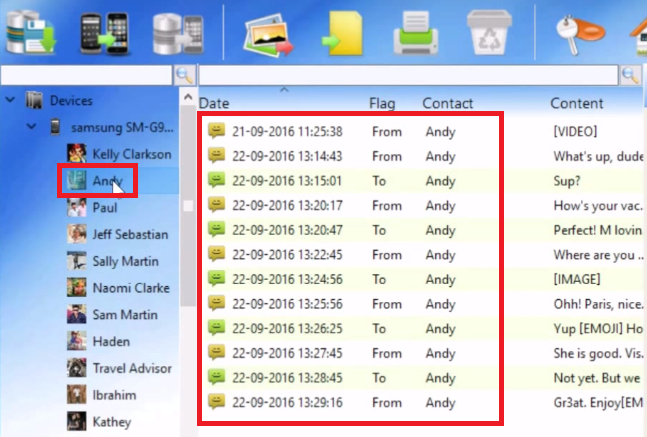
- Répétez le processus avec les messages restants jusqu'à ce que la migration soit terminée.

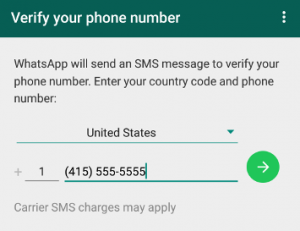
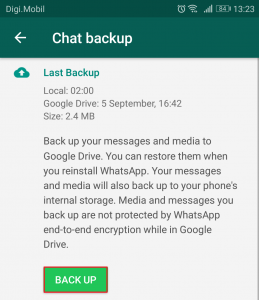
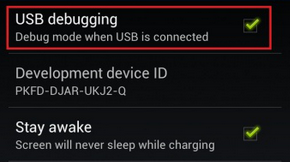 Remarque: Si vous ne voyez pas le Options de développeur onglet, allez à Paramètres> À propos du téléphone et appuyez sur le Numéro de build 7 fois. Après avoir vu une fenêtre contextuelle indiquant ' Vous êtes maintenant développeur ', la Options de développeur l'onglet doit être visible dans Réglages .
Remarque: Si vous ne voyez pas le Options de développeur onglet, allez à Paramètres> À propos du téléphone et appuyez sur le Numéro de build 7 fois. Après avoir vu une fenêtre contextuelle indiquant ' Vous êtes maintenant développeur ', la Options de développeur l'onglet doit être visible dans Réglages . 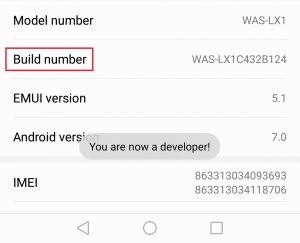
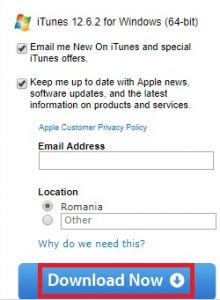
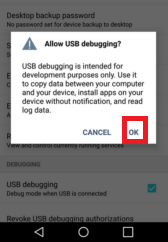
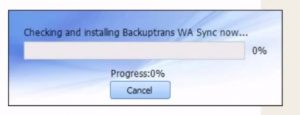 Remarque: Si le logiciel ne reconnaît pas votre appareil Android, assurez-vous que le débogage USB est activé et que vous disposez des pilotes USB appropriés.
Remarque: Si le logiciel ne reconnaît pas votre appareil Android, assurez-vous que le débogage USB est activé et que vous disposez des pilotes USB appropriés.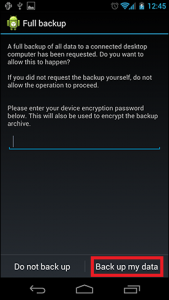
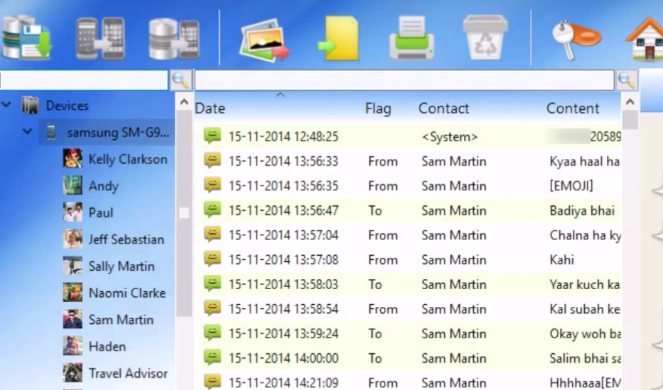
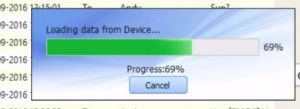
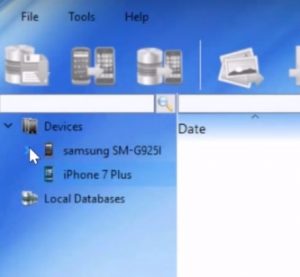
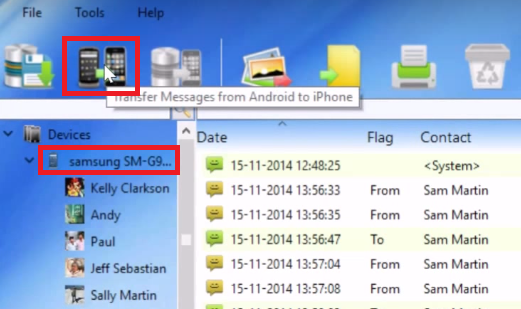
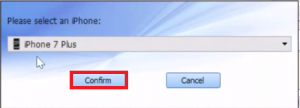 Remarque: Si vous avez acheté le logiciel, tous vos messages Android WhatsApp seront transférés sur votre nouvel appareil iPhone. Une fois la migration terminée, vous pouvez déconnecter en toute sécurité les deux périphériques de votre ordinateur ou MAC.
Remarque: Si vous avez acheté le logiciel, tous vos messages Android WhatsApp seront transférés sur votre nouvel appareil iPhone. Une fois la migration terminée, vous pouvez déconnecter en toute sécurité les deux périphériques de votre ordinateur ou MAC.