L'une des innovations les plus pratiques d'Android en tant que système d'exploitation est la possibilité d'ajouter des widgets d'application à l'écran d'accueil. De Google Agenda aux derniers titres, vous pouvez afficher des informations importantes directement sur votre écran d'accueil. En fait, les widgets sont devenus si omniprésents que finalement, Apple a dû les ajouter à iOS également. Étonnamment, la même tendance en matière de widgets ne s'est pas propagée aux systèmes d'exploitation de bureau. Si vous utilisez un Chromebook,cependant, il pourrait y avoir un moyen de changer cela.
Désormais, il existe deux façons de configurer des widgets pour un Chromebook. La première consiste simplement à installer des widgets directement depuis le Chrome Web Store. Ce ne sont pas des widgets Android mais ont été développés spécifiquement pour Chrome. La deuxième voie consiste à faire fonctionner les widgets Android sur Chrome OS. Pour cela, vous devez vous assurer que votre Chromebook est compatible avec les applications Android. Voici la liste des Chromebooks compatibles. De plus, la méthode ne fonctionne que sur Android Pie, alors assurez-vous que vous exécutez Pie.
Si votre Chromebook ne figure pas dans la liste ou si vous ne parvenez pas à exécuter la dernière version d'Android, nous allons commencer par installer de simples widgets Chrome sur le Chromebook. Si vous possédez un Chromebook avec Android Pie, vous pouvez accéder directement à la seconde moitié de l'article.
Widgets Chrome pour les Chromebooks sans Android Pie
Pour les Chromebooks sans Android Pie, des widgets de base tels que l'horloge, la météo, le calendrier et les notes autocollantes peuvent toujours être installés. En effet, les développeurs ont mis à disposition des widgets pour les Chromebooks sur le Chrome Store. Voici un exemple de ce à quoi votre bureau pourrait ressembler une fois ces applications configurées -

Chrome OS Dekstop avec calendrier et pense-bêtes
Tout d'abord, nous installerons les applications distinctes pour ces widgets à partir du Chrome Web Store. Notez qu'il ne s'agit pas d'une liste exclusive, mais que ce sont les widgets que j'utilise et que je trouve fiables.
- Horloge calendrier - Le widget Horloge et calendrier
- Notes autocollantes - Pour prendre des notes sur votre bureau
- Météo Rift - Le widget météo
Une fois que vous avez téléchargé ces applications à partir du Chrome Web Store, vous devrez les ouvrir à partir du menu Applications. Vous pouvez les rechercher à l'aide du bouton de recherche du clavier de votre Chromebook ou parcourir le tiroir d'applications à partir du bureau.
Lorsque ces applications sont ouvertes, les widgets s'affichent sur le bureau et y restent. Ils ne se superposent pas automatiquement à d'autres applications, comme le navigateur Chrome, mais si vous les souhaitez, vous pouvez simplement appuyer sur Alt + Tab pour les placer au premier plan.
Widgets Android pour les Chromebooks exécutant Android Pie
Pour les Chromebooks qui exécutent Android Pie, le potentiel des widgets augmente considérablement. Il n’existe pas de moyen simple d’obtenir des widgets Android sur Chrome OS, mais il existe une solution de contournement. Voici les étapes à suivre -
Installer la barre des tâches
Téléchargez et installez l'application de la barre des tâches depuis le Play Store sur votre Chromebook. Ouvrez l'application et accédez aux fonctionnalités avancées sous Paramètres. Ici, assurez-vous que les cases «Remplacer l'écran d'accueil» et «Activer la prise en charge des widgets» sont cochées.
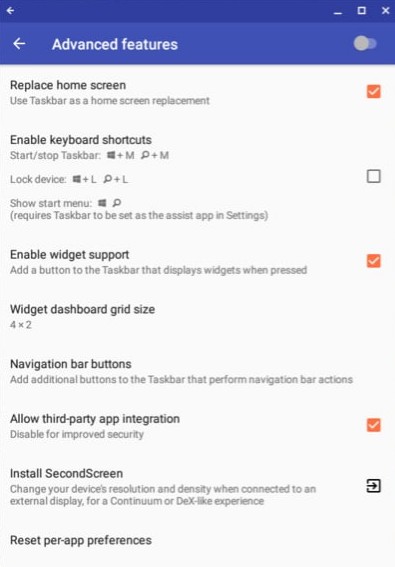
Page des fonctionnalités avancées de la barre des tâches
Lorsque vous cochez 'Remplacer l'écran d'accueil', une fenêtre contextuelle vous demandera d'autoriser la barre des tâches à dessiner sur d'autres applications. Assurez-vous de donner cette autorisation, car il est essentiel que les widgets s'affichent.
Ensuite, une barre des tâches supplémentaire apparaîtra sur le bureau. Dans la barre des tâches, vous verrez un bouton de widgets. Cliquez sur ce bouton, puis cliquez n'importe où sur votre écran. Une fenêtre contextuelle apparaîtra avec une liste de widgets d'application parmi lesquels vous pouvez choisir. Tant que l'application est installée sur votre Chromebook, le widget correspondant doit figurer dans la liste. Vous pouvez ensuite configurer des widgets comme Google Agenda, l'horloge Android, Spotify, à partir d'applications d'actualités, etc.
Si vous ne souhaitez pas que la barre des tâches s'affiche en bas de l'écran (où se trouve déjà la barre des tâches de Chrome OS), vous pouvez également la déplacer vers le haut de l'écran.
C'est tout ce qu'on peut en dire. Vous pouvez désormais tester toutes sortes de widgets et donner à votre Chromebook l'apparence et les fonctionnalités que vous souhaitez.
3 minutes de lecture


















![[Réparer] League of Legends ne sera pas mise à jour sur PC](https://jf-balio.pt/img/how-tos/72/league-legends-won-t-update-pc.jpg)


