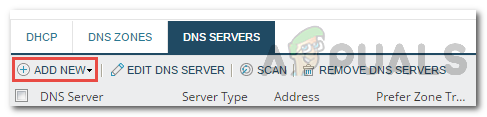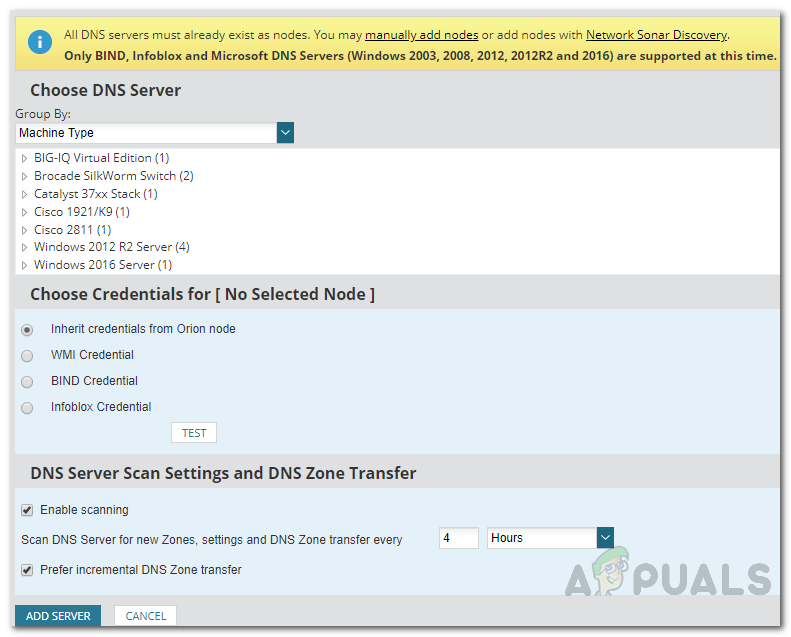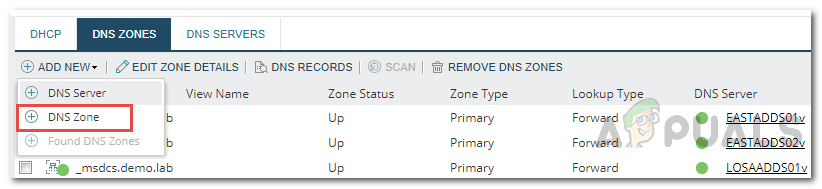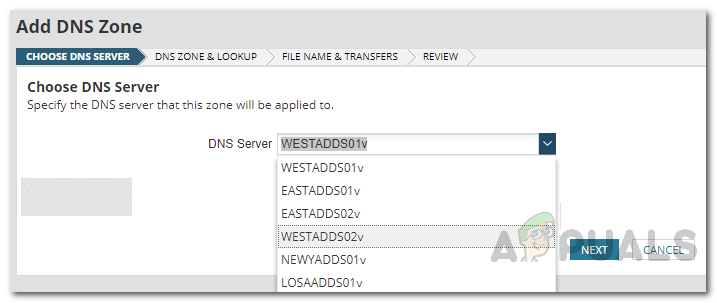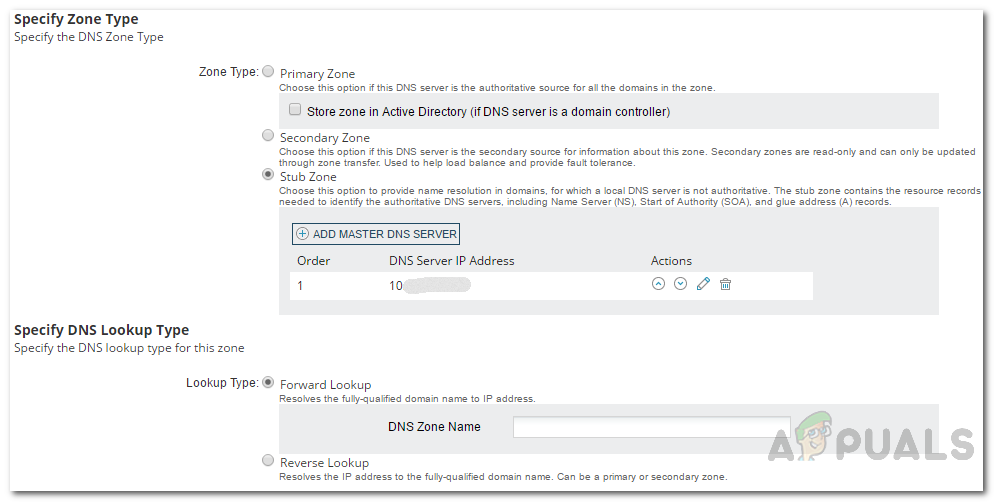Les serveurs DNS sont présents dans tous les grands réseaux existants. C'est là que sont stockées les adresses IP qui doivent être attribuées aux appareils connectés. Le protocole de configuration dynamique d'hôte est responsable de l'attribution des adresses disponibles, également appelées serveur DHCP. Les réseaux s'élargissent de jour en jour et nous sommes tous conscients de l'importance de la vitesse. La vitesse de connectivité réseau est maintenant la plus demandée qu'elle ne l'a jamais été. Dans le monde des réseaux, un temps d'arrêt ou une panne de réseau chez les utilisateurs finaux vous met déjà dans une situation désavantageuse par rapport à vos concurrents. Par conséquent, la surveillance de votre infrastructure d'adresse IP est d'une importance colossale et continuera de l'être. Pour aider à rendre cela plus facile pour les administrateurs réseau, il existe des tonnes d'outils automatisés qui rendent votre travail beaucoup plus facile qu'il ne l'aurait été s'il avait été fait manuellement.

Gestionnaire d'adresses IP
Les serveurs DNS et DHCP peuvent parfois entrer en conflit car les deux ne sont pas conscients des actions de l'autre. Cela signifie qu'un serveur DNS ne sait pas quelle adresse IP a été attribuée à quel appareil dans l'ensemble du réseau, ni quelles sont les adresses IP disponibles. De la même manière, DHCP ne sait pas quand DNS (Domain Name System) est à court d'adresses IP. De cette façon, les conflits d'adresses IP dus à des adresses IP en double ont tendance à survenir la plupart du temps. Par conséquent, c'est là qu'un Logiciel de gestion d'adresses IP ou les outils IPAM interviennent. Il vous aide à suivre les adresses IP qui ont été attribuées aux différents périphériques connectés ainsi qu'à identifier les nœuds non autorisés qui pourraient s'être glissés. Il aide également les ingénieurs réseau à garantir le bon déroulement de la procédure d'attribution d'adresses IP. Le gestionnaire d'adresses IP de Solarwinds vous offre cela avec beaucoup plus de fonctionnalités dont vous pouvez profiter. Outre le suivi des adresses IP sur votre réseau, il vous permet également surveiller et gérer un serveur DHCP ainsi qu'un serveur DNS séparément. Un système de gestion des adresses IP vous alerte également de tout problème qui surgit avec toute une série d'outils intégrés. C'est l'un des avantages de l'utilisation d'une solution de gestion d'adresses IP.
De quoi avez-vous besoin?
Pour pouvoir suivre ce guide, vous devrez déployer l'outil IPAM Solarwinds ( télécharger ici ) dans votre réseau. IP Address Manager s'intègre à Network Performance Monitor pour offrir un aperçu amélioré de votre réseau. Si vous ne savez pas comment faire cela, ne vous inquiétez pas, nous avons un article déjà publié sur notre site qui vous guidera à chaque étape. Suivre la ' Suivre et gérer les adresses IP à l'aide du gestionnaire d'adresses IP »Sur notre site pour commencer.
Une autre chose à noter ici est que vous devez vous assurer que le serveur DNS que vous souhaitez surveiller séparément est ajouté à Solarwinds IPAM en tant que nœud. Cela signifie que vous devrez l'ajouter à IPAM en tant qu'adresse IP distincte, comme indiqué dans l'article ci-dessus, après quoi vous pourrez surveiller le nœud ou le serveur DNS individuellement. Les serveurs DNS pris en charge par IP Address Manager sont les serveurs DNS Windows 2008, 2003, 2012, 2012R2 et 2016. À part cela, Bind DNS 9.1 à 9.11n sont également pris en charge.
Ajout d'un serveur DNS
Maintenant que vous avez déployé l'outil de gestion des adresses IP dans votre réseau et ajouté le serveur DNS en tant que nœud dans IPAM, vous pouvez commencer à ajouter le nœud en tant que serveur DNS. C'est assez facile à faire via l'interface très conviviale que Solarwinds fournit via sa plate-forme Orion. Une fois que vous avez ajouté les serveurs DNS, les entrées DNS dans Solarwinds IPAM seront automatiquement mises à jour. Voici comment procéder:
- Connectez-vous au Console Web Orion en tant qu'administrateur.
- Après vous être connecté, passez à Mon tableau de bord> Gestion DHCP et DNS .
- Passez à l'onglet Serveurs DNS qui vous montrera la liste des serveurs DNS actuels ajoutés. Il se vide car vous n'avez actuellement ajouté aucun serveur DNS.
- Pour ajouter un serveur DNS, cliquez sur le Ajouter nouveau puis appuyez sur le Serveur dns option dans la liste déroulante.
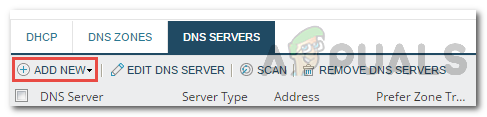
Ajout d'un serveur DNS
- Sélectionnez le nœud que vous souhaitez ajouter en tant que serveur DNS sous le Choisissez le serveur DNS section.
- Après cela, sélectionnez la méthode d'identification du serveur qui sera utilisée pour y accéder. Assurez-vous de cliquer sur le Tester pour confirmer que les informations d'identification fournies sont correctes.
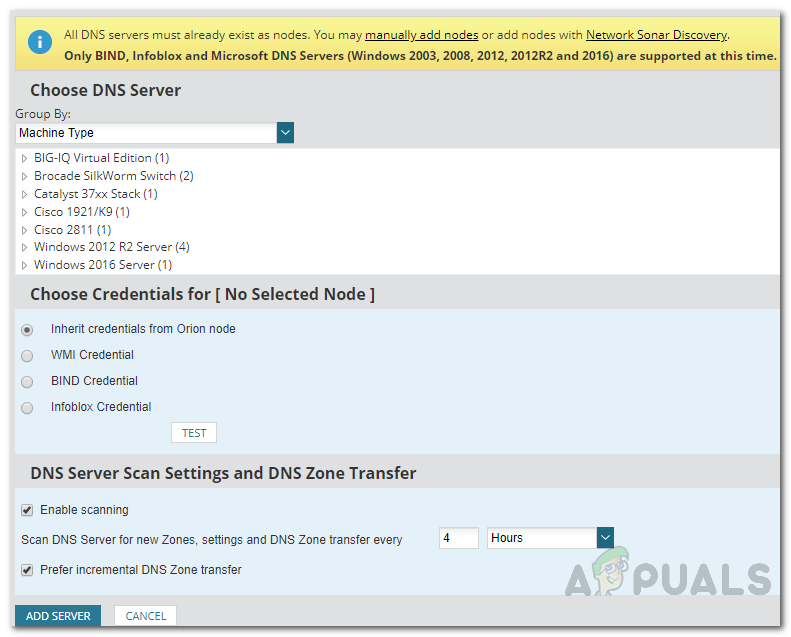
Ajout d'un serveur DNS
- Cochez le Activer la numérisation option pour activer les transferts de zone DNS. La gestion des adresses IP analysera le serveur DNS à la recherche de nouvelles zones et d'autres paramètres en fonction de l'intervalle fourni.
- Enfin, cliquez sur le Ajouter un serveur pour ajouter le nœud en tant que serveur DNS.
Ajouter une zone DNS
Si vous avez un serveur DNS qui a une zone DNS et que le serveur a autorité sur la zone, vous pouvez également ajouter la zone DNS à IPAM. Un seul serveur DNS peut avoir autorité sur plusieurs zones DNS. Trois types de zones DNS sont pris en charge par IPAM, à savoir la zone principale, la zone secondaire et la zone de stub.
Suivez les instructions ci-dessous pour ajouter une zone:
- Sur la console Web Orion, accédez à Mes tableaux de bord> Adresses IP> Gestion DHCP et DNS .
- Basculez vers l'onglet Zones DNS. Cliquez maintenant sur le Ajouter nouveau puis sélectionnez Zone DNS dans la liste déroulante.
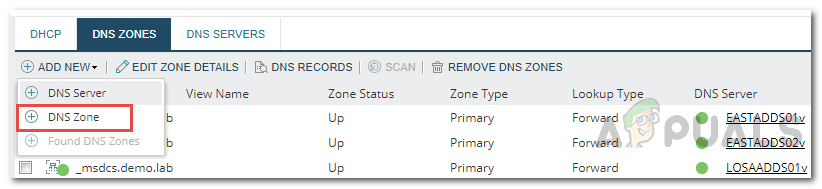
Ajouter une zone DNS
- Sur le Choisissez le serveur DNS page, choisissez le serveur DNS auquel la zone sera appliquée dans la liste déroulante, puis cliquez sur Prochain .
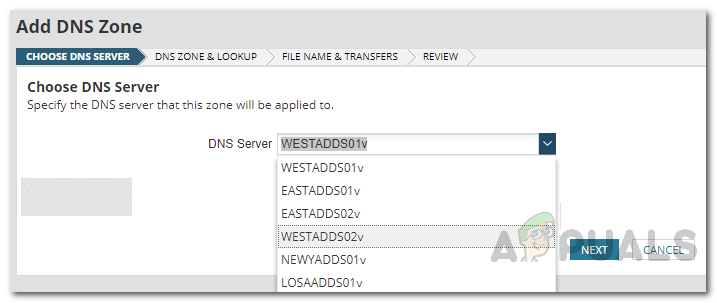
Choisir le serveur DNS
- Après cela, choisissez le type de zone. Si vous sélectionnez Primaire Zone , vous pouvez stocker la zone dans Active Directory si le serveur DNS est un contrôleur de domaine si vous le souhaitez. Pour Secondaire et bout zones , vous devrez spécifier un serveur DNS maître.
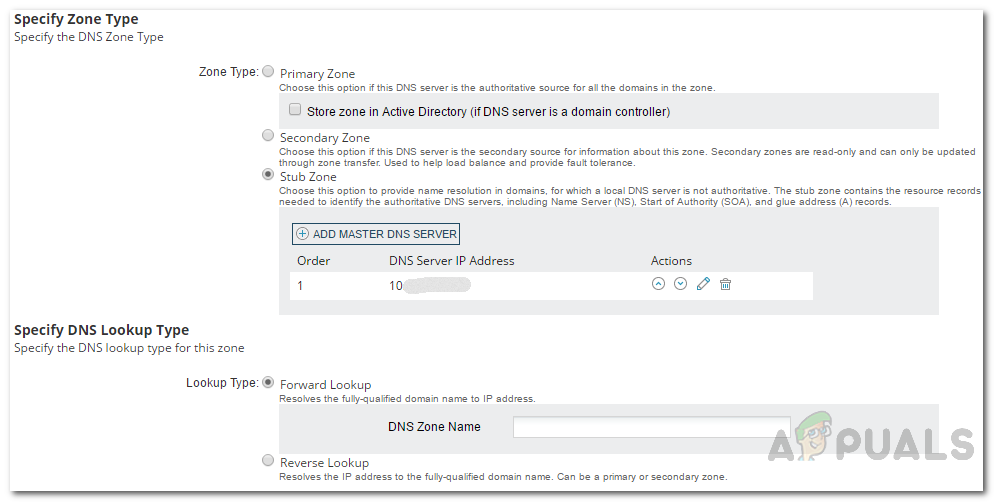
Ajouter une zone DNS
- Une fois terminé, choisissez le Type de recherche DNS . Si tu choisis Vers l'avant Chercher , vous devrez fournir un nom DNS pour la zone. Pour Inverser Chercher , vous devrez fournir l'adresse IP du réseau ou le nom de la zone de recherche inversée. Puis clique Prochain .
- Donnez un nom au fichier de zone ou vous pouvez simplement utiliser le nom par défaut. C'est là que les données de la zone DNS seront stockées sur l'ordinateur serveur DNS.
- Vous pouvez choisir d'activer Transferts de zone ainsi que de fournir un intervalle pour le transfert. Les transferts de zone sont essentiellement utilisés pour synchroniser les zones secondaires et stub avec le serveur DNS maître.
- Vous pouvez également choisir d'activer transferts de zone incrémentiels qui ne tirera que les modifications nécessaires pour le synchroniser avec la source.
- Après cela, cliquez sur le Prochain bouton.
- Enfin, examinez les informations que vous avez fournies et assurez-vous que tout est conforme. Ensuite, cliquez sur le Créer une zone bouton. Cliquez sur D'accord une fois que la boîte de dialogue de confirmation apparaît.
Modification et suppression de serveurs ou de zones DNS
Une fois que vous avez ajouté les serveurs DNS et les zones que vous souhaitez, vous pouvez modifier les détails à tout moment en accédant au Gestion DNS et DHCP page. À partir de là, vous pouvez également choisir de supprimer une zone DNS ou un serveur si vous le souhaitez plus tard.

Zone d'édition
Mots clés Gestionnaire d'adresses IP 5 minutes de lecture