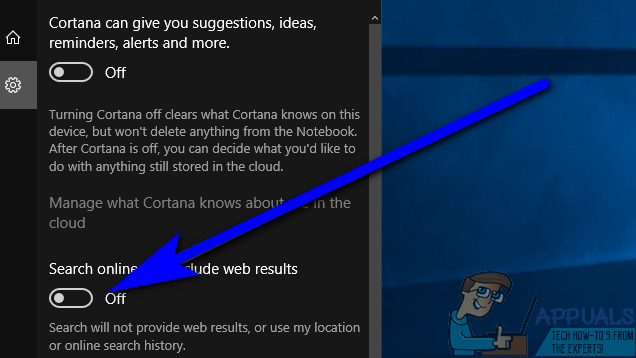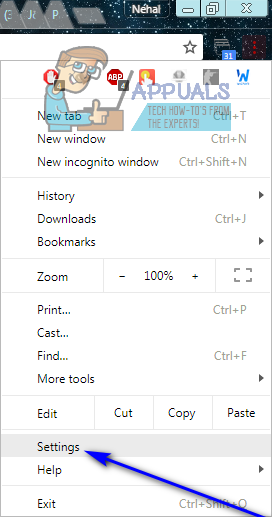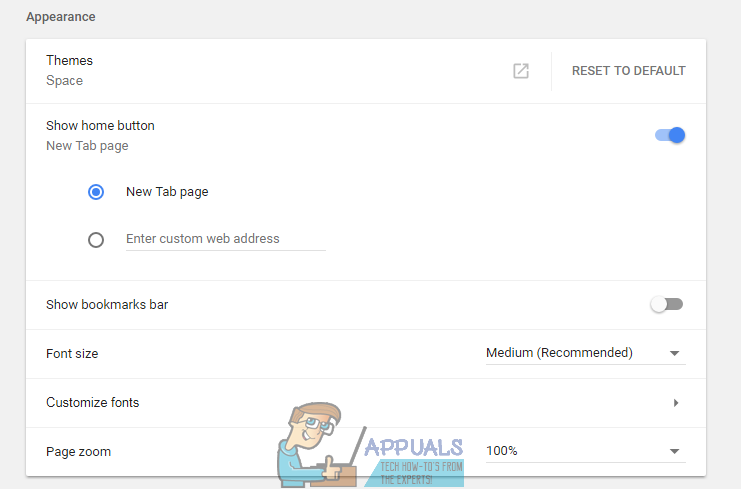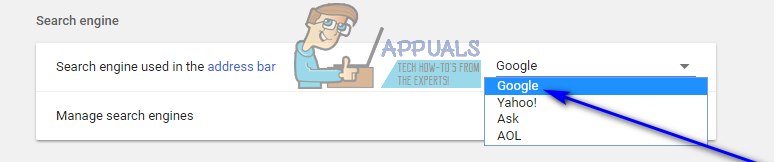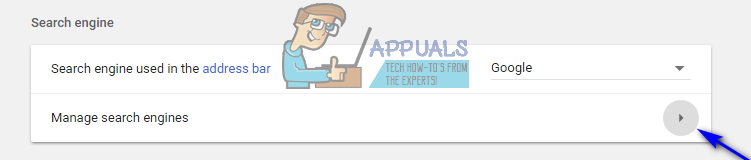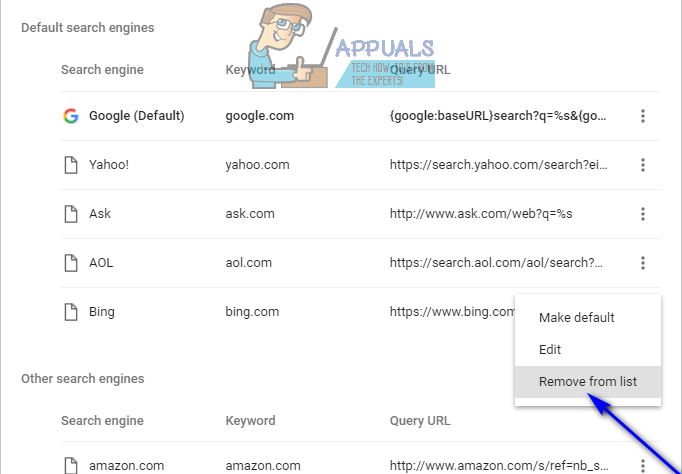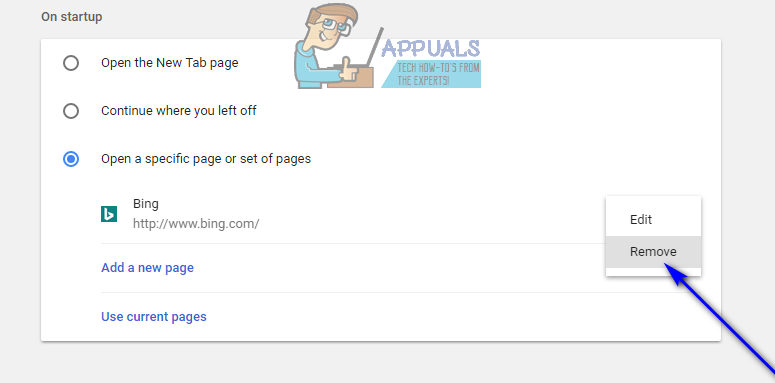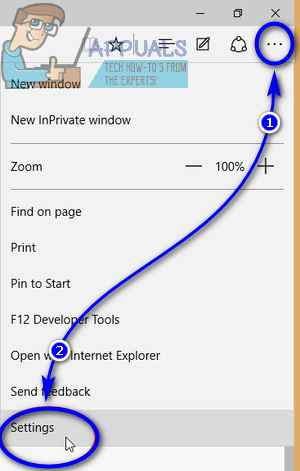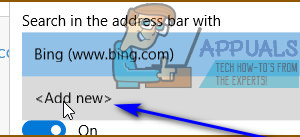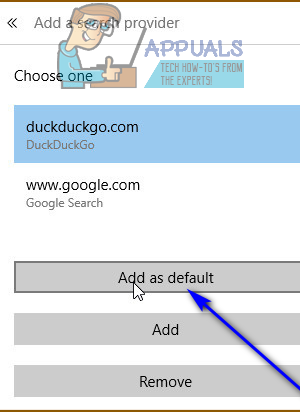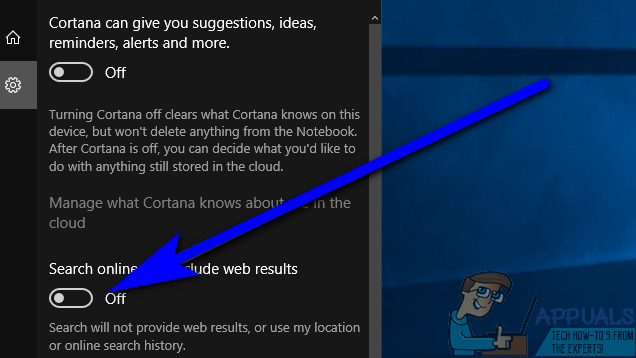Bing est le deuxième moteur de recherche le plus couramment utilisé, après Google (duh!). Propriété de Microsoft, Bing existe depuis un certain temps. Alors que la plupart des gens croient que Google est le meilleur moteur de recherche et même si la plupart des gens considèrent Bing comme une alternative inférieure à Google, Bing a toujours une base d'utilisateurs importante. Cependant, combien de ces utilisateurs sont des utilisateurs réticents, c'est quelque peu inconnu. Bing est connu pour se frayer un chemin dans la vie des utilisateurs d'ordinateurs sous diverses formes - Bing a une barre d'outils qui est installée en tant que module complémentaire lors de l'installation d'une variété de programmes différents mais totalement indépendants, Bing peut parfois se frayer un chemin pour devenir la recherche par défaut moteur pour votre navigateur Internet, et Bing est également fortement intégré à Cortana (votre assistant personnel et votre gestionnaire de recherche sur Windows 10).
L'intégration profonde de Bing dans Cortana est la raison pour laquelle, lorsque vous recherchez quelque chose à l'aide de la barre de recherche de Cortana dans la barre des tâches sur un ordinateur Windows 10, vous voyez également des résultats pour le terme que vous avez recherché sur le World Wide Web. Les utilisateurs qui n'aiment pas vraiment Bing et préfèrent utiliser un autre moteur de recherche ou simplement ne pas voir Bing dans les résultats de recherche de Cortana ou dans la barre d'outils de leur navigateur Internet veulent simplement s'en débarrasser. Il y a tellement de façons diversifiées que Bing s'introduit dans la vie des utilisateurs qu'il n'y a pas de méthode universelle unique qui puisse être utilisée pour se débarrasser de Bing - la méthode qui s'avérera efficace pour vous dépend de la forme sous laquelle Bing s'est manifesté dans votre cas. .
Ce qu'il est important de savoir, cependant, est que quelle que soit la forme ou la forme que Bing a prise dans votre vie, il est très certainement possible de s'en débarrasser quelles que soient les zones de votre ordinateur dans lesquelles il s'est intégré ou la version du système d'exploitation Windows. vous utilisez.
Pour se débarrasser de la barre d'outils Bing
Les installateurs de nombreux programmes, souvent totalement indépendants, proposent d'installer la barre d'outils Bing sur votre ordinateur en tant que module complémentaire avec le programme que vous essayez réellement d'installer. Ces programmes d'installation sont configurés pour installer la barre d'outils Bing par défaut, et ils le font à moins que l'utilisateur ne leur demande explicitement de ne pas installer la barre d'outils. Si la barre d'outils Bing a déjà fait son chemin sur votre ordinateur, vous pouvez toujours vous en débarrasser. Tout ce que vous avez à faire est:
- Ouvrez le Le menu Démarrer .
- Rechercher ' ajouter ou supprimer des programmes '.
- Cliquez sur le résultat de la recherche intitulé Ajouter ou supprimer des programmes .

- Dans la liste des programmes installés sur l'ordinateur que vous voyez, recherchez les programmes que vous ne reconnaissez pas ou les programmes avec Bing dans leurs noms. Le plus courant Bing les barres d'outils et les applications comprennent Babylone , Bing Bar , Bing.Vc , Bing Protect , Conduit , Module de recherche et Rechercher protéger . Si vous voyez l'une de ces applications ou toute autre application avec Bing dans leurs noms, un par un, faites un clic droit dessus et cliquez sur Désinstaller .
- Suivez les instructions à l'écran et les invites pour désinstaller le programme depuis votre ordinateur.
Pour se débarrasser de Bing sur Chrome
- lancement Google Chrome .
- Clique sur le Options bouton (représenté par trois points empilés verticalement).
- Cliquer sur Réglages .
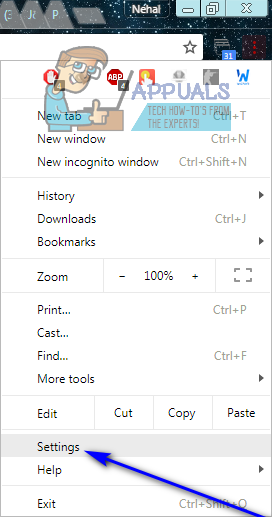
- Sous le Apparence , vérifiez si une adresse Web appartenant à Bing est définie comme page d'accueil de Chrome. Si c'est le cas, simplement effacer l'adresse Web et choisissez le Page Nouvel onglet comme page d'accueil de Chrome.
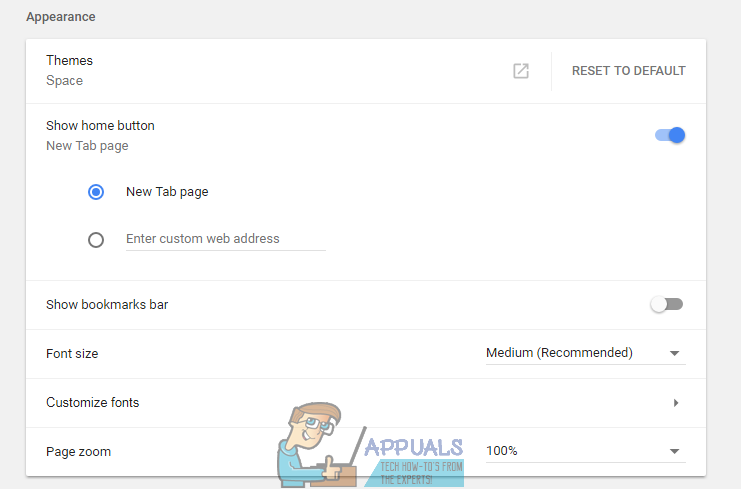
- Sous le Moteur de recherche section, ouvrez le menu déroulant situé directement à côté de la Moteur de recherche utilisé dans la barre d'adresse option (si elle est définie sur Bing ), et cliquez sur n'importe quel moteur de recherche autre que Bing pour y passer.
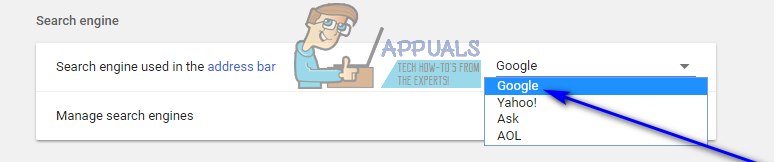
- Cliquer sur gérer les moteurs de recherche .
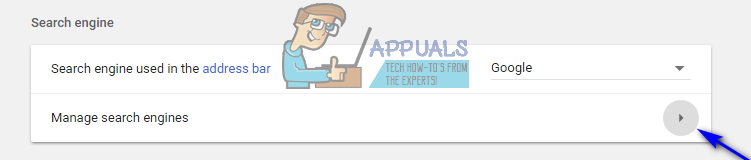
- Clique sur le Plus d'actions… bouton (représenté par trois points empilés verticalement) à côté de la liste pour Bing , et cliquez sur Retirer de la liste .
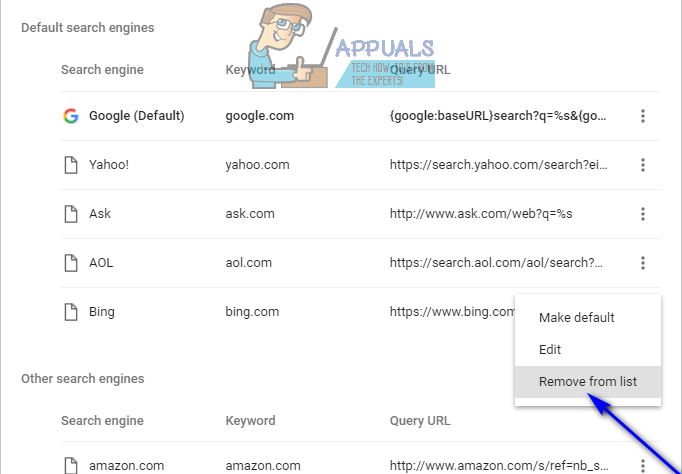
- Clique sur le Retour bouton pour revenir au menu principal Réglages page.
- Faites défiler vers le bas Au démarrage section.
- Si la Ouvrir une page ou un ensemble de pages spécifique l'option est activée et Bing est répertorié comme l'une des adresses Web, cliquez sur le Plus d'actions… bouton (représenté par trois points empilés verticalement) à côté et cliquez sur Retirer .
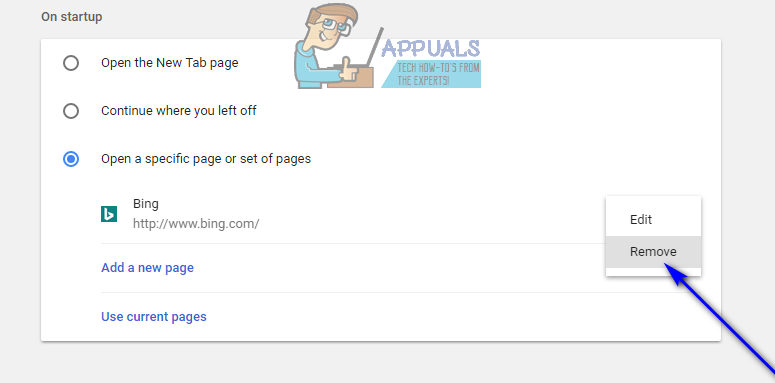
- Fermer la Réglages page et les modifications que vous avez apportées seront enregistré , se débarrasser efficacement de Bing sur Chrome.
Pour se débarrasser de Bing sur Microsoft Edge
Le mieux que vous puissiez faire pour vous débarrasser de Bing sur Microsoft Edge est de le remplacer comme votre moteur de recherche par défaut pour les termes que vous recherchez dans la barre d'adresse d'Edge avec un autre moteur de recherche. Pour ce faire, il vous suffit:
- lancement Microsoft Edge .
- Clique sur le Menu bouton (représenté par trois points sur une ligne horizontale).
- Cliquer sur Réglages .
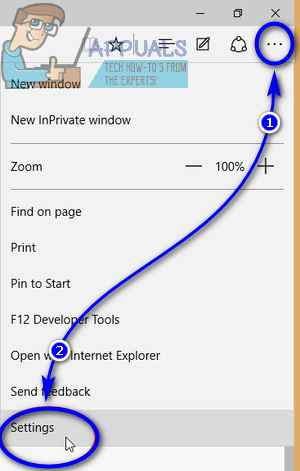
- Faites défiler vers le bas et localisez et cliquez sur Afficher les paramètres avancés .
- Ouvrez le menu déroulant sous le ' Rechercher dans la barre d'adresse avec ' option, et cliquez sur.
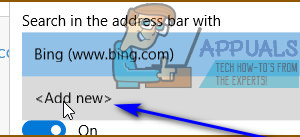
- Vous trouverez une liste des moteurs de recherche que vous avez consultés lors de l'utilisation Microsoft Edge - cliquez sur celui que vous souhaitez définir comme nouveau moteur de recherche par défaut pour le sélectionner et cliquez sur Ajouter par défaut .
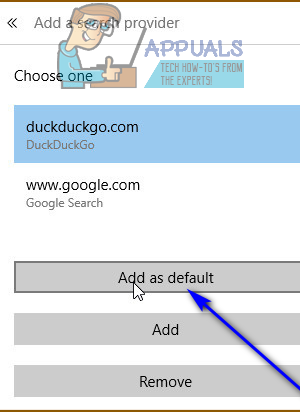
- Assurez-vous que le moteur de recherche que vous venez d'ajouter par défaut est défini comme Microsoft Edge Moteur de recherche par défaut de dans le menu déroulant précédent.
Pour se débarrasser de Bing sur Mozilla Firefox
- Cliquez sur l'icône du moteur de recherche que vous avez utilisé en dernier pour rechercher quelque chose sur Firefox à l'extrémité gauche de Firefox. Chercher boîte.
- Cliquer sur Gérer les extensions de recherche .
- Cliquer sur Bing dans la liste des moteurs de recherche disponibles pour le sélectionner et cliquer sur Retirer .
- Cliquer sur D'accord pour confirmer l'action.
- Clique sur le Menu bouton (représenté par trois lignes verticalement empilées), et cliquez sur Outils .
- Cliquer sur Modules complémentaires .
- Cliquer sur Extensions .
- Vérifiez si le Bing l'extension est installée. Si vous le voyez, cliquez dessus pour le sélectionner puis cliquez sur Retirer .
- Si vous y êtes invité redémarrer Firefox , cliquer sur Redémarrer maintenant .
Pour se débarrasser de Bing de Cortana
Comme indiqué précédemment, sur Windows 10, Bing est également fortement intégré dans Cortana et, par extension, Windows Search. Si vous souhaitez supprimer les résultats de recherche Bing et Bing de Cortana et Windows Search, vous pouvez certainement le faire. Pour ce faire, il vous suffit:
- Ouvrez le Le menu Démarrer .
- Clique sur le Cortana bouton dans votre barre des tâches. Il s'agit de «l'œil qui voit tout» de Cortana situé juste à côté du Chercher bar.
- Clique sur le Équipement icône.
- Désactiver la Rechercher en ligne et inclure les résultats Web option en tournant sa bascule de .
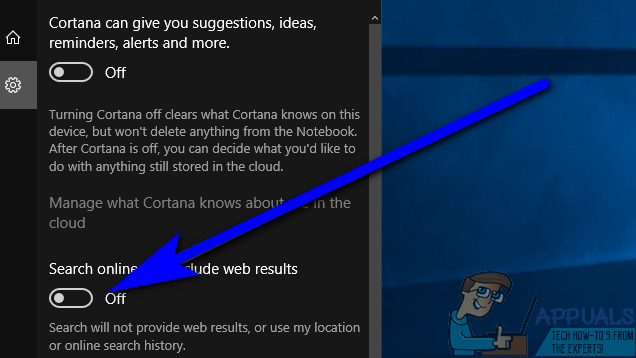
Vous pouvez également obtenir les mêmes résultats si vous:
- Ouvrez le Le menu Démarrer .
- Rechercher ' cortana et paramètres de recherche '.
- Cliquez sur le résultat de la recherche intitulé Paramètres de Cortana et de recherche .
- Désactiver la Rechercher en ligne et inclure les résultats Web option en tournant sa bascule de .