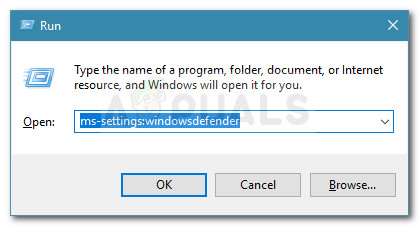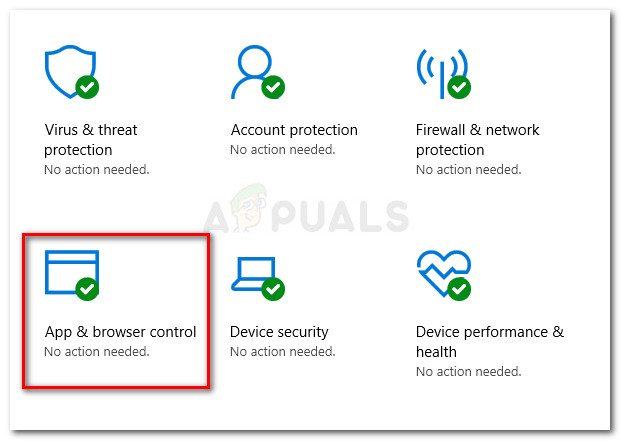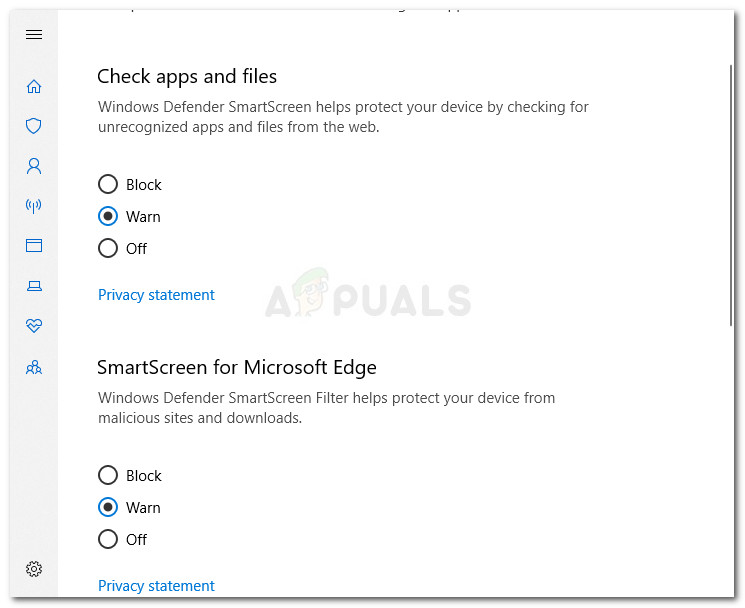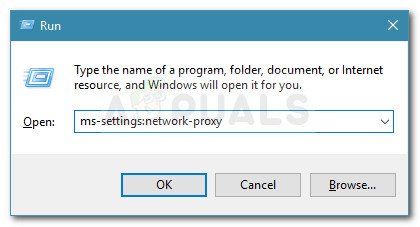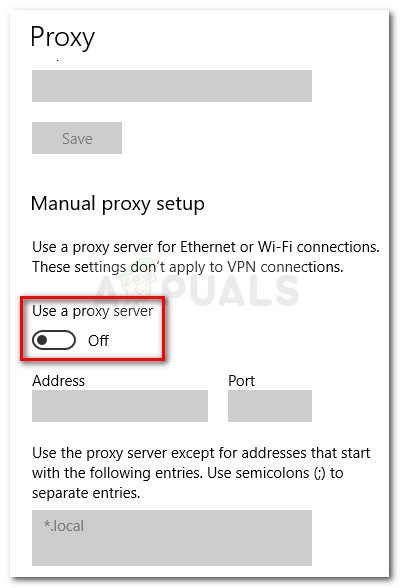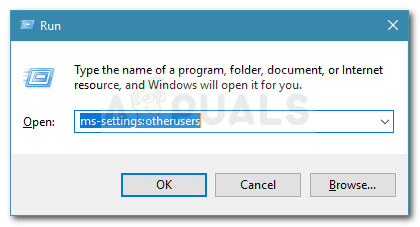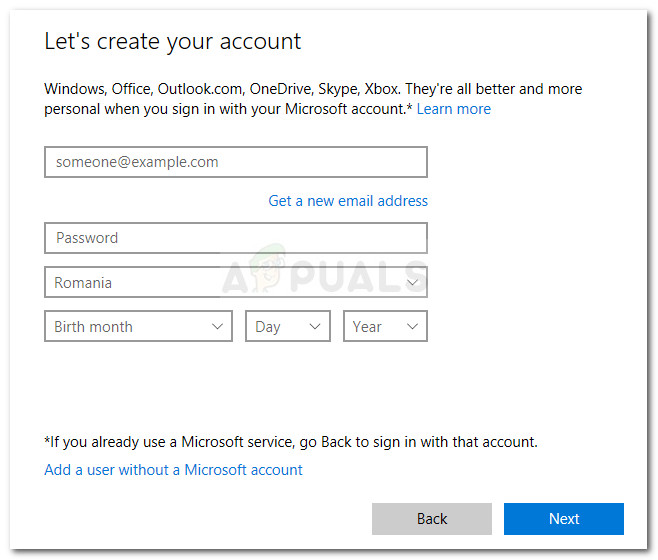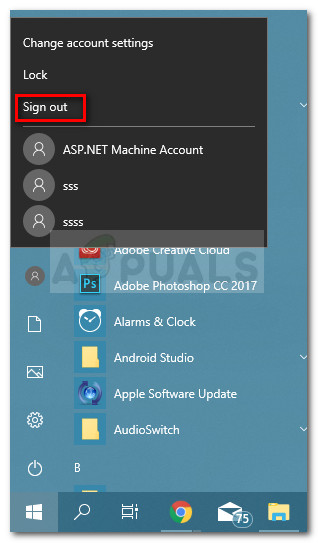Certains utilisateurs de Windows nous ont contactés pour obtenir des conseils après que la fonctionnalité Windows SmartScreen bloque apparemment l'ouverture des propres applications de Microsoft. Les utilisateurs concernés signalent que le Windows SmartScreen n'est pas accessible pour le moment Une erreur se produit lorsqu'ils essaient d'ouvrir des applications à partir de la suite Windows intégrée (cartes, alarmes, photos, courrier, etc.).

SmartScreen n'est pas accessible pour le moment
Qu'est-ce que Windows Smart Screen
SmartScreen est un composant anti-hameçonnage et anti-malware basé sur le cloud qui est inclus dans toutes les versions de Windows 8 (8.1) et Windows 10. Ce composant de sécurité est également utilisé avec Internet Explorer, Microsoft Edge et Outlook.com.
Chaque fois que SmartScreen est en panne ou inaccessible sur le PC d'un utilisateur final, la machine ne pourra rien télécharger via des canaux officiels et non officiels.
Qu'est-ce qui cause l'erreur Windows SmartScreen ne peut pas être atteinte
Après avoir étudié le problème et examiné divers rapports d'utilisateurs, nous avons eu une assez bonne idée des facteurs susceptibles de conduire à l'apparition de ce problème. Vous trouverez ci-dessous une liste de coupables qui sont probablement responsables de l'erreur Windows SmartScreen ne peut pas être atteinte:
- Compte Windows corrompu - Certaines incohérences avec votre compte Windows peuvent déclencher ce problème. Les utilisateurs dans une situation similaire ont résolu le problème en créant un nouveau compte Windows
- SmartScreen est désactivé à partir du centre de sécurité Windows Defender - Cette erreur particulière peut se produire si l'utilisateur ou une application tierce a désactivé le filtre SmartScreen.
- SmartScreen est en panne en raison d'un problème de SP - Étant donné que SmartScreen est un composant cloud, il y a eu des cas dans le passé où ce composant de sécurité était en panne pour tous les utilisateurs pendant quelques heures jusqu'à ce que la maintenance soit terminée.
- L'erreur est causée par une entrée de proxy - Plusieurs utilisateurs ont signalé que le problème était résolu dès qu'ils avaient désactivé leur proxy dans la configuration de la mise en réseau.
Comment réparer l'erreur Windows SmartScreen ne peut pas être atteinte
Si vous avez actuellement du mal à résoudre le même problème, cet article vous fournira quelques étapes de dépannage vérifiées. Vous trouverez ci-dessous une collection de méthodes que d'autres utilisateurs dans une situation similaire ont utilisées pour résoudre le Windows SmartScreen n'est pas accessible pour le moment Erreur.
Pour obtenir les meilleurs résultats, suivez les méthodes dans l'ordre présenté jusqu'à ce que vous trouviez un correctif qui résout avec succès le problème pour votre scénario particulier. Commençons!
Méthode 1: s'assurer que SmartScreen est activé
Avant d'explorer d'autres stratégies de réparation, assurez-vous que le filtre SmartScreen est activé sur votre ordinateur particulier. Vous pouvez le vérifier facilement en accédant au centre de sécurité Windows Defender intégré.
Voici un guide rapide pour vous assurer que SmartScreen est activé sur votre machine:
- presse Touche Windows + R ouvrir un Courir boite de dialogue. Ensuite, saisissez ' ms-settings: windowsdefender »Et appuyez sur Entrer pour ouvrir le Sécurité Windows onglet du Réglages app.
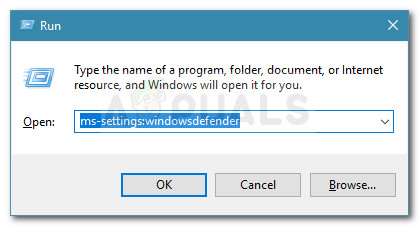
Exécuter la boîte de dialogue: ms-settings: windowsdefender
- Clique sur le Ouvrez le Centre de sécurité Windows Defender bouton sous Sécurité Windows .
- Dans le Centre de sécurité Windows Defender, cliquez sur Contrôle des applications et du navigateur .
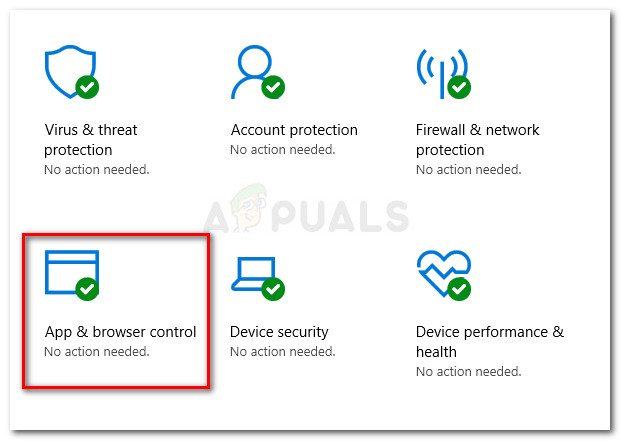
Sélectionnez Contrôle de l'application et du navigateur
- Assurez-vous que le Vérifier les applications et les fichiers à bascule est réglé sur Warn. Ensuite, vérifiez si la même chose est vraie pour SmartScreen pour Microsoft Edge et SmartScreen pour Microsoft Store applications.
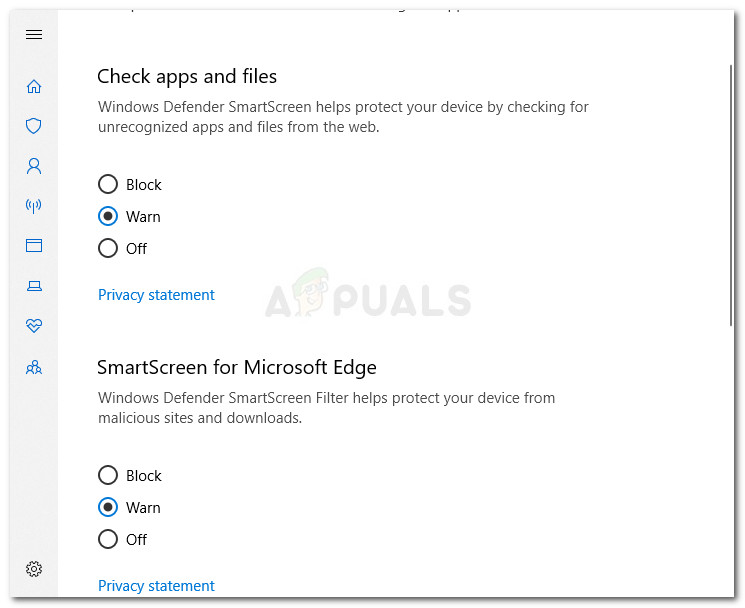
Réglez le bouton sur Avertir
- Si SmartScreen a été désactivé, redémarrez votre ordinateur après avoir effectué les modifications et voyez si l'erreur est résolue au prochain démarrage.
Si la Windows SmartScreen n'est pas accessible pour le moment l'erreur persiste, continuez avec la méthode suivante ci-dessous.
Méthode 2: vérifier si SmartScreen est arrêté pour maintenance
Un autre scénario possible est que le composant SmartScreen est programmé pour une maintenance. Chaque fois que cela se produit, le Écran intelligent Le composant deviendra inaccessible pour de nombreux utilisateurs en même temps.
Avant de passer par certaines étapes potentiellement inutiles, prenez le temps de vérifier les canaux de communication ou les forums de Microsoft pour une annonce d'une session de maintenance planifiée (ou inattendue). Les bons endroits pour commencer sont les réponses de Microsoft forum ou le les fenêtres Compte Twitter. Vous pouvez également effectuer une recherche en ligne pour voir si des sujets récents sont apparus à propos de SmartScreen.
Si vous confirmez que SmartScreen n'est pas en panne pour des raisons de maintenance, passez à la méthode suivante ci-dessous.
Méthode 3: désactiver le serveur proxy (le cas échéant)
Plusieurs utilisateurs ont signalé que le problème était résolu dès qu'ils avaient désactivé l'utilisation d'un serveur proxy via la méthode intégrée. Apparemment, certains serveurs proxy peuvent interférer avec le composant SmartScreen et le rendre inutilisable.
Remarque: Si vous n'utilisez pas de serveur proxy, ignorez cette méthode et passez à la suivante.
Pour désactiver l'entrée du serveur proxy sur votre machine particulière, suivez le guide ci-dessous:
- presse Touche Windows + R pour ouvrir une boîte de dialogue Exécuter. Eux, tapez ou collez ' ms-settings: proxy réseau 'Et appuyez sur Entrer pour ouvrir le Procuration onglet du Réglages application.
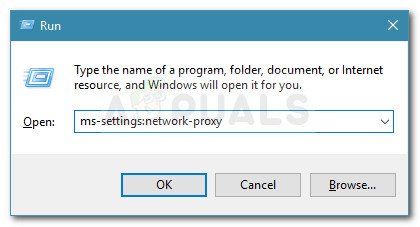
Exécuter la boîte de dialogue: ms-settings: network-proxy
- À l'intérieur de Procuration onglet, faites défiler jusqu'à Proxy manuel configuration et assurez-vous que la bascule associée à Utilisez un serveur proxy est tourné De .
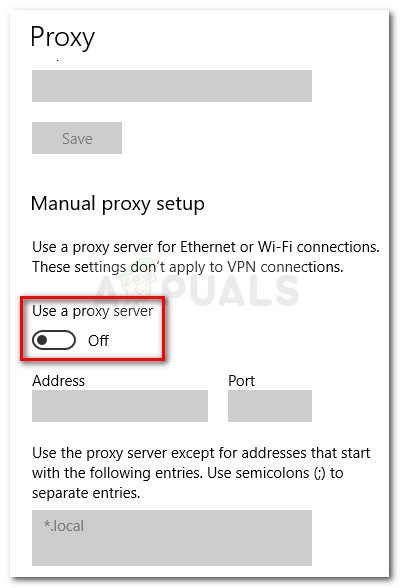
- Redémarrez votre machine et vérifiez si le problème a été résolu au prochain démarrage.
Si le problème n'est toujours pas résolu, passez à la méthode suivante ci-dessous.
Méthode 4: création d'un nouveau compte d'utilisateur Windows
Certains utilisateurs concernés ont signalé que le problème avait été résolu après avoir créé un nouveau compte d'utilisateur Windows. Bien que cette procédure vous fasse perdre quelques paramètres appliqués via votre compte utilisateur, elle est généralement efficace pour contourner le Windows SmartScreen n'est pas accessible pour le moment Erreur.
Si vous décidez de créer un nouveau compte utilisateur Windows, suivez les instructions ci-dessous:
- presse Touche Windows + R pour ouvrir une boîte de dialogue Exécuter. Ensuite, saisissez ou collez ' ms-settings: autres utilisateurs 'Et appuyez sur Entrer pour ouvrir le Famille et autres personnes onglet du Comptes menu.
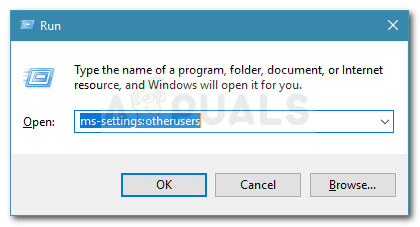
Exécuter la boîte de dialogue: ms-settings: autres utilisateurs
- Ensuite, cliquez sur Ajouter quelqu'un d'autre à ce PC, puis cliquez sur Je n'ai pas les informations de connexion de cette personne.
- Insérez les informations d'identification de l'utilisateur (e-mail, mot de passe, pays et date de naissance) et appuyez sur le Prochain bouton à nouveau.
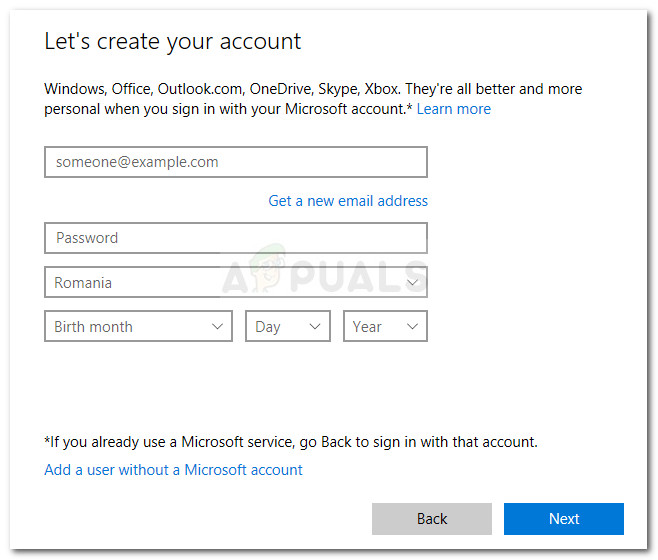
Insérer les informations d'identification de l'utilisateur
Remarque: Si vous souhaitez créer un nouveau compte utilisateur local, cliquez sur Ajouter un utilisateur sans compte Microsoft .
- Une fois que vous avez terminé la création de votre nouveau compte Windows, cliquez sur l'icône Démarrer, cliquez sur l'icône du compte et choisissez de Déconnexion .
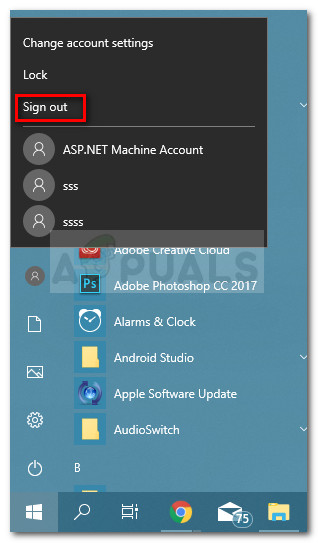
- Maintenant, à partir de l'écran de connexion, sélectionnez votre compte nouvellement créé pour vous connecter avec lui.
- Une fois connecté, vérifiez si le problème a été résolu en essayant d'ouvrir une application Windows native.