Certains utilisateurs de Windows 10 signalent qu'ils sont soudainement incapables d'ouvrir Netflix 10 UWP (plateforme Windows universelle) application. L'erreur qu'ils obtiennent est 'Désolé, un problème est survenu lors de la communication avec Netflix. Veuillez réessayer.' accompagné du Code d'erreur H403 . Dans la plupart des cas, le problème se produit lorsqu'ils essaient d'ouvrir l'application Netflix ou lorsqu'ils tentent de diffuser du contenu.

Code d'erreur Netflix H403
Le Netflix Code d'erreur H403 indique généralement un problème avec les informations temporaires stockées sur votre ordinateur. Si ce scénario est applicable, vous devriez pouvoir résoudre le problème en vous connectant sur un autre appareil, en actualisant le Netflix UWP ou en réinstallant complètement l'application.
Si vous rencontrez le Code d'erreur H404, vous voyez probablement ce message en raison du fait que votre application UWP est obsolète. Dans ce cas, vous pouvez résoudre le problème en mettant à jour l'application à l'aide de la fonction de mise à jour du Windows Store.
Cependant, si tout le reste échoue, vous devriez envisager d'utiliser l'utilitaire de restauration du système ou même de nettoyer l'installation ou de réparer l'installation pour résoudre un conflit logiciel ou une mise à jour Windows mal installée.
Mise à jour de l'application Netflix UWP
Si vous ne rencontrez que le Code d'erreur H403 lorsque vous essayez de diffuser du contenu via UWP (application Windows 10), il est possible que vous voyiez l'erreur en raison du fait que l'application est obsolète. Dans ce cas, vous pouvez facilement résoudre le problème en forçant l'application Netflix à se mettre à jour.
Cette opération peut être appliquée directement à partir du menu du Microsoft Store. De nombreux utilisateurs concernés ont confirmé que cette opération leur permettait enfin d'utiliser normalement l'application Netflix.
Remarque: Par défaut, le Microsoft Store est configuré pour mettre à jour automatiquement les applications UWP chaque fois que l'utilisateur n'utilise pas d'application UWP.
Voici un guide rapide sur la mise à jour de l'application Netflix UWP vers la dernière version:
- presse Touche Windows + R ouvrir un Courir boite de dialogue. Ensuite, tapez 'Ms-windows-store: // home' et appuyez sur Entrer pour ouvrir le tableau de bord par défaut du Microsoft Store.
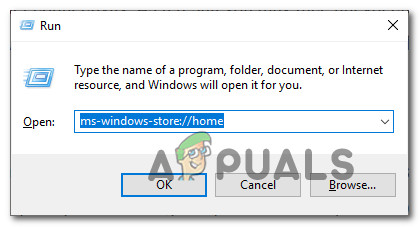
Ouverture du Microsoft Store via la boîte d'exécution
- Dans le Microsoft Store, cliquez sur le bouton d'action (coin supérieur droit) puis cliquez sur Téléchargements et mises à jour dans la liste des options disponibles.
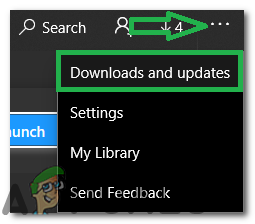
En cliquant sur le bouton d'action et en sélectionnant 'Téléchargements et mises à jour'
- À l'intérieur de Téléchargements et mises à jour écran, appuyez sur le Obtenir les mises à jour et attendez que le Application Netflix est mis à jour avec la dernière version.

Sélection du bouton 'Obtenir les mises à jour'
- Une fois la dernière version de Netflix UWP installée, redémarrez votre machine Windows et voyez si le problème est résolu au prochain démarrage du système en essayant à nouveau de diffuser le contenu de l'application.
Connexion sur un autre appareil
En fait, si vous passez constamment d'un mobile à un ordinateur lorsque vous diffusez du contenu Netflix, il est possible que le Erreur Netflix H403 apparaît en raison de certaines données temporaires stockées localement. Si ce scénario est applicable, vous devriez être en mesure de résoudre le problème en vous connectant sur un autre appareil utilisant le même réseau que l'ordinateur qui déclenche le Erreur Netflix H403.
Remarque: Gardez à l'esprit que si vous êtes déjà connecté avec le même compte sur un autre appareil (en dehors de votre réseau), déconnectez-vous d'abord, puis suivez les instructions ci-dessous.
Idéalement, vous devez vous connecter avec un appareil mobile connecté au même réseau afin d'effacer les données temporaires associées à votre compte.
Voici un guide rapide sur la connexion à un autre appareil afin de résoudre le problème Erreur Netflix H403:
- Sur l'ordinateur sur lequel vous rencontrez le problème, ouvrez le Application Netflix et cliquez sur le bouton d'action (coin supérieur droit). Ensuite, cliquez sur Déconnexion dans le menu contextuel nouvellement apparu.
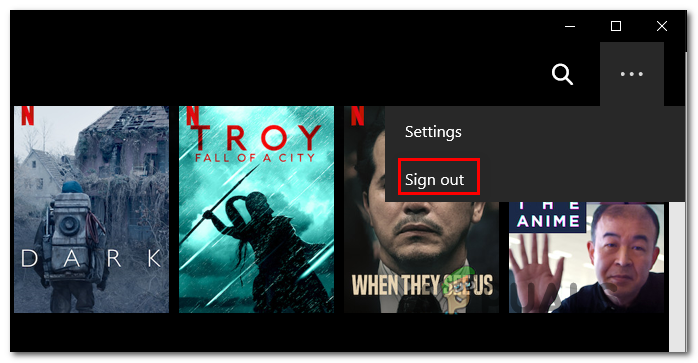
Déconnexion de la version UWP de Netflix
- Une fois que vous vous êtes déconnecté de votre application Netflix UWP, prenez un appareil mobile et connectez-vous au même réseau que votre ordinateur de bureau (PC ou Mac) est connecté.
- Une fois l'appareil mobile correctement connecté au même réseau, ouvrez l'application Netflix et connectez-vous avec le même compte.
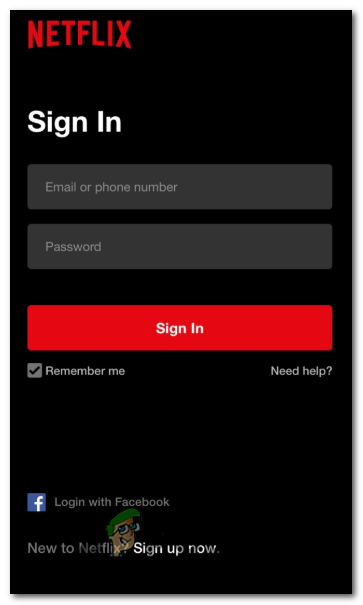
Inscription avec l'application mobile Netflix
- Une fois que vous vous êtes connecté avec succès sur votre appareil mobile, diffusez tout type de contenu, puis déconnectez-vous et reconnectez-vous sur votre appareil de bureau.
- Une fois les données temporaires associées à votre compte effacées, vous ne devriez plus rencontrer le Erreur Netflix H403 lors de l'utilisation de l'application Windows 10 UWP.
Réinitialisation ou désinstallation de l'application Netflix UWP
Si les méthodes ci-dessus ne vous ont pas permis de résoudre le problème, il est fort probable que le problème se produise en raison d’une série de fichiers temporaires stockés localement. Très probablement, l'incohérence finit par obliger le lanceur du Windows Store à ouvrir une version plus ancienne même si la dernière version a été installée.
Pour résoudre le problème dans ce cas, essayez de réinitialiser l'application avec le dossier temporaire Netflix ou en désinstallant et en téléchargeant à nouveau l'application. Ce correctif particulier est également recommandé par le support Netflix afin de résoudre le 'Désolé, un problème est survenu lors de la communication avec Netflix. Veuillez réessayer.' ( Code d'erreur H403).
Commencez avec le guide ci-dessous et continuez avec le second uniquement si la réinitialisation de l'application Netflix ne résout pas le problème:
Réinitialiser l'application Netflix
- presse Touche Windows + R ouvrir un Courir boite de dialogue. Ensuite, saisissez ' ms-settings: appsfeatures » et appuyez sur Entrer pour ouvrir le Applications et fonctionnalités menu du Réglages app.
- À l'intérieur de Applications et fonctionnalités menu, déplacez-vous vers la section droite de l'écran et faites défiler la liste des applications UWP installées et localisez le Netflix pp.
- Une fois que vous avez réussi à le localiser, cliquez une fois dessus pour développer le menu, puis cliquez sur Options avancées .
- Dès que vous faites cela, faites défiler jusqu'à l'onglet Réinitialiser et cliquez sur le bouton Réinitialiser (deux fois pour confirmer l'opération).
REMARQUE: Cette opération effacera toutes les données temporaires associées à l'application Netflix et rétablira chaque paramètre local par défaut. - Une fois l'opération terminée, lancez à nouveau l'application Netflix UWP et voyez si le problème est maintenant résolu.
Réinstaller l'application Netflix
- presse Touche Windows + R ouvrir un Courir boite de dialogue. Ensuite, tapez 'Ms-settings: appsfeatures' et appuyez sur Entrer pour ouvrir le Programmes et fonctionnalités onglet du Réglages app.
- Ensuite, localisez l'application Netflix en accédant au Programme et fonctionnalités et faire défiler la liste des applications.
- Après avoir fait cela, sélectionnez le Application Netflix et cliquez sur le Menu avancé hyperlien. Dans le nouveau menu, cliquez sur Désinstaller (sous le Désinstaller section) afin de confirmer le processus de désinstallation.
- Une fois l'opération terminée, redémarrez votre ordinateur et attendez la fin du prochain démarrage.
Remarque: Après avoir effectué cette étape, votre installation Netflix UWP est effectivement rétablie. - Une fois le prochain démarrage terminé, appuyez sur Touche Windows + R ouvrir un autre Courir boite de dialogue. Cette fois, saisissez 'Ms-windows-store: // home' et appuyez sur Entrer pour ouvrir le Microsoft Store .
- Ensuite, utilisez la fonction de recherche du Microsoft Store (section supérieure droite de l'écran) pour rechercher Netflix.
- Clique sur le Avoir bouton associé à Netflix pour télécharger et installer l'application.
- Une fois l'application installée à nouveau, lancez à nouveau Netflix UWP et voyez si vous rencontrez toujours le Code d'erreur H403 erreur lors de la tentative de diffusion de certains contenus.
Utilisation de la restauration du système
Si vous ne remarquez que Code d'erreur H403 apparaissant après une mise à jour récente de Windows ou aucune des méthodes ci-dessus ne vous a permis de résoudre le problème, il est très probable que le problème apparaisse en raison d'une mise à jour WIndows mal installée ou en raison d'une sorte d'incohérence tierce (le plus souvent causée par une surprotection Suite tierce).
Si ce scénario est applicable, votre dernière chance de résoudre le problème sans aucune perte de données consiste à utiliser l'utilitaire de restauration du système pour ramener votre ordinateur dans un état sain dans lequel les circonstances à l'origine du code d'erreur ne se produisent pas.
Si vous ne savez pas comment utiliser l'utilitaire de restauration du système, suivez les instructions ici . Il vous guidera à travers les étapes de recherche d'un point de restauration approprié et de son utilisation pour remettre votre ordinateur dans un état sain.
Remarque: Si vous ne parvenez pas à trouver un point de restauration système approprié ou si le problème persiste même après avoir utilisé cet utilitaire, vos dernières options consistent à effectuer un réparer installer ou un installation propre .
Mots clés Netflix 6 minutes de lecture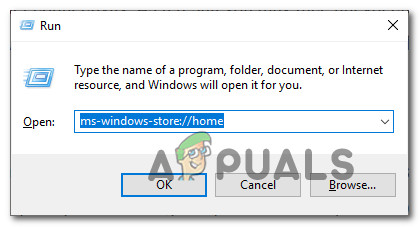
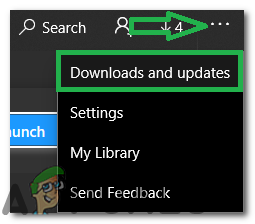

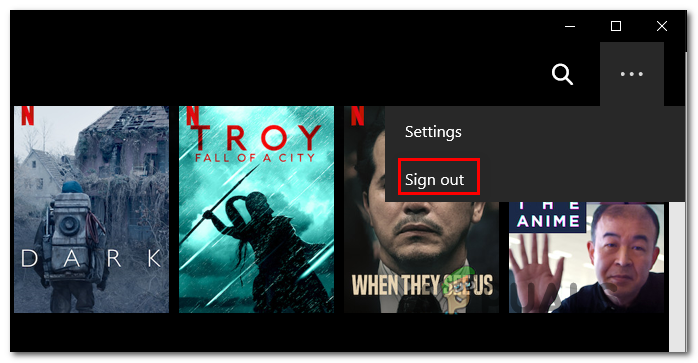
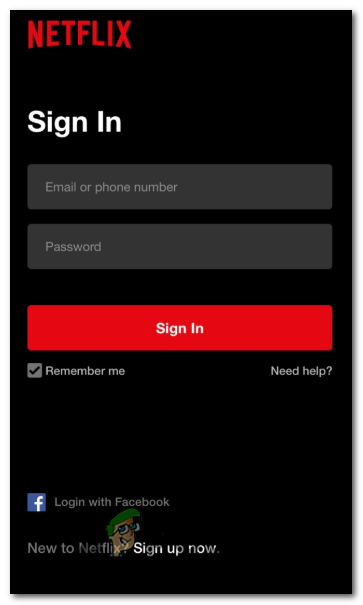








![[FIX] Erreur d'installation de Google Earth PRO 1603](https://jf-balio.pt/img/how-tos/38/google-earth-pro-installation-error-1603.jpg)












