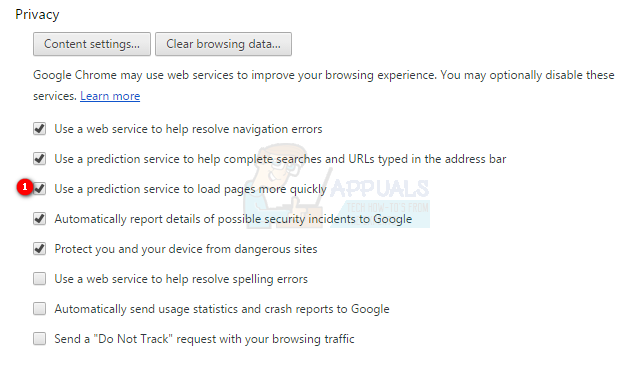ERR_NAME_NOT_RESOLVED signifie que le nom de domaine ne peut pas être résolu. Le DNS (Domain Name System) est responsable de la résolution des domaines, et chaque domaine sur Internet possède un serveur de noms, qui permet aux DNS de résoudre les noms de domaine.
Cette erreur sur Google Chrome signifie la même chose que ci-dessus, mais avec une meilleure compréhension du problème, vous pourrez le diagnostiquer et le résoudre. En règle générale, vous verrez cette erreur lorsque vous ne pouvez pas ouvrir un site Web. L'erreur signifie techniquement que le nom ne peut pas être résolu. Il y a plusieurs raisons pour lesquelles cette erreur apparaît; et en général, l'erreur peut être le résultat d'une mauvaise configuration de votre ordinateur ou de votre routeur OU cela peut être un problème avec le site Web que vous essayez de visiter qui peut être en panne.
Il existe deux scénarios possibles, lisez celui qui vous est applicable.
Le site auquel vous essayez d'accéder est votre site Web et il renvoie ERR_NAME_NOT_RESOLVED
Lorsque vous configurez un site Web, vous obtenez un hébergement avec lui ou vous l'achetez auprès d'un autre fournisseur d'hébergement. Lorsque vous obtenez l'hébergement, vous recevez des serveurs de noms, qui doivent être mis à jour avec le registre de domaine. Par exemple, appuals.com est enregistré auprès de GoDaddy et hébergé avec CloudFlare, Cloudflare, nous a donné leurs serveurs de noms, que nous avons mis à jour chez GoDaddy.
Voici un exemple d'image d'un autre site, enregistré auprès de GoDaddy mais dont BlueHost est le fournisseur d'hébergement.

Si l'hébergement était avec GoDaddy, alors je n'ai peut-être pas eu à mettre à jour les serveurs de noms, généralement GoDaddy le fait tout seul.
Vous devez donc vous assurer que vos serveurs de noms sont correctement mis à jour et que vous utilisez les serveurs de noms qui vous sont fournis par votre fournisseur d'hébergement.
En cas de doute, vous pouvez vérifier les paramètres en accédant à intodns.com/votre-nom-domaine.com
Si seulement votre site ne fonctionne pas et que tous les autres sites le sont, vous pouvez voir ce que nslookup rapports de l'invite de commande.
Tenez le Clé Windows et Appuyez sur R . Type cmd et cliquez sur D'ACCORD.
type nslookup your-site.com et appuyez sur ENTRER .
S'il ne renvoie pas d'adresse IP valide, ou s'il indique que le domaine n'existe pas, ou toute autre erreur, vous devez vérifier auprès de votre hôte.

Le site auquel vous essayez d'accéder est un site général, accessible partout ailleurs mais pas uniquement sur votre appareil
Si tel est le cas, il est fort probable que les serveurs DNS de votre FAI soient en panne ou que les paramètres DNS ne soient pas correctement configurés. Google a fourni des serveurs DNS publics, avec une disponibilité de 99,99%, que vous pouvez utiliser pour résoudre le problème.
Tenez le Clé Windows et Appuyez sur R .
Type ncpa.cpl et cliquez sur D'ACCORD.
Cliquez avec le bouton droit sur votre adaptateur réseau et choisissez Propriétés, mettre en évidence / sélectionner Protocole Internet version 4 (TCP / IPv4) et cliquez sur Propriétés.
Mettre un chèque sur Utilisez les adresses de serveur DNS suivantes et mettez à jour les deux champs avec les adresses suivantes:
8.8.8.8
8.8.4.4
Cliquez sur D'accord et Tester .

Mise à jour de votre DNS sur un MAC OS X
Sur un Mac OS X Cliquez sur le Pomme icône en haut à gauche et choisissez Préférences de système. Clique le Réseau et assurez-vous que votre adaptateur actif ( Ethernet ou sans fil ) est sélectionné, puis cliquez sur Avancée .
Accédez à l'onglet DNS et cliquez sur le symbole +. Ajoutez-y les DNS suivants et supprimez-en d'autres s'il y en a.
8.8.8.8
8.8.4.4

Effacer le cache d'hôte de Google Chrome et désactiver les actions de prédiction du réseau
- Ouvert Chrome et allez à Réglages , puis clique Afficher les paramètres avancés.
- Cliquez sur Confidentialité.
- Trouver Prédire les actions du réseau pour améliorer les performances de chargement des pages ou utiliser un service de prédiction pour charger les pages plus rapidement, et le désactiver.
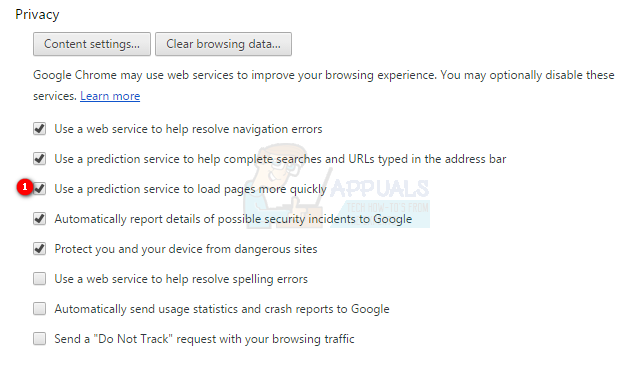
- Une fois terminé, tapez chrome: // net-internals / # dns dans la barre d'adresses et appuyez sur la touche ENTRÉE.
- Cliquez sur Effacer le cache d'hôte

Cela devrait résoudre le problème.
2 minutes de lecture