MSG: Disque dur 1 - État d'échec de l'autotest 79 ou Msg: Disque dur 0 - S / N WX51E43XWS20, échec de l'autotest court
Le code et le message donnés peuvent être utilisés par le support technique Dell pour aider à diagnostiquer le problème. Voulez-vous continuer les tests?
Cette erreur jettera votre PC dans une boucle sans fin lors de la réparation au démarrage. Alors, que signifie cette erreur? Et quelles sont les solutions? Cet article abordera ce problème et tentera de le résoudre.
Erreur 2000-0142
Pour faire simple, cette erreur signifie que l'ePSA n'a pas pu lire avec succès les informations du disque dur. Par extension, votre ordinateur ne démarrera pas ou aura des difficultés à démarrer car la récupération des informations du disque n'est pas fiable. Windows tentera cependant une réparation au démarrage du système en vain. Voici quelques-unes des raisons pour lesquelles vous pourriez afficher ce message d'erreur sur votre ordinateur Dell:
- Câblage défectueux ou mal aligné dans le boîtier de votre ordinateur, connectant votre disque dur à la carte mère.
- Données corrompues ou MBR (Master Boot Record) sur le disque dur, provoquant la panne de l'appareil.
- Panne de l'appareil, sous la forme de dommages mécaniques au disque dur. La surchauffe et les chocs mécaniques peuvent entraîner des plateaux déformés, des têtes de lecture cassées et des broches cassées. Cela signifie que vos données ne peuvent pas être lues correctement, d'où le problème.
Si vous obtenez cette erreur, cela signifie que votre lecteur est mort ou qu'il est en train de mourir et qu'une panne est imminente. Il est primordial que vous sauvegardiez vos données en attendant l'échec complet. Vous pouvez tenter de réactiver le disque avec les 2 premières méthodes ci-dessous afin de pouvoir en extraire toutes les données importantes. N'oubliez pas que si la méthode fonctionne, vous aurez besoin d'un remplacement de disque dur car 95% du temps, ces disques durs ne peuvent pas durer plus d'une semaine après cette erreur.
Méthode 1: effectuez une vérification du disque dans l'invite de commande à l'aide d'un disque d'installation Windows
Le Master Boot Record contient des informations sur l'emplacement de votre système d'exploitation et du noyau. Cela indique à votre ordinateur d'où charger le système d'exploitation. Dans le cas d'un MBR corrompu, cette méthode tentera de récupérer toutes les données corrompues. Si cela fonctionne pour vous, nous vous recommandons de sauvegarder vos données sur un nouveau disque car l'erreur que vous avez rencontrée indique une défaillance imminente du disque. Vous aurez besoin d'un disque Windows (Win 7) pour cette méthode. Vous pouvez trouver notre guide sur la création d'un disque Windows 10 https://appuals.com/how-to-create-windows-10-bootable-usb-using-rufus/ ou un disque Windows 7 https://appuals.com/create-windows-bootable-usb-or-dvd/ .
- Insérez le disque d'installation de Windows 7 dans le lecteur de disque, puis démarrez l'ordinateur.
- Appuyez sur une touche lorsque vous y êtes invité (ou appuyez sur F8 au démarrage et choisissez Lecteur DVD dans le menu de démarrage).
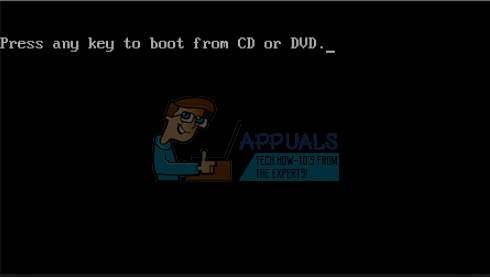
- Sélectionnez une langue, une heure, une devise, un clavier ou une méthode de saisie, puis cliquez sur Suivant.
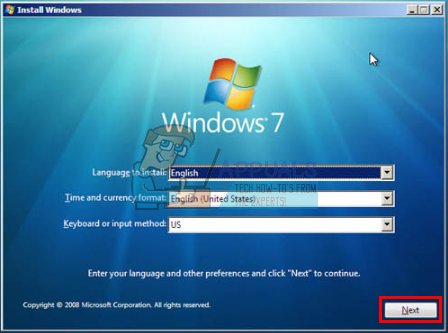
- Cliquez sur Réparer votre ordinateur.
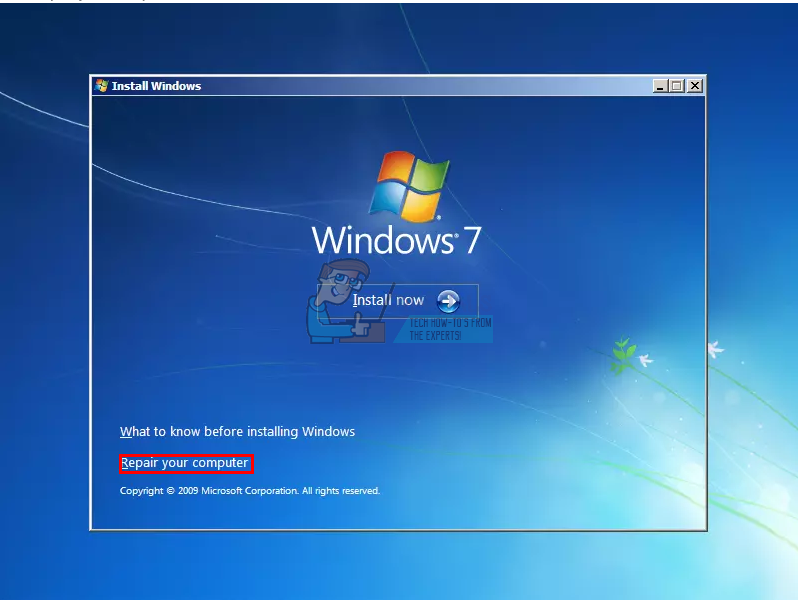
- Cliquez sur le système d'exploitation que vous souhaitez réparer, puis sur Suivant.
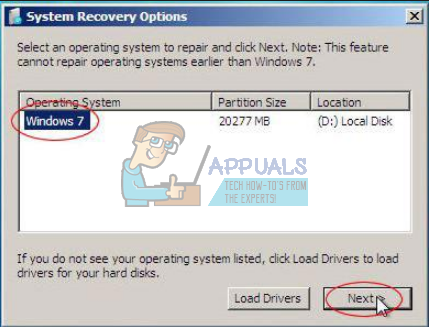
- Dans la boîte de dialogue Options de récupération système, cliquez sur Invite de commandes.
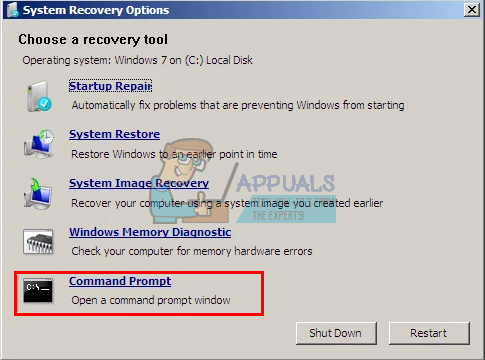
- Type Chkdsk / f / r ou commande et appuyez sur Entrée pour réparer les secteurs défectueux et réparer les données corrompues.
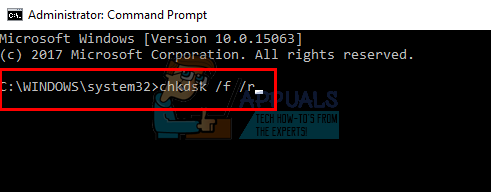
Méthode 2: réinstaller Windows
Cette méthode corrigera également tous les fichiers Windows corrompus ou toute donnée MBR corrompue ou manquante. Aller https://appuals.com/how-to-clean-install-windows-10/ pour un guide sur la façon de nettoyer l'installation de Windows 10. Si vous préférez, vous pouvez installer Windows 8 ou Windows 7. Dans le cas où cela fonctionne pour vous, nous vous recommandons de sauvegarder vos données car l'erreur que vous avez rencontrée indique une défaillance imminente du disque.
Méthode 3: remplacez votre disque dur
Si les méthodes 1 et 2 n'ont pas fonctionné de quelque manière que ce soit, votre disque a subi une défaillance permanente et devra être remplacé. Regardez dans le SSD (Solid State Drives) au lieu du HDD (Hard Disk Drive), pour éviter cette déception à l'avenir. Étant donné que les disques durs utilisent des plateaux rotatifs et des têtes mobiles, ils sont plus susceptibles de tomber en panne. Cela se produit généralement après 3 à 5 ans d'utilisation.
Si le système est sous garantie, contactez l'assistance Dell avec l'erreur et ils remplaceront le lecteur. La garantie du fabricant couvre généralement un disque dur défectueux.
Méthode 4: asservissez le disque dur erroné et essayez de récupérer les données
Vous pouvez toujours essayer de récupérer vos données si votre disque a échoué les méthodes 1 et 2. Il n'y a aucune garantie. Vous aurez besoin d'un convertisseur de disque dur USB externe pour quelques dollars (10 $). Vous pouvez également le connecter en tant que lecteur secondaire (pas le disque principal qui possède le système d'exploitation) à un autre ordinateur. Les ordinateurs de bureau fournissent généralement des câbles supplémentaires pour connecter un autre lecteur SATA. Utilisez l'une ou l'autre méthode pour essayer de lire votre disque. Si ce n'est que votre secteur MBR ou vos fichiers Windows qui ont été corrompus, vous constaterez que vous pouvez toujours lire votre disque dur et accéder à vos données. 

Les experts en données peuvent être en mesure de récupérer vos informations en changeant les têtes de lecture ou en plaçant votre plateau sur des têtes de lecture fonctionnelles. Quoi qu'il en soit, il s'agit d'un processus de précision qui vous coûtera beaucoup d'argent, alors assurez-vous que les données que vous enregistrez en valent la peine.
4 minutes de lecture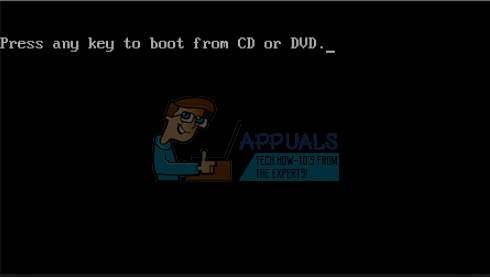
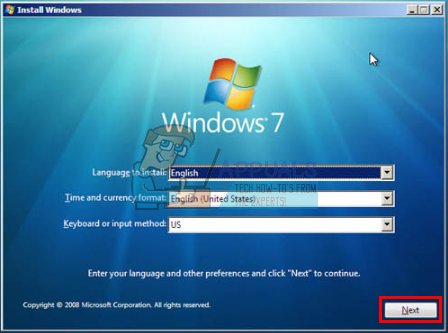
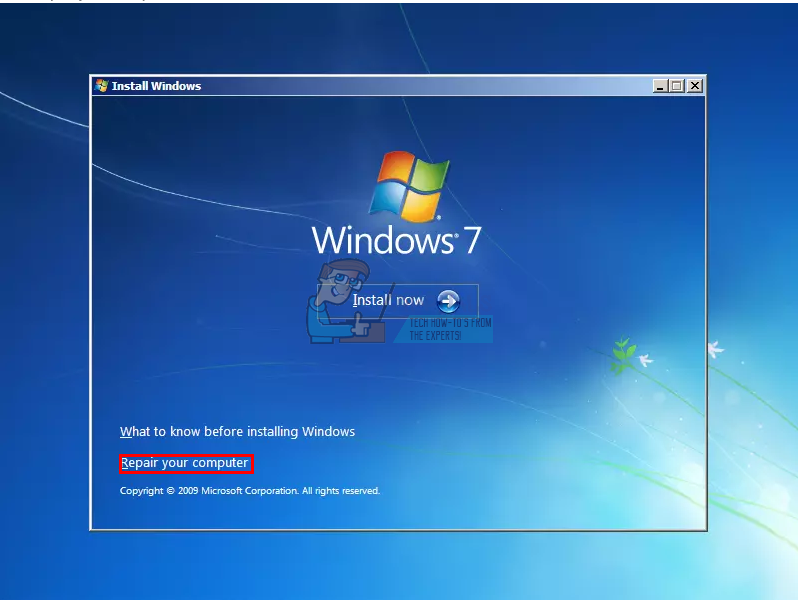
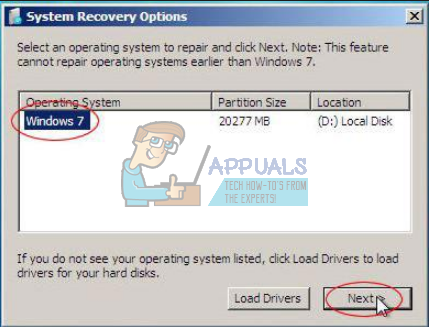
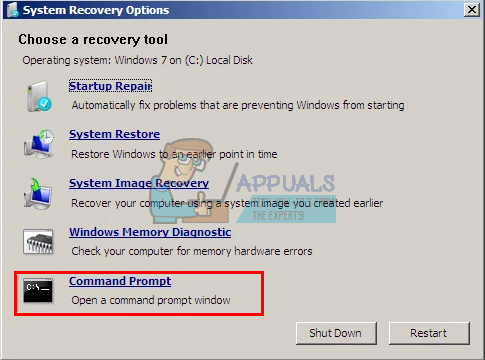
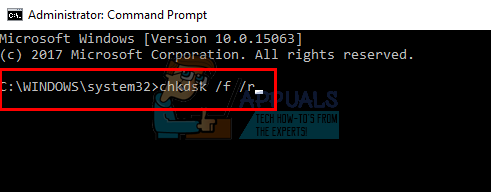


















![[FIX] Cette copie de l'application d'installation OS X El Capitan ne peut pas être vérifiée](https://jf-balio.pt/img/how-tos/20/this-copy-install-os-x-el-capitan-application-can-t-be-verified.png)



![[FIX] Échec de l'installation de la mise à jour Skype (code d'erreur 666/667)](https://jf-balio.pt/img/how-tos/90/skype-update-failed-install.png)
