
Découvrez comment afficher l'onglet Accueil sur Google Chrome
Si vous regardez de plus près Google Chrome, vous remarquerez à quel point il est précis et organisé. Il contient tous les onglets de base dont vous avez besoin, tous triés comme tout le monde le souhaite. Et parce que les développeurs veulent que les choses ne soient pas trop encombrées, ils ont également conservé le bouton d'accueil en tant qu'icône facultative qui peut être activée par l'utilisateur lui-même.
Le but d'un onglet Accueil
Un onglet d'accueil, qui a littéralement la forme d'une maison est un onglet utilisé pour revenir à la page d'origine ou un nouvel onglet selon les exigences de l'utilisateur. Par exemple, si vous avez ouvert de nombreuses fenêtres sur Google Chrome, et que vous souhaitez maintenant ouvrir un nouvel onglet, ou souhaitez accéder à votre page d'accueil (qui peut être n'importe quelle page Web définie par vous), il vous suffit de cliquer dessus onglet Accueil. Cela ouvrira une nouvelle fenêtre pour vous ou ouvrira le site Web pour lequel vous avez enregistré des informations dans la page d'accueil personnalisée.
Cet onglet d'accueil est désactivé par défaut lorsque vous ouvrez Google Chrome. Pour rendre cet onglet actif, vous devrez suivre les étapes mentionnées ci-dessous.
- À l'origine, voici à quoi ressemble votre fenêtre Google Chrome lorsque vous ouvrez le navigateur. Pour activer l'onglet Accueil pour Google Chrome, cliquez sur les trois points (ellipses verticales) qui sont présents dans le coin supérieur droit de votre navigateur.
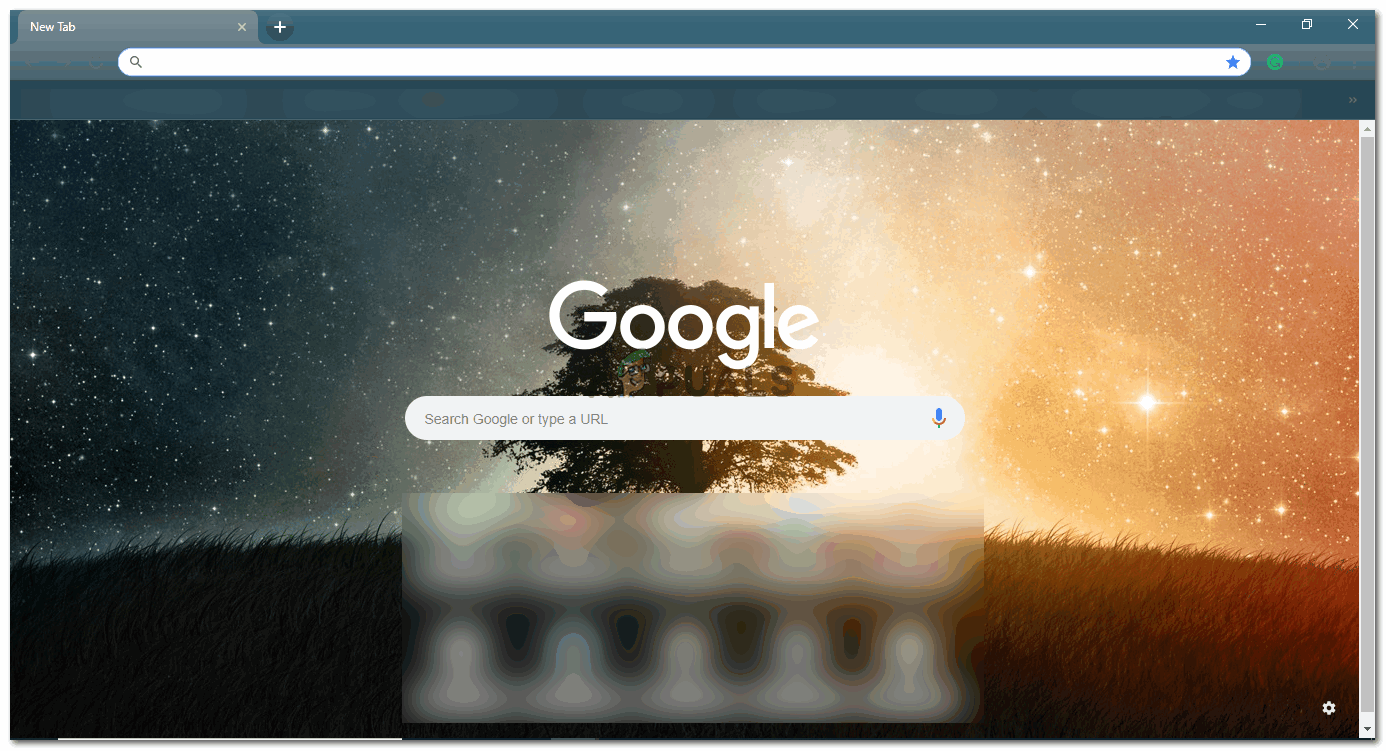
Ouvrez Google Chrome. Cela ouvrira la page de démarrage habituelle
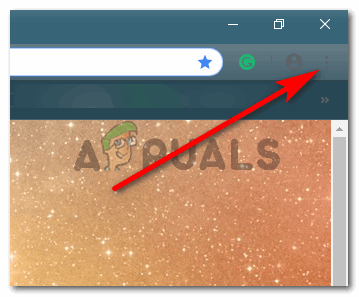
Cliquez sur les trois points verticaux, où vous trouverez l’onglet «Paramètres».
- Une fois que vous avez cliqué sur ces points verticaux, une liste déroulante d'options apparaîtra à l'écran. Localisez l'onglet 'Paramètres' sur cette liste, qui est la troisième dernière option comme indiqué dans l'image ci-dessous.
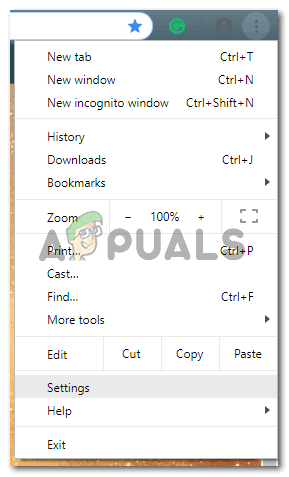
Cliquez sur l'onglet Paramètres ici pour être dirigé vers tous les paramètres de votre Google Chrome et les actions associées
- En cliquant sur les paramètres, vous accédez à tous les paramètres de votre Google Chrome et aux actions associées. Si vous faites défiler vers le bas sur le même écran, vous trouverez un titre pour l'apparence.
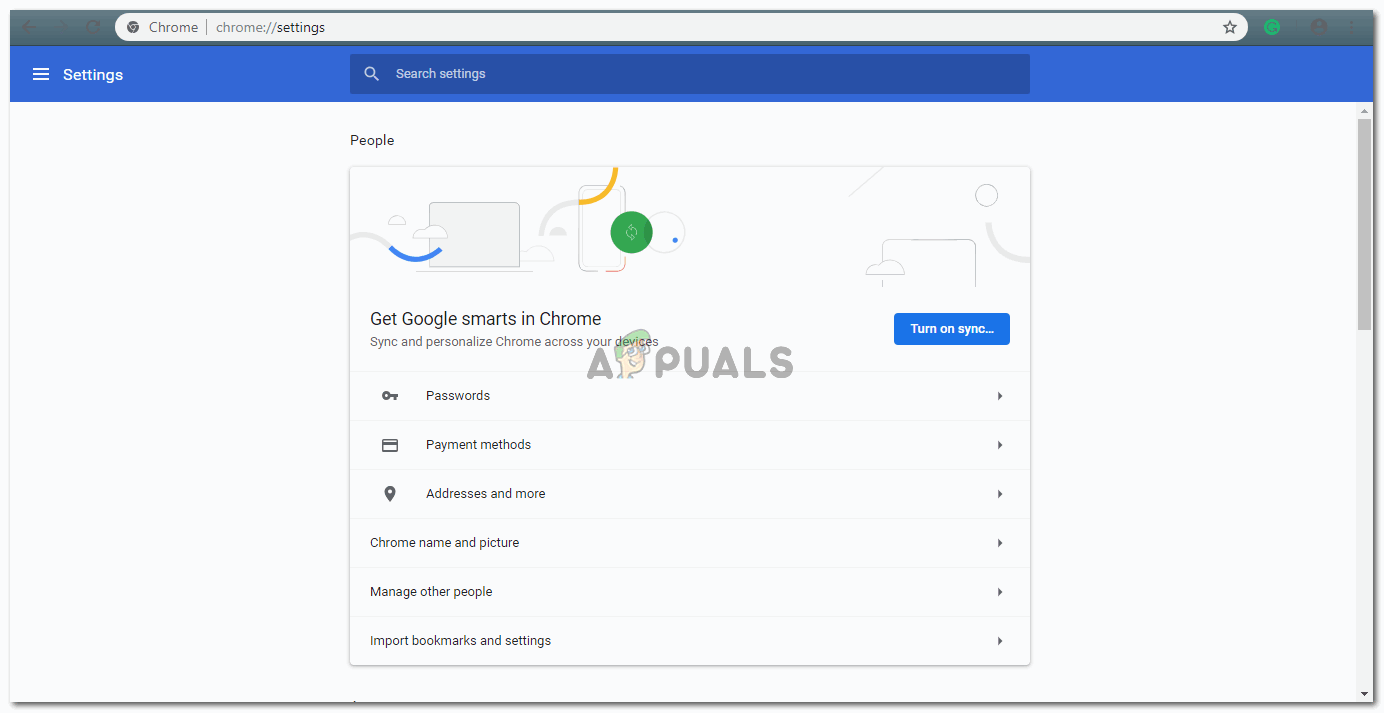
Vous devez faire défiler vers le bas sur cet écran pour trouver les paramètres de l'onglet Accueil
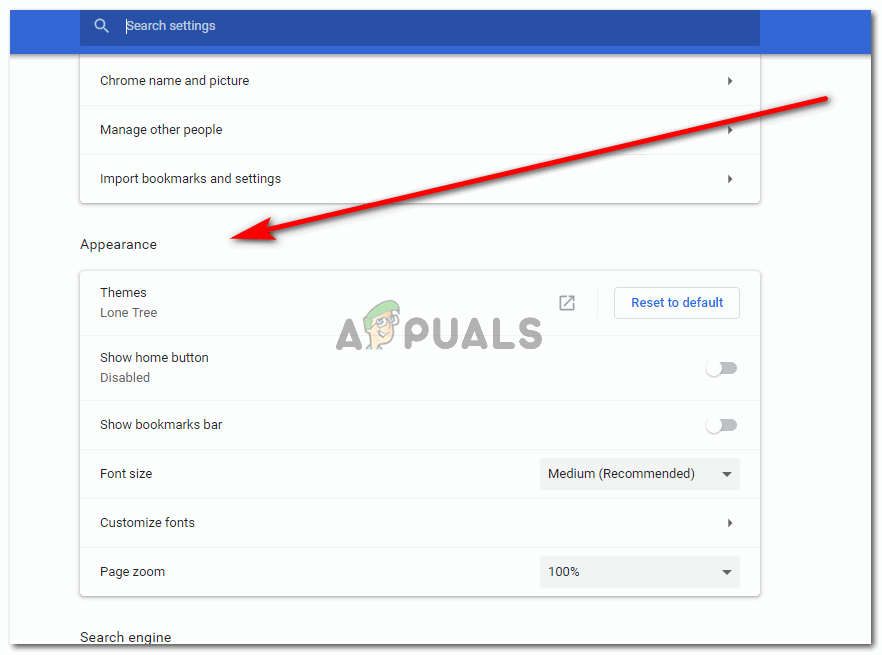
Vous trouverez l'option de l'onglet Accueil sous les paramètres d'Apparence. C'est la deuxième option sous Apparence qui dit 'Afficher le bouton d'accueil'.
- Sous le titre Apparence, il y aura une option pour 'Afficher l'onglet Accueil', qui est actuellement désactivée en raison des paramètres par défaut. Pour activer cet onglet et le faire apparaître sur le navigateur chaque fois que vous ouvrez votre Google Chrome, vous devez faire glisser le bouton de cet onglet sur. Juste en face de 'Afficher l'onglet Accueil' se trouve un bouton de curseur permettant de désactiver et d'activer l'onglet Accueil. À l'heure actuelle, comme il est désactivé, la couleur de l'onglet est blanche et grise. Lorsque vous le faites glisser vers la droite, la couleur passe au blanc et au bleu.
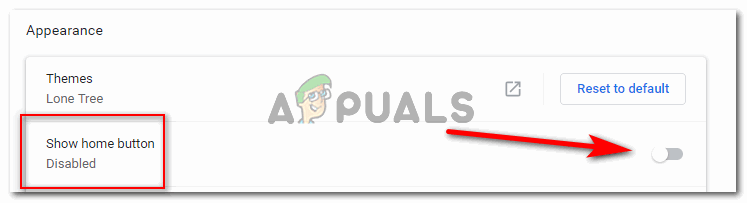
Notez le mode «désactivé» écrit sous le bouton Afficher la maison. Il s'agit du paramètre par défaut. Vous pouvez activer l'interrupteur du côté opposé en cliquant dessus.
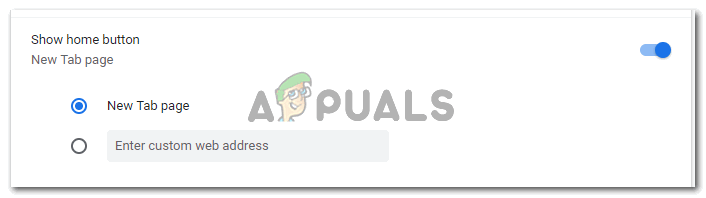
Le curseur deviendra bleu au moment où vous cliquerez dessus.
- Une fois que l'onglet a été activé, il apparaîtra dans la barre d'outils supérieure de Google Chrome. Mais avant cela, vous devez sélectionner l'une des deux options qui apparaissent juste sous l'option Afficher l'onglet Accueil. Ces options représentent essentiellement la fonction attendue de l'onglet Accueil. L'onglet d'accueil peut soit ouvrir un nouvel onglet pour vous une fois que vous avez cliqué dessus ou, il peut ouvrir la page Web de votre choix, qui est un lien que vous entrerez dans l'espace pour la deuxième option qui dit 'Saisir une adresse Web personnalisée. Les deux options ne peuvent pas être sélectionnées en même temps, vous devrez donc choisir entre les deux.
- L'onglet d'accueil s'affichera sur le côté gauche de la barre de recherche de Google Chrome, comme indiqué dans l'image ci-dessous. À tout moment de votre temps en ligne, cliquer sur cette icône vous mènera à un nouvel onglet ou à l'adresse Web que vous pouvez entrer en place pour les secondes options sous les paramètres de l'onglet Afficher l'accueil.

Le bouton d'accueil apparaîtra sur le côté gauche de la barre de recherche pour un navigateur.
- J'ai ajouté le lien vers mon compte Gmail juste pour un test afin de voir comment cela fonctionne.
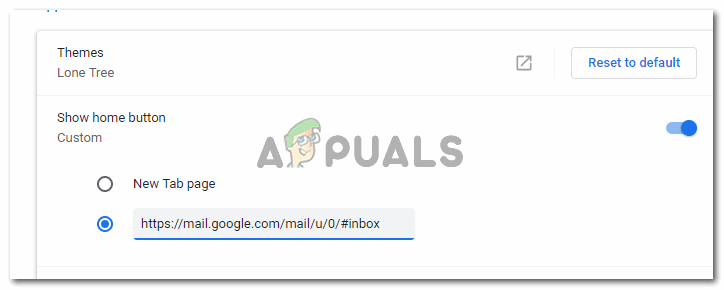
L'ajout d'une adresse Web dans les paramètres fera que l'onglet d'accueil vous redirigera vers cette page Web.
- J'ai cliqué une fois sur l'onglet Accueil et cela m'a conduit à mon compte Gmail. Remarque: Si vous êtes déconnecté de votre compte, vous serez dirigé vers la page d'accueil de Gmails et non vers la version connectée.
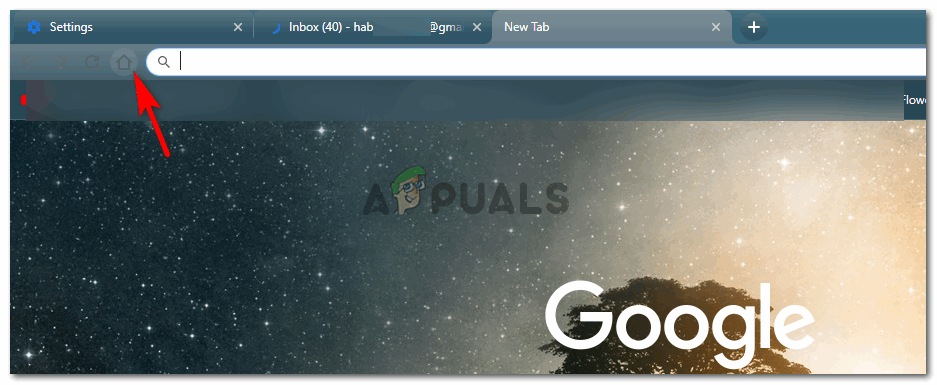
Cliquez sur l'onglet / bouton d'accueil et essayez-le par vous-même

Ça marche!
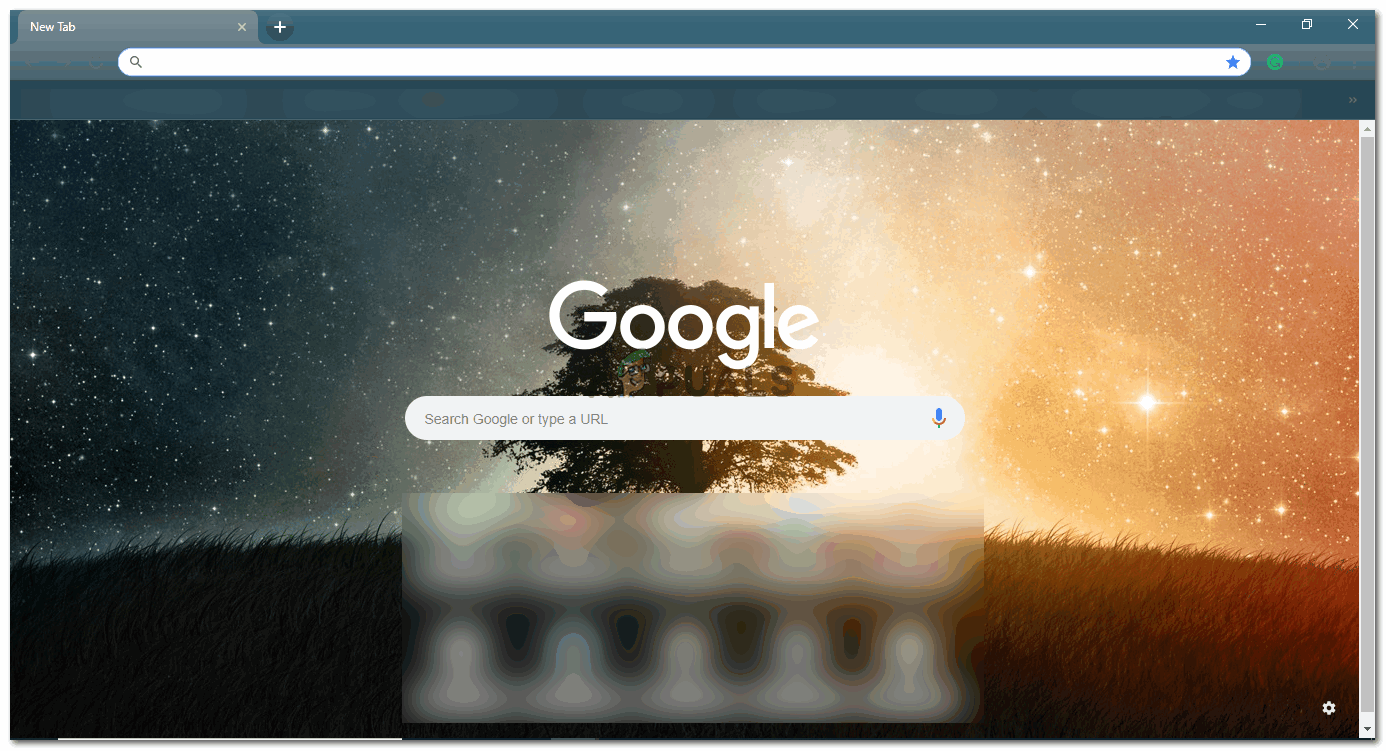
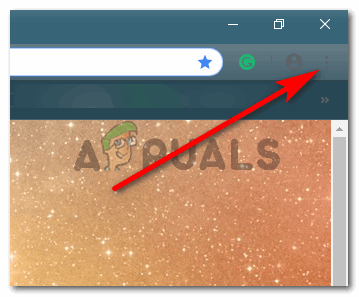
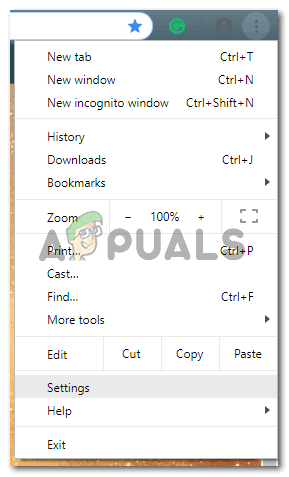
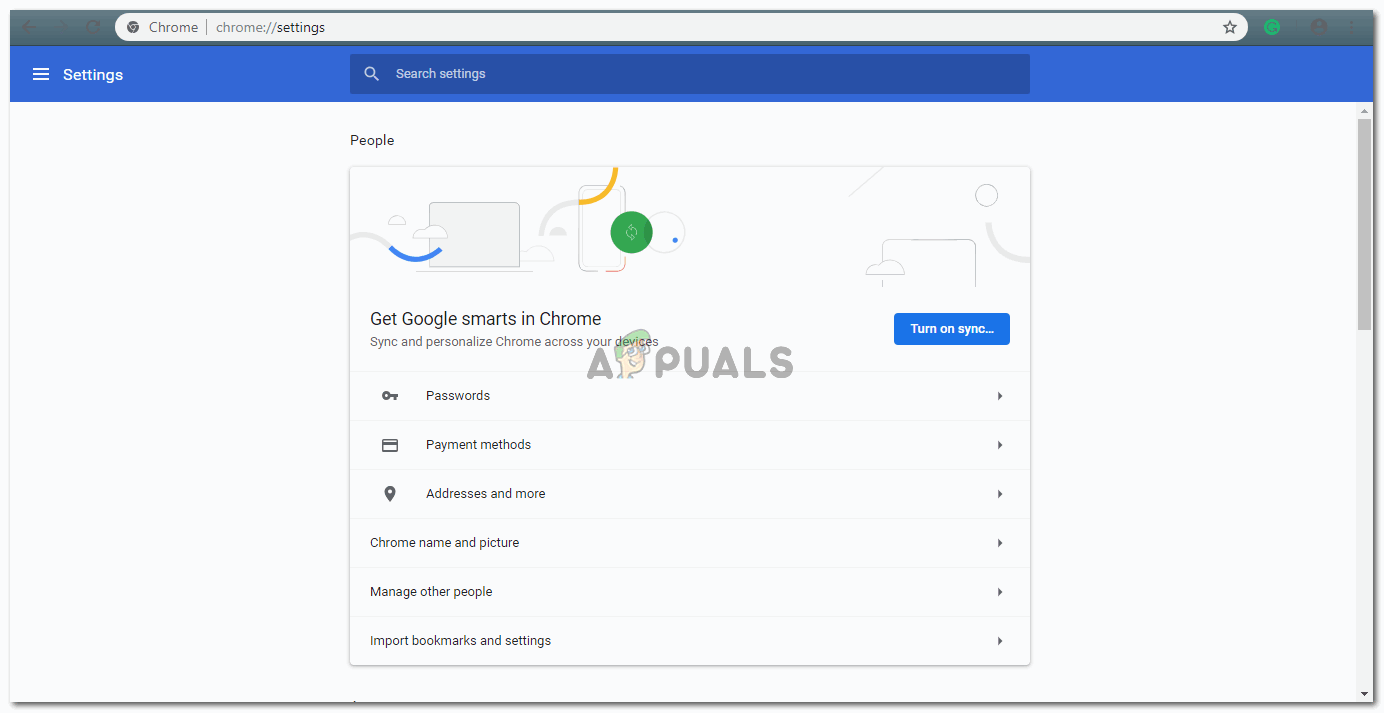
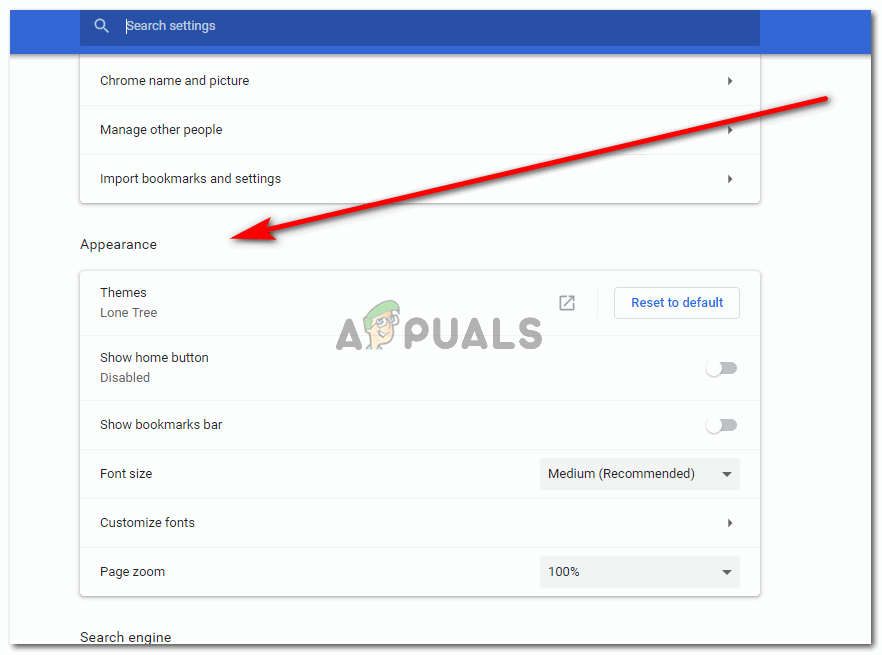
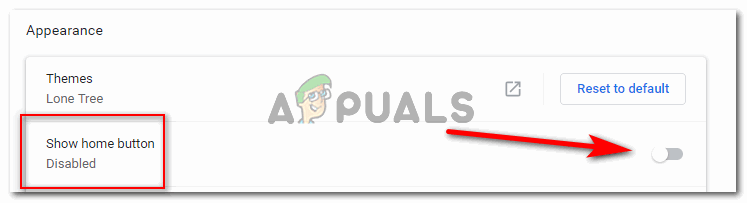
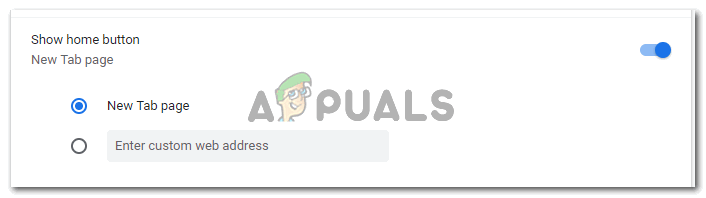

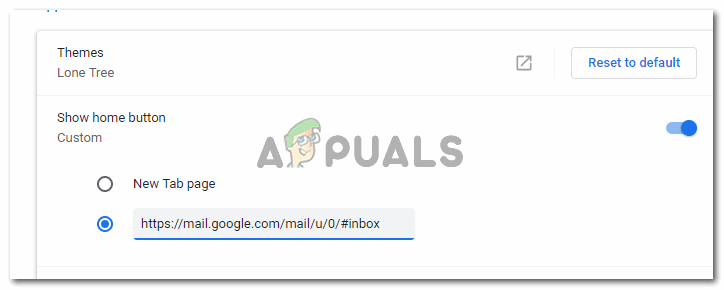
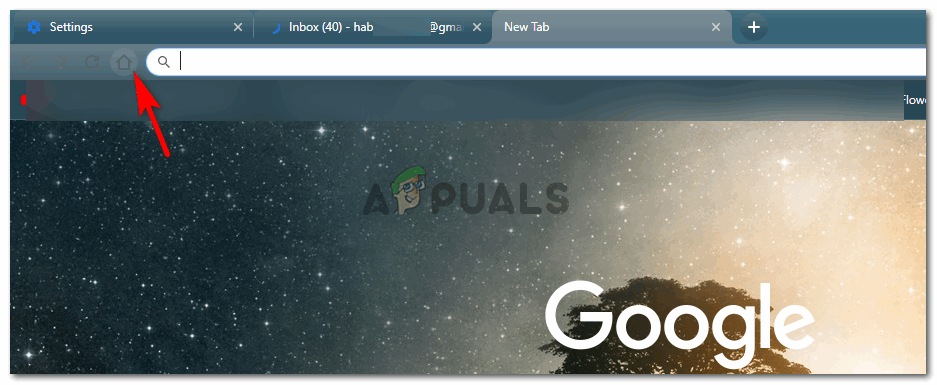






















![Problèmes de connectivité OneDrive sous Windows 7 et 10 [Réparer]](https://jf-balio.pt/img/how-tos/68/onedrive-connectivity-issues-windows-7.png)

