Le changement rapide d'utilisateur est un terme assez vague - le terme fait référence à toute fonctionnalité sur un système d'exploitation d'ordinateur multi-utilisateur qui permet aux utilisateurs de passer d'un compte utilisateur à un autre rapidement et de manière transparente sans avoir à quitter les applications ouvertes sur le premier compte utilisateur ou en vous déconnectant avant de vous connecter à ce dernier compte. Le changement rapide d'utilisateur existe sur le système d'exploitation Windows et existe depuis l'époque de Windows 7. Windows a parcouru un long chemin depuis l'époque où Windows 7 était le premier système d'exploitation pour les ordinateurs, mais le changement rapide d'utilisateur a est resté une constante et existe toujours, à ce jour. Sous Windows, la fonctionnalité de changement rapide d'utilisateur est activée lorsqu'un utilisateur clique sur le Changer d'utilisateur option à la place du Se déconnecter option dans l'interface utilisateur de connexion, le menu Démarrer ou le gestionnaire de tâches.
Le changement rapide d'utilisateur est intégré à Windows 10 - la dernière et la meilleure itération du système d'exploitation Windows. Le changement rapide d'utilisateur permet à plusieurs utilisateurs d'utiliser le même ordinateur Windows sans interrompre ou perturber ce sur quoi chacun d'entre eux travaille dans leurs comptes d'utilisateurs distincts. Avec le changement rapide d'utilisateur, un utilisateur peut se connecter à son compte d'utilisateur individuel sur un ordinateur Windows 10 sans que les autres utilisateurs soient automatiquement déconnectés ou que leurs applications en cours soient fermées. Cela étant, le changement rapide d'utilisateur a certainement ses avantages.
Cependant, il est beaucoup moins utile aux utilisateurs qui ne partagent leur ordinateur avec personne d'autre et qui ont simplement un compte utilisateur autonome. Ces utilisateurs (et bien d'autres) peuvent, pour une raison quelconque, vouloir désactiver le changement rapide d'utilisateur sur leurs ordinateurs. La désactivation du changement rapide d'utilisateur est possible sur tous les ordinateurs sur lesquels Windows 10 est installé, et voici les deux manières différentes de transformer cette possibilité en réalité:
Méthode 1: désactiver le changement rapide d'utilisateur à l'aide de l'éditeur de stratégie de groupe local
La première méthode, et également la plus simple, que vous pouvez utiliser pour désactiver le changement rapide d'utilisateur sur un ordinateur Windows 10 consiste à modifier sa stratégie de groupe locale. Cela impliquera que vous utilisiez l'éditeur de stratégie de groupe local de votre ordinateur, un utilitaire que la plupart des utilisateurs de Windows ignorent même qu'il existe. Pour désactiver le changement rapide d'utilisateur à l'aide de cette méthode, il suffit de:
- appuie sur le Logo Windows touche + R ouvrir un Courir dialogue.
- Type gpedit.msc dans le Courir dialogue et appuyez sur Entrer pour lancer le Éditeur de stratégie de groupe local .

- Dans le volet gauche du Éditeur de stratégie de groupe local , accédez au répertoire suivant:
Politique informatique locale > La configuration d'un ordinateur > Modèles d'administration > Système - Dans le volet gauche du Éditeur de stratégie de groupe local , clique sur le Se connecter sous-dossier sous le Système dossier pour afficher son contenu dans le volet droit.
- Dans le volet droit du Éditeur de stratégie de groupe local , localisez le Réglage titré Masquer les points d'entrée pour un changement rapide d'utilisateur et double-cliquez dessus.
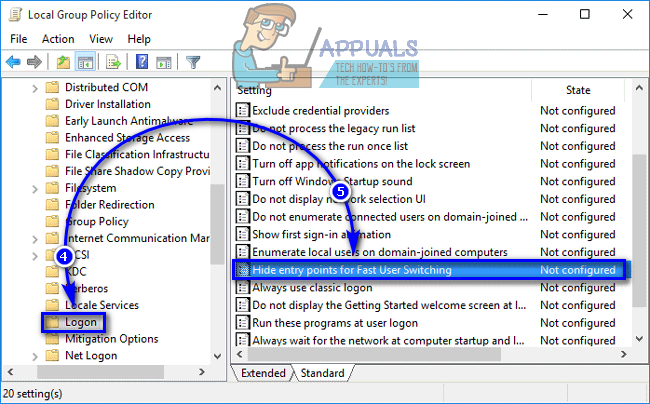
- Cliquez sur le bouton radio à côté du Activée option pour le sélectionner.
- Cliquer sur Appliquer .
- Cliquer sur D'accord .
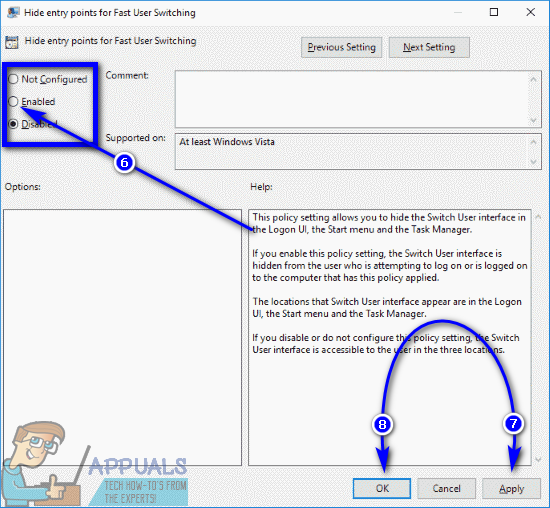
- Fermer la Éditeur de stratégie de groupe local .
- Redémarrer ton ordinateur.
Méthode 2: désactivez le changement rapide d'utilisateur dans le registre de votre ordinateur
Si Méthode 1 ne fonctionne tout simplement pas pour vous ou si vous trouvez que vous mêler de l’éditeur de stratégie de groupe local de votre ordinateur est une tâche trop ardue, n’ayez crainte. Pour désactiver le changement rapide d’utilisateur en modifiant le registre de votre ordinateur, vous devez:
- appuie sur le Logo Windows touche + R ouvrir un Courir dialogue.
- Type regedit dans le Courir dialogue et appuyez sur Entrer pour lancer le Éditeur de registre .
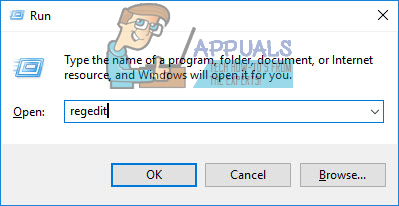
- Dans le volet gauche du Éditeur de registre , accédez au répertoire suivant:
HKEY_LOCAL_MACHINE > LOGICIEL > Microsoft > les fenêtres > Version actuelle > Stratégies . - Dans le volet gauche du Éditeur de registre , clique sur le Système sous-clé sous le Stratégies pour afficher son contenu dans le volet droit.
- Dans le volet droit du Éditeur de registre , recherchez une valeur intitulée HideFastUserSwitching . Si une telle valeur n'existe pas dans le Système sous-clé, faites simplement un clic droit sur le Système sous-clé dans le volet gauche, survolez Nouveau , cliquer sur Nouvelle valeur DWORD (32 bits) et nommez la valeur DWORD nouvellement créée HideFastUserSwitching .
- Double-cliquez sur le HideFastUserSwitching valeur dans le volet droit.
- Remplacez tout ce qui se trouve dans le Données de valeur: domaine de la HideFastUserSwitching valeur avec 1 .
- Cliquer sur D'accord .
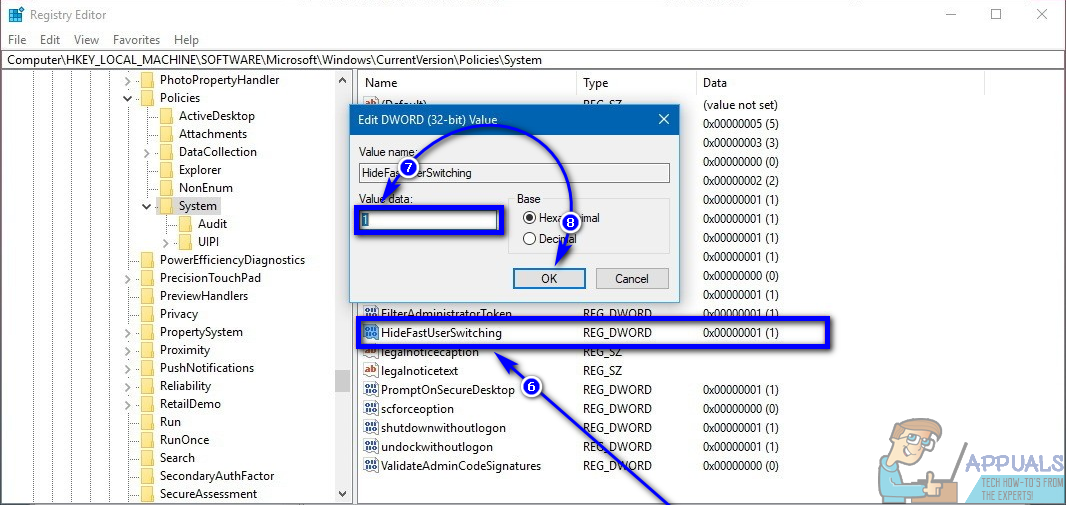
- Fermer la Éditeur de registre .
- Redémarrer ton ordinateur.
Peu importe laquelle des deux méthodes répertoriées et décrites ci-dessus parvient à faire le travail à votre place - lorsque votre ordinateur démarre, le changement rapide d'utilisateur sera désactivé de toute façon. Lorsque le changement rapide d'utilisateur est désactivé sur votre ordinateur, le Commutateur utilisateur option dans l'interface utilisateur de connexion Windows 10, le menu Démarrer et le gestionnaire de tâches ne seront plus disponibles. La seule option disponible sera la Se déconnecter option, en sélectionnant qui ferme toutes les applications ouvertes et déconnecte l'utilisateur respectif de son compte utilisateur.
3 minutes de lecture

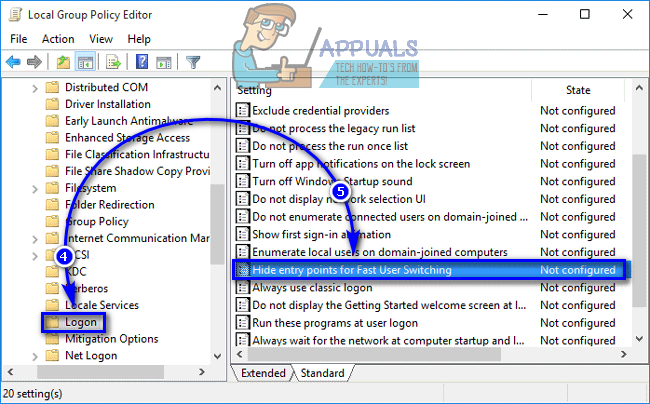
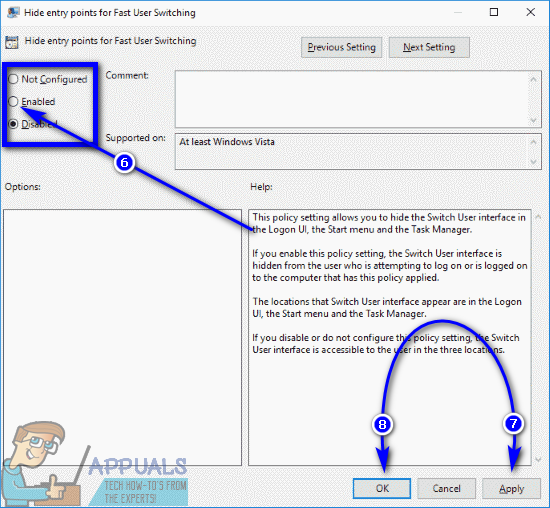
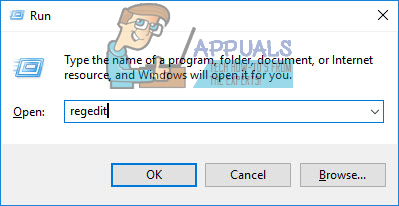
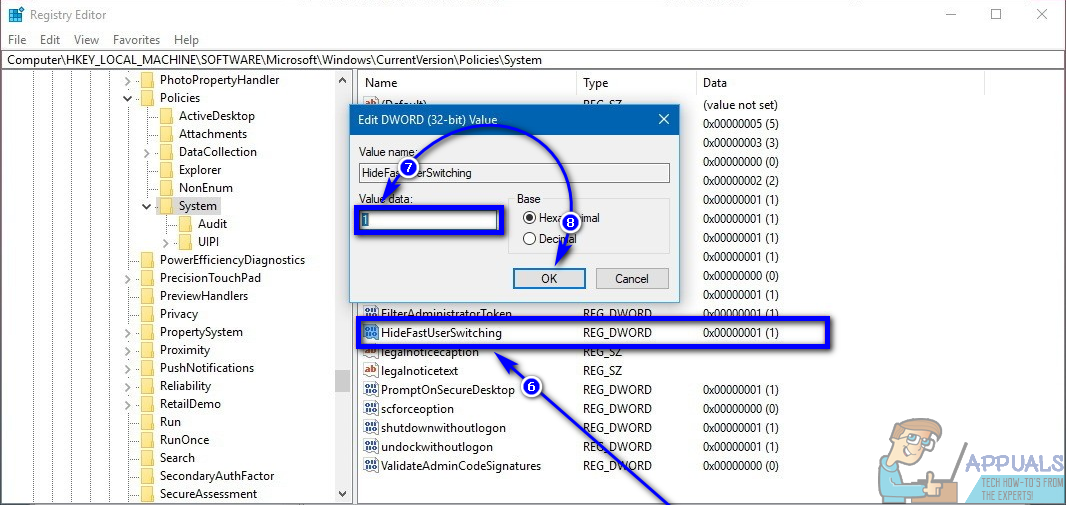


















![[FIX] Erreur lors du téléchargement de cette photo à partir de votre bibliothèque iCloud](https://jf-balio.pt/img/how-tos/05/error-downloading-this-photo-from-your-icloud-library.jpg)




