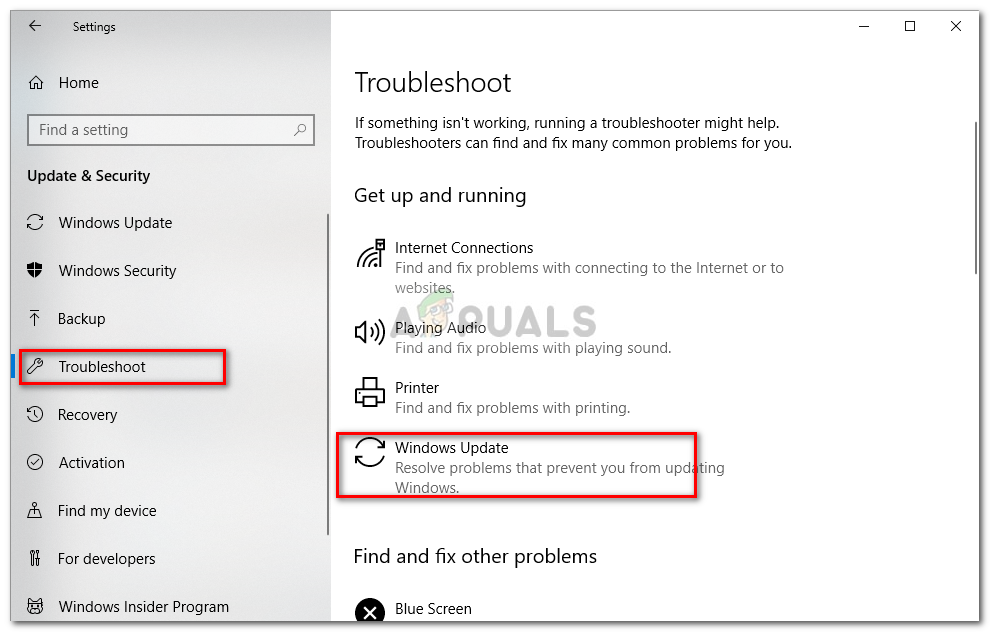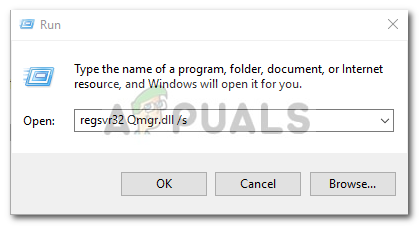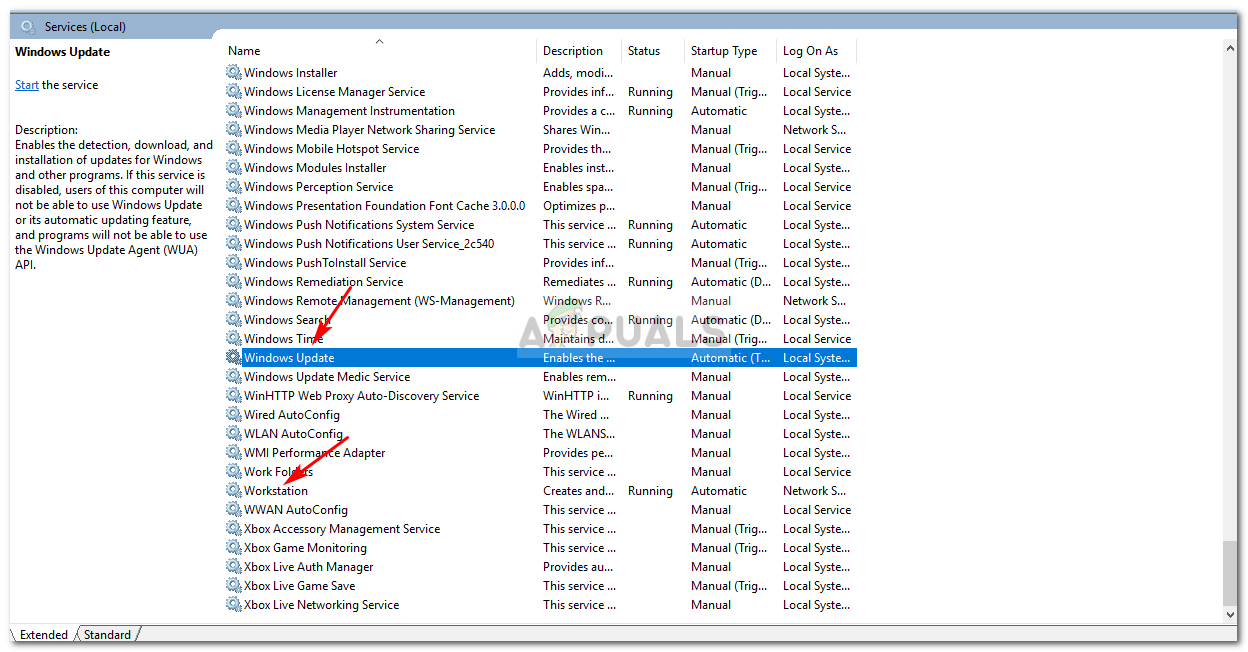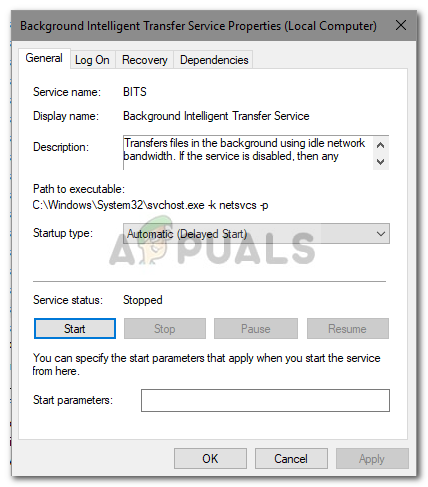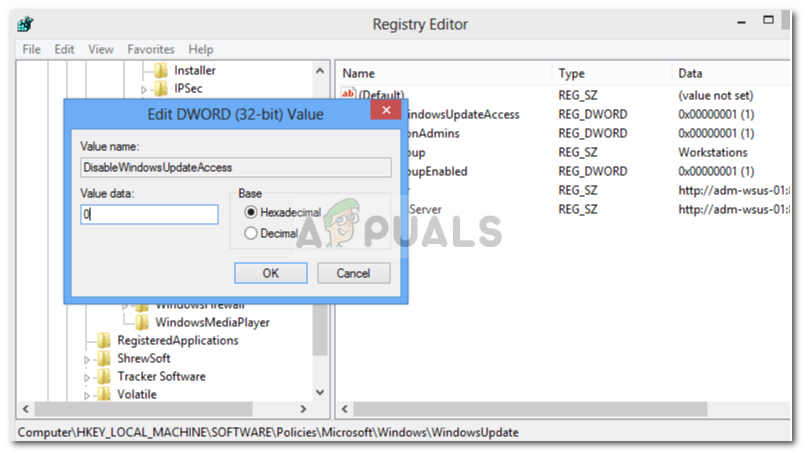Erreur de mise à jour Windows 0x80070424 apparaît souvent si les fichiers système requis ne sont pas enregistrés car les utilisateurs ne sont pas en mesure de mettre leur système à jour. L'erreur se produit généralement lors de la mise à jour de votre système à l'aide du programme d'installation autonome de Windows Update ou via Windows Update situé dans les paramètres. Programme d'installation autonome de Windows Update (Wusa.exe) est un utilitaire intégré qui utilise l'API de l'agent Windows Update pour télécharger et installer les packages de mise à jour Windows.

Erreur du programme d'installation autonome de Windows 0x80070424
L'erreur 0x80070424 a toute une histoire. Certains utilisateurs ont rencontré cette erreur à l'époque de Windows XP et cela hante toujours quelqu'un de temps en temps. Cependant, avec le temps, l'erreur a effectivement été corrigée. On est capable de trouver une solution de contournement d'un problème s'il en connaît la cause, par conséquent, examinons les causes de cette erreur.

Erreur de mise à jour Windows 0x80070424
Quelles sont les causes de l'erreur Windows Update 0x80070424 sur Windows 10?
Étant donné que l'erreur existe depuis un certain temps maintenant, les causes de l'erreur ne sont plus cachées. Cela peut être dû à -
- Services de mise à jour Windows . La mise à jour de Windows nécessite l'exécution de certains services pour que la mise à jour puisse être téléchargée et installée en toute sécurité. Par conséquent, si les services requis ne sont pas en cours d'exécution, l'erreur s'affichera.
- Fichiers système requis . Une autre raison pour laquelle cette erreur apparaît est si certains fichiers système requis pour la mise à jour ne sont pas enregistrés sur le système.
Mettez en œuvre les solutions suivantes afin de résoudre votre problème.
Solution 1: Dépannage de Windows Update
Microsoft veille à mettre à jour ses outils de dépannage pour différents problèmes ici et là. Il est sûr de dire que les dépanneurs sont maintenant bien meilleurs que ce que nous avions auparavant. Ce fait en lui-même rend important d'exécuter l'utilitaire de résolution des problèmes de Windows Update chaque fois qu'une erreur de mise à jour est demandée. Voici comment exécuter l'utilitaire de résolution des problèmes:
- presse Winkey + I ouvrir Réglages .
- Accédez à Mise à jour et sécurité.
- Passer au Dépanner onglet et localiser Windows Update .
- Mettez-le en surbrillance, puis cliquez sur ' Exécutez l'utilitaire de résolution des problèmes ».
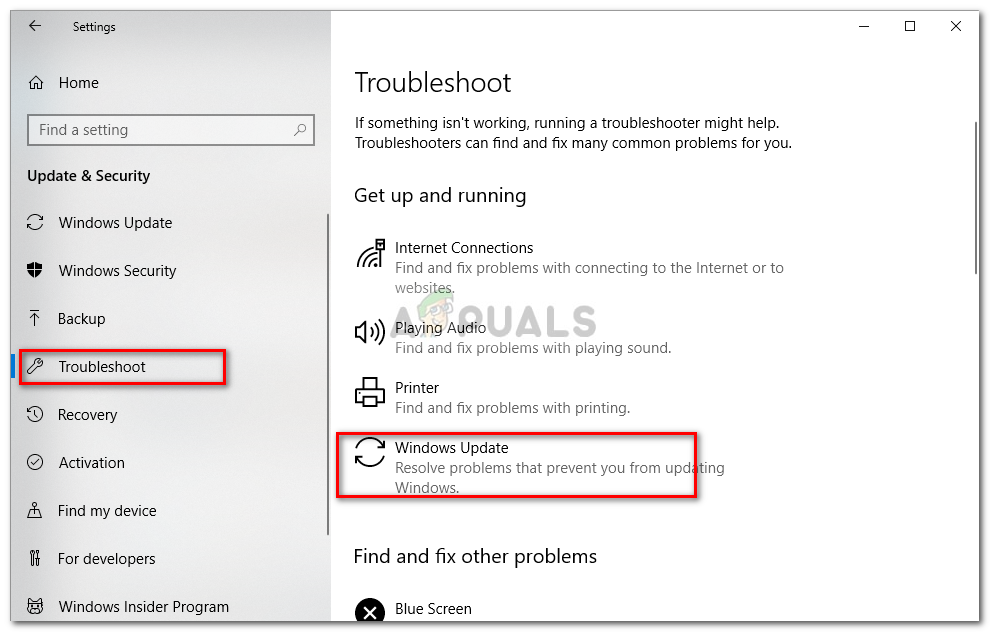
Outil de dépannage de Windows Update
Solution 2: enregistrement des fichiers système
Les mises à jour Windows utilisent certains fichiers système Windows pour pouvoir télécharger et installer le package de mise à jour en toute sécurité. Par conséquent, si les fichiers système ne sont pas enregistrés sur le système, l'erreur aura tendance à apparaître. Les fichiers système sont généralement au format .etc format. Voici comment enregistrer les fichiers:
- presse Winkey + R ouvrir Courir .
- Entrez les éléments suivants un par un:
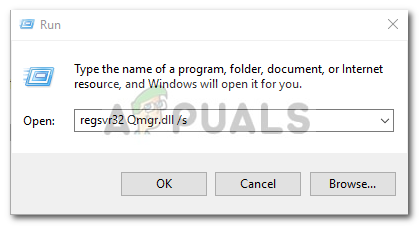
Enregistrement des composants Windows Update
regsvr32 Qmgr.dll / s regsvr32 Qmgrprxy.dll / s
- Redémarrez votre système, puis exécutez la mise à jour.
Solution 3: activation du service Windows Update
L'erreur peut souvent être causée si le Windows Update , Service de transfert intelligent en arrière-plan et Poste de travail les services ne fonctionnent pas. Dans ce cas, vous devrez visiter les services Windows et les démarrer manuellement. Voici comment:
- Ouvrez Run en appuyant sur Winkey + R .
- Tapez ' services.msc ».
- Recherchez les services mentionnés ci-dessus et double-cliquez dessus un par un.
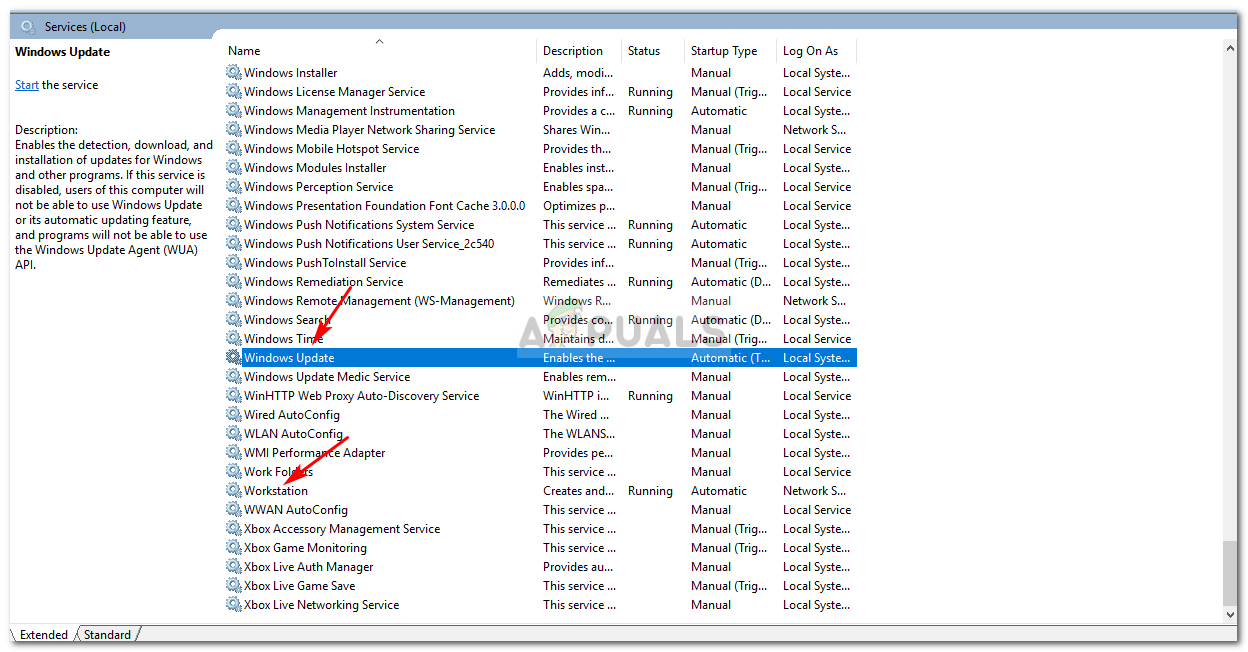
Services de mise à jour Windows
- Assurez-vous que les services sont définis sur Automatique et sont fonctionnement .
- Si ce n'est pas le cas, définissez le Type de démarrage à Automatique , Cliquez sur Appliquer et assurez-vous de Début le service.
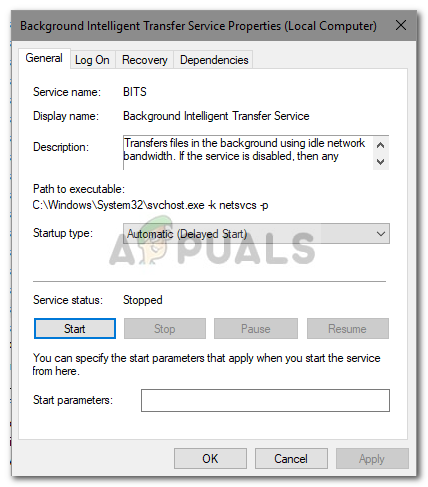
Démarrage des services de mise à jour Windows
- Redémarrez votre système, puis essayez de mettre à jour.
Solution 4: Utilisation du registre Windows
Le registre Windows est un composant essentiel du système d'exploitation Windows. Parfois, l'erreur apparaît en raison de la restriction imposée par le registre Windows. Vous pouvez corriger l'erreur en autorisant la mise à jour Windows à partir du registre. Voici comment:
- presse Winkey + R pour ouvrir Run.
- Tapez ' regedit ».
- Collez le chemin suivant dans la barre d'adresse:
HKEY_LOCAL_MACHINE SOFTWARE Policies Microsoft Windows WindowsUpdate
- Dans le volet de droite, recherchez le DésactiverWindowsUpdateAccess DWORD.
- Double-cliquez dessus et définissez la valeur sur 0 .
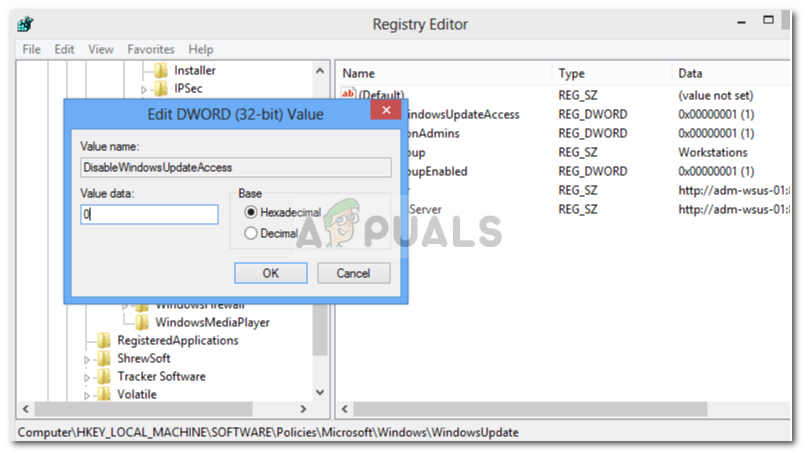
- Activation de Windows Update à partir du registre
- Redémarrez votre ordinateur pour qu'il prenne effet.
Solution 5: réinitialiser les composants Windows Update
Chaque fois que vous lancez une mise à jour, Windows utilise ses composants de mise à jour pour télécharger, stocker et installer le package. Cependant, cela peut être affecté si les composants de mise à jour ne fonctionnent pas correctement. Dans un tel cas, vous devrez les réinitialiser.
Il existe deux façons de réinitialiser les composants de mise à jour Windows: en entrant une série de commandes dans l'invite de commande ou en utilisant un script simple et sûr. Eh bien, pour vous faciliter la tâche, nous allons lier le script. Il peut être téléchargé depuis ici . Une fois que vous l'avez téléchargé, extrayez le fichier .zip et exécutez le fichier ResetWUEng.cmd en tant qu'administrateur.
Solution 6: réparer Windows
Enfin, si aucune des solutions ci-dessus ne fonctionne pour vous, il ne vous reste qu'une seule option. Vous devrez réparer votre installation Windows. Lorsque vous réparez votre Windows, il met automatiquement à jour votre système vers la dernière version et répare les fichiers système.
Pour en savoir plus à ce sujet, veuillez consulter Cet article sur notre site vous montrant comment réparer complètement votre Windows 10.
3 minutes de lecture