Certains utilisateurs rencontrent un problème étrange sous Windows 10 où chaque clic gauche est enregistré sous forme de double-clic. Ce problème semble être assez fréquent parmi les utilisateurs qui ont récemment mis à niveau vers Windows 10 à partir d'une ancienne version de Windows.
Quelles sont les causes de l'erreur de double clic de souris Windows 10 en cas de simple clic
Après avoir étudié le problème en examinant divers rapports d'utilisateurs et en essayant de reproduire le problème, nous sommes parvenus à quelques conclusions:
- Le comportement n'est pas spécifique à une certaine version de Windows 10.
- Le même comportement se produit parfois sur les dernières versions de Windows 8.1.
- Il n'y a aucun cas signalé où l'erreur a été déterminée comme étant causée par un problème matériel de souris.
Voici une liste d'éléments potentiels et d'options de paramètres que d'autres utilisateurs ont identifiés comme coupables:
- Paramètre Options des dossiers - Il existe un élément de paramètres de l'Explorateur de fichiers qui transforme chaque clic gauche en double-clic. Le paramètre peut être modifié à partir du menu Options des dossiers.
- Problème de paramètres de gestion de l'alimentation - Avec certains modèles de souris (en particulier avec les modèles sans fil), un paramètre de gestion de l'alimentation produira ce comportement. Reportez-vous à la méthode 2 pour connaître les étapes à suivre pour corriger cela.
- Plusieurs entrées de souris compatibles HID - Après une mise à niveau vers Windows 10, le système d'exploitation peut créer par erreur deux entrées de souris compatibles HID différentes, ce qui entraînera ce comportement.
Comment réparer l'erreur de double clic de souris Windows 10 sur un seul clic
Si vous avez du mal à résoudre ce problème particulier, cet article vous propose une série d'approches que vous pouvez utiliser comme étapes de dépannage. Vous trouverez ci-dessous une collection de méthodes que d'autres utilisateurs dans une situation similaire ont utilisées pour résoudre le problème.
Pour de meilleurs résultats, envisagez de commencer par la première méthode et descendez jusqu'à ce que vous trouviez une méthode qui s'applique à votre scénario particulier et résout le problème. Commençons.
Méthode 1: Modification des paramètres de double-clic à partir de l'Explorateur de fichiers
Il s'avère que l'Explorateur de fichiers a une option de réglage qui provoquera ce type de comportement. Une modification manuelle ou un logiciel tiers peut modifier le comportement par défaut et transformer chaque clic gauche en un double-clic apparent.
Heureusement, vous pouvez facilement vérifier si ce comportement est causé par les paramètres de l'explorateur de fichiers en accédant au Vue onglet du ruban en haut. Voici un guide rapide sur la façon de procéder:
- Commencez par ouvrir l'Explorateur de fichiers. Vous pouvez le faire facilement en appuyant sur Touche Windows + X et en cliquant sur Explorateur de fichiers dans l'onglet nouvellement apparu.
- Dans l'Explorateur de fichiers, utilisez le ruban en haut pour cliquer sur le Vue languette.
- À l'intérieur de Vue onglet, cliquez sur Options puis cliquez sur Modifier les options de dossier et de recherche .

- À l'intérieur Options de dossier , allez au général onglet et assurez-vous que Double-cliquez pour ouvrir un élément (un seul clic pour sélectionner) est activé sous Cliquez sur les éléments comme suit . Si vous avez modifié le comportement, cliquez sur Appliquer pour enregistrer les modifications.
- Vérifiez si le problème a été résolu en cliquant une fois sur un dossier.
Si votre système double-clique toujours à chaque clic gauche, continuez avec la méthode suivante ci-dessous.
Méthode 2: désactivation des paramètres de gestion de l’alimentation de la souris
Certains utilisateurs ont pu résoudre ce problème particulier en désactivant les paramètres de gestion de l'alimentation pour chaque périphérique USB Root Hub présent dans le Gestionnaire de périphériques.
Remarque: Gardez à l'esprit que d'autres périphériques peuvent être affectés par cette modification des paramètres.
Voici un guide rapide sur l'utilisation du Gestionnaire de périphériques pour désactiver les paramètres de gestion de l'alimentation pour chaque périphérique USB Root Hub:
- presse Touche Windows + R pour ouvrir une boîte de course. Ensuite, tapez 'Devmgmt.msc' et frapper Entrer pour ouvrir le Gestionnaire de périphériques. Cliquez sur Oui au UAC (contrôle de compte d'utilisateur) invite s'il apparaît.

- À l'intérieur Gestionnaire de périphériques , développez le menu déroulant de Contrôleurs de bus série universels.
- Ensuite, faites un clic droit sur le premier Hub usb racine appareil et choisissez Propriétés .
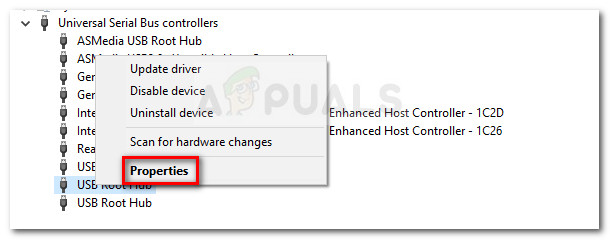
- Dans le hub racine USB Propriétés , allez au Gestion de l'alimentation et décochez la case associée à Autoriser l'ordinateur à éteindre cet appareil pour économiser de l'énergie .
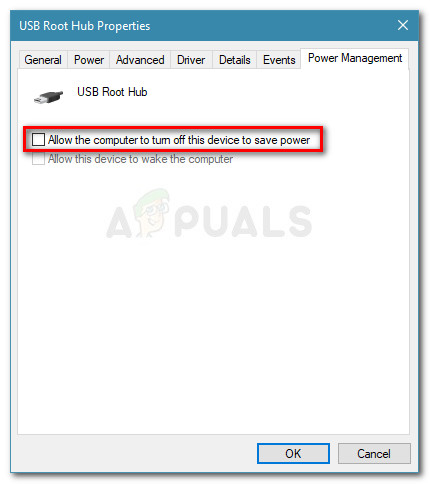
- Revenir au Gestionnaire de périphériques et répétez les étapes 3 et 4 avec les autres entrées de périphériques USB Root Hub.
- Frappé D'accord pour enregistrer les modifications, puis redémarrez votre appareil et voyez si le problème a été résolu au prochain démarrage.
Méthode 3: désinstaller les deuxièmes entrées de souris compatibles HID
Certains utilisateurs aux prises avec le même problème sous Windows 10 ont réussi à résoudre le problème après avoir découvert que le Souris et autres dispositifs de pointage L'onglet du Gestionnaire de périphériques comporte deux entrées de souris compatibles HID différentes. Dans leur cas, la solution était de désinstaller une entrée et de redémarrer le système.
Voici un guide rapide sur la façon de procéder:
- presse Touche Windows + R pour ouvrir une nouvelle boîte Run. Ensuite, saisissez ' devmgmt.msc »Et appuyez sur Entrer pour ouvrir le Gestionnaire de périphériques.

- Dans le Gestionnaire de périphériques, développez le Souris et autres dispositifs de pointage languette.
- Si vous découvrez que vous avez deux Souris compilante HID entrées, faites un clic droit sur l'une d'elles et choisissez Désinstaller l'appareil .
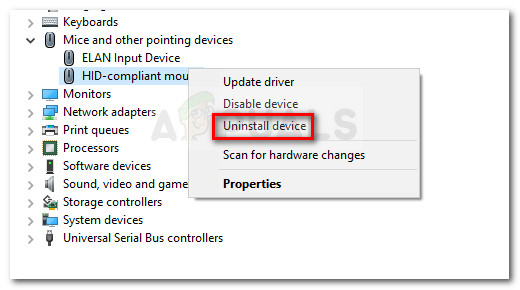
- Redémarrez votre ordinateur et voyez si le problème est résolu au prochain démarrage.
Si l'erreur persiste, continuez avec la méthode suivante ci-dessous.
Méthode 4: Utilisation de MouseFix (pour Windows 8.1)
Si vous rencontrez ce problème sur un ordinateur Windows 8.1, il existe un petit utilitaire qui a déjà aidé de nombreux utilisateurs à empêcher leur souris de double-cliquer à chaque clic gauche. Cela peut être utile si le double-clic est causé par un matériel de souris ou un programme récepteur.
MouseFix est un programme open source qui implémente des crochets de souris globaux qui filtreront les clics redondants en fonction d'un seuil. Ce programme a été écrit avec Windows 8.1 à l'esprit, il n'y a donc aucune garantie qu'il fonctionnera pour Windows 10.
Vous pouvez télécharger l'utilitaire à partir de ce lien ( ici ). Pour l'utiliser, extrayez l'archive et placez-la à l'intérieur C: Programme Fichiers MouseFix. Ensuite, créez un raccourci de MouseFix.exe et placez-le dans le dossier Démarrage pour un accès plus facile (facultatif).
Enfin, redémarrez votre ordinateur et exécutez Mousefix.exe au prochain démarrage et voyez si votre souris cesse de double-cliquer.
4 minutes de lecture

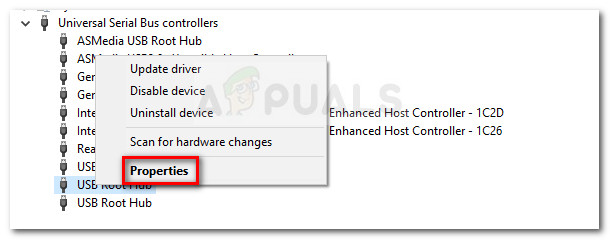
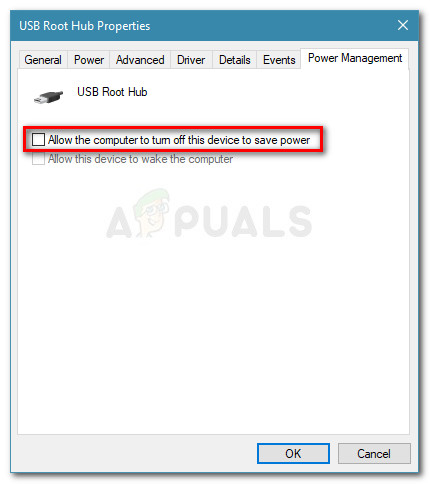
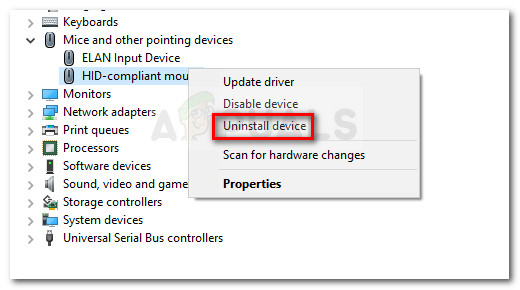




![[FIX] Code d'erreur Netflix F7053 1803 sur Mozilla Firefox](https://jf-balio.pt/img/how-tos/66/netflix-error-code-f7053-1803-mozilla-firefox.png)

















