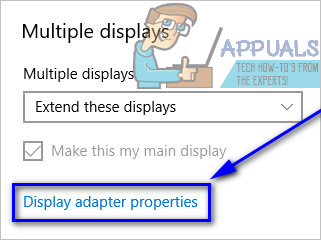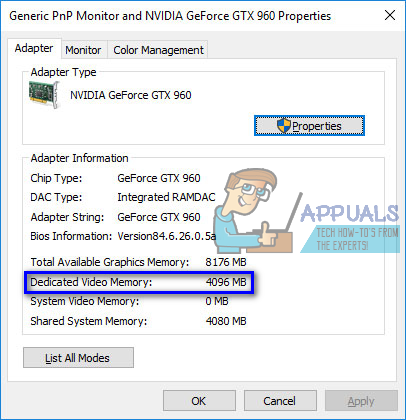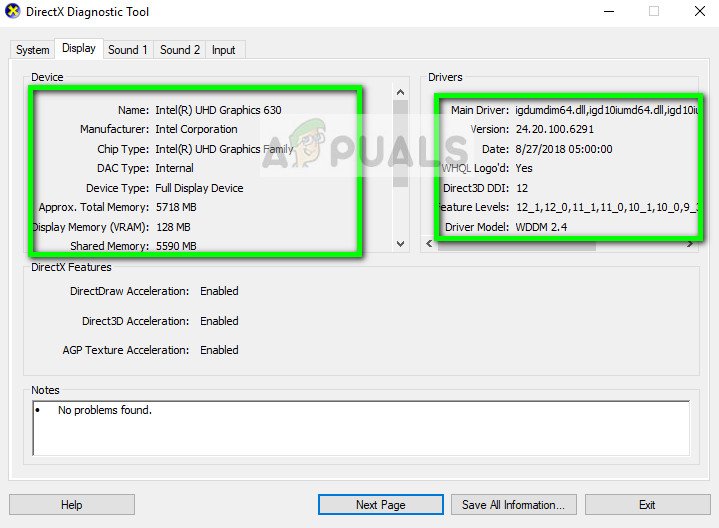VRAM (Video RAM) est un type spécifique de RAM (Random Access Memory) qui est utilisé dans les unités de traitement graphique (GPU) pour les ordinateurs. Les cartes graphiques dédiées aux ordinateurs ont leur propre RAM qui est distincte de la RAM de l'ordinateur sur lequel elles sont installées, qui est réservée aux fonctions de mémoire relatives à l'affichage et aux graphiques. Différentes cartes graphiques ont différentes quantités de VRAM. La règle générale est que plus une carte graphique a de VRAM, mieux c'est car plus de VRAM signifie qu'une carte graphique peut gérer plus de graphiques et d'opérations d'affichage en même temps.
Étant donné que la quantité de VRAM d'une carte graphique joue un rôle majeur dans la détermination de la qualité d'une carte graphique, presque tous les utilisateurs d'ordinateurs dotés d'une carte graphique dédiée veulent savoir la quantité de RAM vidéo de leur GPU. Heureusement, cela est un jeu d'enfant, même sous Windows 10 - la dernière et la meilleure version du système d'exploitation Windows. Sur Windows 10, un utilisateur peut vérifier la quantité de VRAM dont il dispose sur son ordinateur de deux manières différentes - l'une d'elles est un processus assez simple n'impliquant rien en dehors des utilitaires système intégrés, tandis que l'autre utilise une application tierce. qui est capable de faire beaucoup plus que simplement vous dire combien de VRAM a votre carte graphique. Pour vérifier la quantité de VRAM d'un ordinateur Windows 10, vous pouvez utiliser l'une des méthodes suivantes:
Méthode 1: Utilisation des paramètres d'affichage
Tout ce qu'un utilisateur de Windows 10 doit faire est d'accéder à son Paramètres d'affichage et, à condition qu'ils sachent exactement où aller ensuite, ils seront en mesure de découvrir exactement la quantité de VRAM de leur ordinateur. Pour utiliser cette méthode pour vérifier la quantité de VRAM de votre carte graphique, vous devez:
- appuie sur le Logo Windows touche de votre clavier pour ouvrir le Le menu Démarrer .
- Type afficher et appuyez sur Entrer .
- Dans le volet gauche de l'écran qui s'ouvre, cliquez sur Afficher sous le Système section.

- En bas de page après le Plusieurs écrans section, cliquez sur Afficher les propriétés de l'adaptateur . Cela ouvrira une fenêtre contenant des informations sur votre carte graphique (qui est juste un autre nom pour la carte graphique de votre ordinateur).
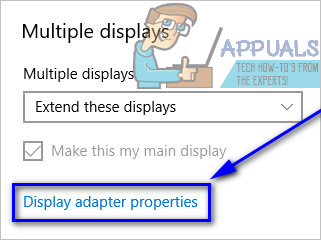
- La quantité de VRAM de la carte graphique de votre ordinateur sera indiquée à côté de Mémoire vidéo dédiée: sous le Informations sur l'adaptateur section.
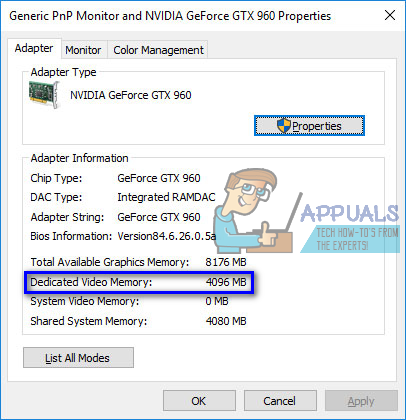
- Une fois que vous avez vérifié la quantité de RAM vidéo de votre ordinateur, cliquez simplement sur D'accord pour fermer le Propriétés la fenêtre.
Méthode 2: Utilisation de CPU-Z
Les utilisateurs de Windows 10 peuvent également utiliser une application tierce appelée CPU-Z pour vérifier exactement la quantité de RAM vidéo de leur ordinateur. CPU-Z , cependant, est bon pour beaucoup plus que simplement vérifier la quantité de VRAM d'une carte graphique - elle peut lire les gènes d'un GPU et afficher chaque bit et élément d'information qu'il peut trouver le concernant (de son numéro de modèle entier à son fonctionnement actuel température et même lors de sa fabrication). En plus, CPU-Z n'est pas non plus limité à une carte graphique d'ordinateur - il obtient même le scoop sur tous les autres matériels importants tels que le processeur, la RAM de l'ordinateur et ses ventilateurs de refroidissement. Utiliser CPU-Z pour vérifier la quantité de RAM vidéo de votre ordinateur, il suffit de:
- Aller ici et téléchargez la version (32 bits ou 64 bits) de CPU-Z qui convient au matériel de votre ordinateur dans la langue (anglais ou chinois) que vous préférez.
- Installer CPU-Z puis exécutez-le.
- Attendre CPU-Z pour détecter la carte graphique de votre ordinateur. Une fois cela fait, accédez au Graphique et vous verrez toutes les informations qu'il a réussi à trouver concernant votre GPU, y compris la quantité Mémoire vidéo dédiée ou VRAM qu'il a.
Méthode 3: Utilisation de DxDiag
Peu de gens le savent, mais il existe un outil intégré à Windows qui vous permet de vérifier les spécifications de votre ordinateur et d'en savoir un peu plus sur votre ordinateur. C'est ce qu'on appelle DxDiag , DxDiag est un outil officiel de Microsoft qui vous permet d'afficher les informations système et les informations DirectX relatives à votre carte vidéo et carte son. Pour utiliser cet outil, vous devrez suivre ces étapes: -
- Appuyez simultanément sur les touches Windows + R et maintenez-les enfoncées, tapez ' DxDiag »Sans guillemets dans la boîte de dialogue et appuyez sur Entrée.
- Maintenant, dirigez-vous vers le Afficher onglet présent en haut de l'écran. Ici sous le Dispositif table, vous pourrez voir tous les détails de la carte graphique sur votre ordinateur. Comme vous pouvez le voir dans l'exemple ci-dessous, la carte graphique appartient à la série Intel UHD qui fait partie de la carte par défaut des processeurs Intel.
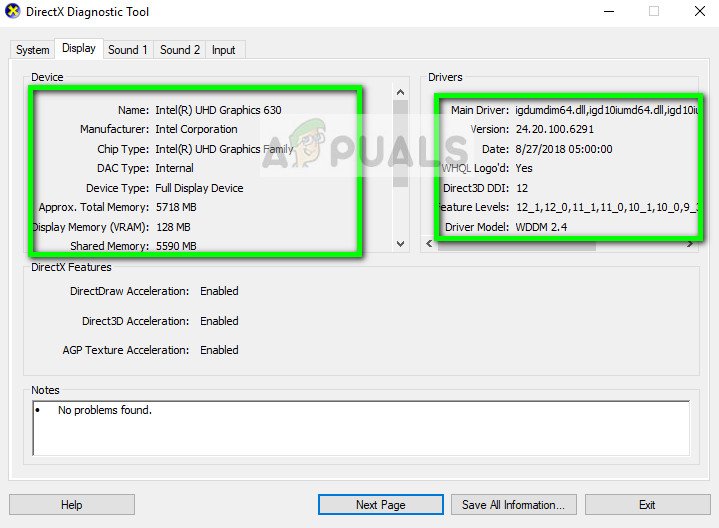
- Une fois que vous avez vérifié la quantité de VRAM de votre ordinateur, cliquez simplement sur D'accord pour fermer le DxDiag la fenêtre.