La plupart des utilisateurs utilisent plusieurs appareils à la maison ou au bureau pour des besoins différents. Chaque appareil aura des finalités et des données différentes en fonction de son utilisation. La plupart des utilisateurs utilisent des services de bureau à distance pour utiliser tous les appareils sur un seul appareil. Cependant, si l'appareil est éteint ou en mode veille, il faudra un utilisateur ou une méthode pour le réveiller. Dans cet article, nous allons parler de la façon dont un utilisateur peut réveiller d'autres ordinateurs de leur macOS.

Réveillez d'autres ordinateurs via macOS
Installer Homebrew et Wake on LAN via Homebrew
La plupart des packages sont installés via les gestionnaires de packages. Si vous n'avez pas encore installé homebrew (gestionnaire de packages) sur votre macOS, vous devez l'installer. Vous pouvez installer Wake on Lan via homebrew. Nous allons fusionner les étapes d'installation de homebrew et Wake on Lan dans cette méthode. Cependant, si vous avez déjà installé l'homebrew ou un autre gestionnaire de paquets, ignorez l'installation de l'homebrew dans les étapes ci-dessous.
Remarque : Ignorez les 4 premières étapes, si vous avez déjà installé homebrew sur votre macOS.
- Tenir Commander touche et appuyez sur Espace ouvrir Projecteur . Type Terminal et appuyez sur le Entrer clé pour l'ouvrir.
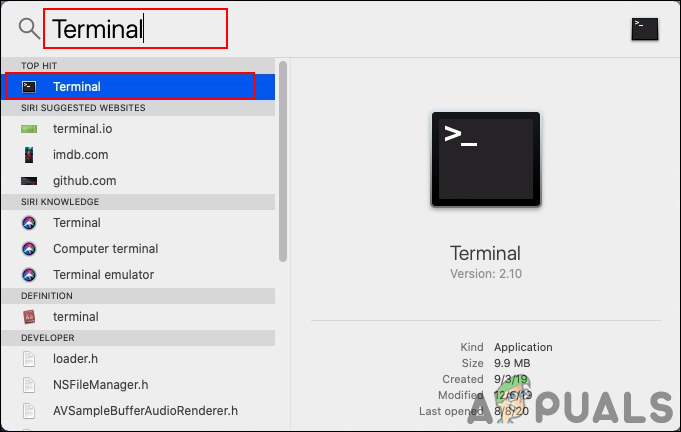
Ouverture du terminal grâce au projecteur
- Avant d'installer homebrew, le Outil de ligne de commande Xcode est nécessaire d'installer par la commande suivante:
xcode-select - installer
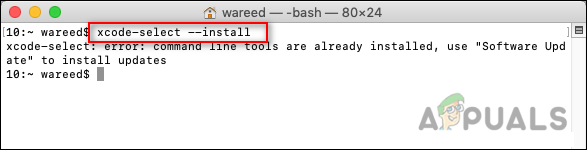
Installation de l'outil de ligne de commande xcode
- Maintenant, tapez ou copiez la commande suivante pour installer Homebrew sur votre macOS:
ruby -e '$ (curl -fsSL https://raw.githubusercontent.com/Homebrew/install/master/install)'
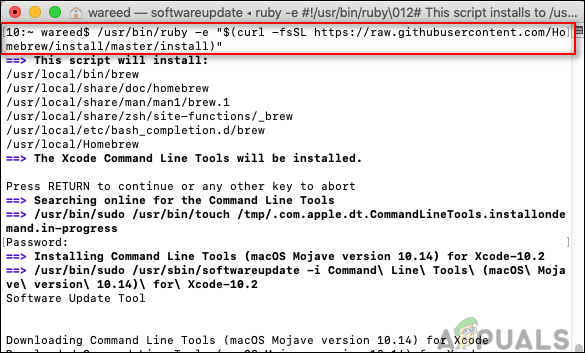
Installer homebrew
- Lors de l'installation, il vous demandera un Retour (Entrée) clé et mot de passe pour confirmation de l'administrateur. Ensuite, l'installation sera terminée avec succès.
- Maintenant pour installer Wake on Lan , tapez la commande suivante:
infusion installer wakeonlan
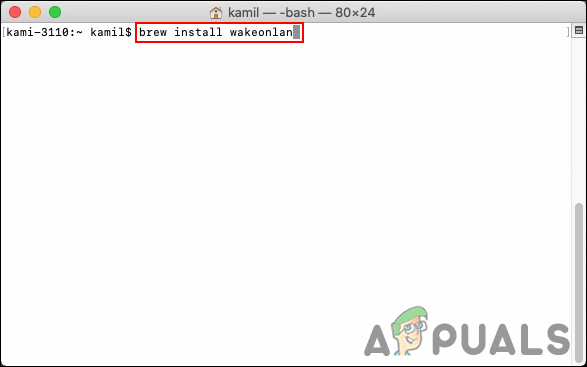
Installation de Wake on Lan via Homebrew
- Cela prendra un certain temps et installer le Wake on Lan sur votre macOS.
Réveiller un autre ordinateur via WOL
Afin d'allumer un ordinateur, un paquet magique est envoyé à cet ordinateur. Le paquet magique qui est envoyé via Wake on Lan est un cadre spécialement conçu pour réveiller les ordinateurs. Le paquet magique est une trame de diffusion, ce qui signifie qu'il sera envoyé à chaque appareil de ce réseau. Cependant, il contient l'adresse mac du périphérique spécifique, de sorte que chaque périphérique va le recevoir, mais seul le périphérique cible l'utilisera. Dans cette méthode, nous enverrons un paquet magique via l'application Wake on Lan que nous venons d'installer sur notre macOS dans la méthode ci-dessus.
La fonction Wake on Lan est désactivée par défaut sur la plupart des ordinateurs. Vous devez vérifier et allumez le Wake on Lan sur votre PC . Cela peut être activé dans les paramètres du système ou dans le BIOS du système. La plupart des systèmes d'exploitation ne prennent pas en charge la fonction Wake on Lan lorsque le système est en état d'arrêt hybride. Cependant, le micrologiciel et le matériel de certains systèmes peuvent prendre en charge les cartes d'interface réseau (NIC) pour sortir le système de l'état d'arrêt. Vous pouvez également vérifier si le paquet magique est reçu par le PC ou non en utilisant le Analyseur de protocole réseau Wireshark .
Si tout semble bon, tapez la commande suivante pour réveiller le système:
wakeonlan -I 192.168.1.255 -p 1234 01: 02: 03: 04: 05: 06

Envoi d'un paquet magique
L'adresse IP dans la commande ci-dessus n'est pas celle de l'appareil, mais plutôt l'adresse de diffusion. (par exemple sous-réseau 192.168.10.0 avec masque de réseau 255.255.255.0, puis utilisez 192.168.10.255). Les paramètres de la commande, -i est pour l'adresse de diffusion, -p définit le port de destination et le troisième paramètre est l'adresse MAC.
Mots clés macOS 2 minutes de lecture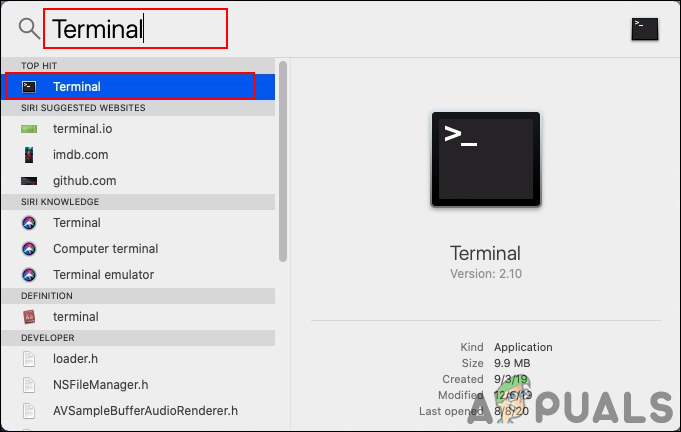
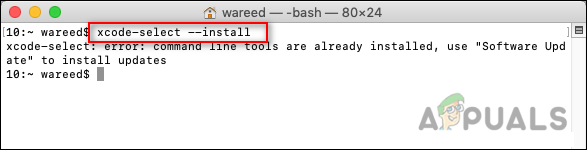
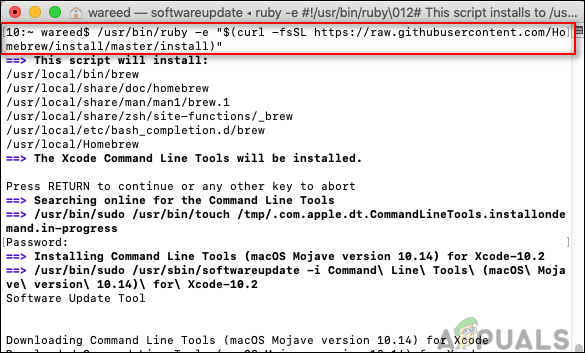
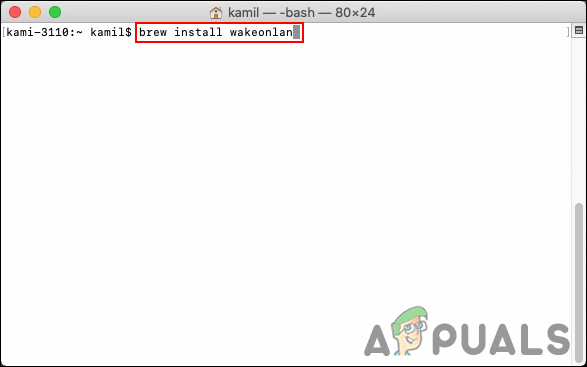










![[Réparer] Code d'erreur Xbox One 0X80070BFA](https://jf-balio.pt/img/how-tos/14/xbox-one-error-code-0x80070bfa.png)












![[FIX] 'Une erreur inattendue s'est produite lors du chargement de cette bibliothèque' dans Plex](https://jf-balio.pt/img/how-tos/61/there-was-an-unexpected-error-loading-this-library-plex.png)