Firefox est un navigateur Web open source gratuit à utiliser développé par la Fondation Mozilla. FireFox est disponible pour Windows, Linux et Android et a été lancé en novembre 2004. Le navigateur a beaucoup d'utilisateurs en raison de son infrastructure facile à utiliser et rapide. Parfois, les utilisateurs rencontrent un problème dans lequel Firefox utilise trop de mémoire et devient lent par rapport à ses performances précédentes. Ce problème persiste même s'il n'y a que quelques onglets ouverts sur le navigateur.

Firefox utilise trop de mémoire
Qu'est-ce qui pousse Firefox à utiliser beaucoup de mémoire?
Nous avons enquêté sur la question une fois que nous avons reçu plusieurs rapports de nombreux utilisateurs et avons proposé un ensemble de solutions qui avaient résolu le problème pour un certain nombre d'utilisateurs. En outre, nous avons examiné la cause du problème et élaboré une liste de coupables potentiels en raison desquels le problème pourrait être déclenché.
- Extensions / Thèmes: Si vous avez installé des extensions ou des thèmes personnalisés sur le navigateur, il est possible qu'ils utilisent plus de mémoire en raison de certaines modifications qui les accompagnent. Parfois, les extensions peuvent être installées automatiquement sur le navigateur si vous visitez un certain site ou installez un certain programme sur votre ordinateur. Ces extensions peuvent également être malveillantes ou dangereuses pour l'intégrité de la sécurité de votre ordinateur.
- Accélération matérielle désactivée: Il y a souvent des publicités sur de nombreux sites Web que vous pourriez visiter et qui diffusent du contenu Flash. Le contenu Flash nécessite un tirage mémoire pour se charger. Cependant, la fonction d'accélération matérielle dans le navigateur Firefox peut réduire le stress sur votre mémoire si une carte graphique dédiée est installée sur votre système.
- Onglets excessifs: Si vous ouvrez beaucoup d'onglets et que sur chaque onglet, un site Web est chargé, cela augmente l'utilisation de la mémoire. Par conséquent, les onglets excessifs augmentent la consommation de mémoire du système.
- Logiciel obsolète: Il est possible que la version du navigateur Firefox que vous utilisez soit ancienne. Dans chaque mise à jour du navigateur, la société fournit des améliorations importantes et des corrections de bogues qui garantissent une expérience plus fluide pour l'utilisateur.
Maintenant que vous avez une compréhension de base de la nature du problème, nous allons passer aux solutions. Il est recommandé de les implémenter dans l'ordre spécifique dans lequel ils sont fournis.
Solution 1: redémarrage de l'application
Si vous avez utilisé le navigateur pendant de longues périodes et que quelques onglets sont ouverts depuis un certain temps, cela peut augmenter l'utilisation de la mémoire. Par conséquent, il est recommandé de rafraîchir la application par redémarrage il. CA aide réinitialiser le navigateur et aide à décroissant utilisation de la mémoire.
Solution 2: désactivation des extensions / thèmes personnalisés
Si vous avez installé des extensions ou des thèmes personnalisés sur le navigateur, il est possible qu'ils utilisent plus de mémoire en raison de certaines modifications qui les accompagnent. Par conséquent, dans cette étape, nous allons désactiver toutes les extensions et thèmes. Pour ça:
- Cliquez sur sur le ' Menu »En haut à droite et sélectionnez le bouton« Ajouter - nous 'Option dans la liste ou appuyez sur' Ctrl + Maj + A »Pour l'ouvrir directement.
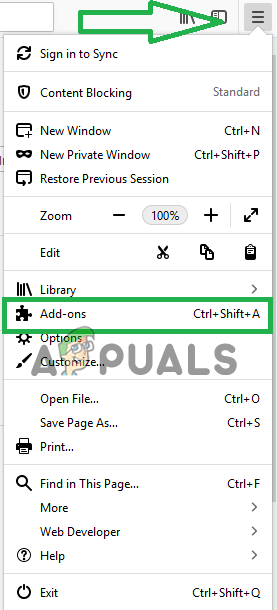
En cliquant sur l'option «Modules complémentaires» dans le menu.
- Cliquez maintenant sur le ' Extensions »Option sur le côté gauche.
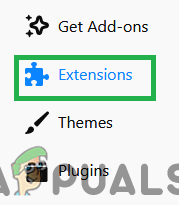
En cliquant sur l'option 'Extensions' sur le côté gauche.
- Une fois la liste des extensions chargée, cliquez sur ' Désactiver '.
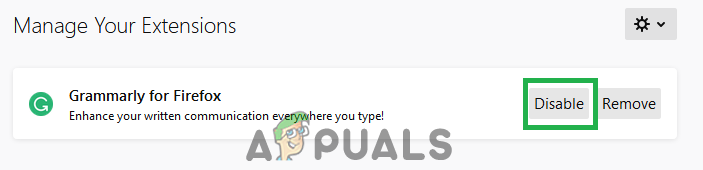
En cliquant sur l'option «Désactiver» devant l'extension.
- Cliquez maintenant sur le ' Thème »Option sur le côté gauche.
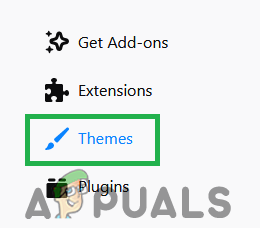
En cliquant sur l'option «Thème».
- Cliquer sur ' Activer ' en face de la ' Défaut Thème »Option.
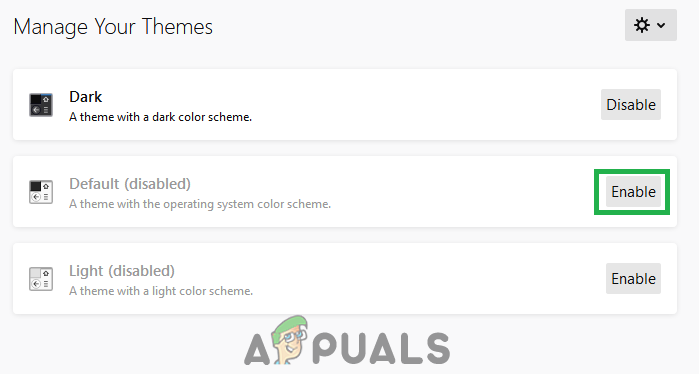
En cliquant sur 'Activer' devant l'option de thème par défaut
Solution 3: activation de l'accélération matérielle
Le contenu Flash nécessite un tirage mémoire pour se charger. Cependant, la fonction d'accélération matérielle dans le navigateur Firefox peut réduire le stress sur votre mémoire si une carte graphique dédiée est installée sur votre système. Par conséquent, dans cette étape, nous allons nous assurer que la fonctionnalité d'accélération matérielle est activée. Pour ça:
- Cliquez sur sur le ' Menu 'En haut à droite et sélectionnez' Options ' de la liste.
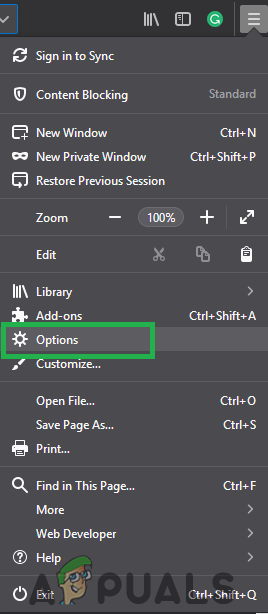
Cliquer sur le bouton de menu et sélectionner les options.
- Clique sur le ' général »Sur le côté gauche de la fenêtre.
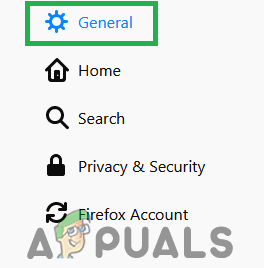
Sélection du général sur le côté gauche
- Faites défiler jusqu'à ' Performance 'Paramètres'.
- Décochez la case ' Sélectionner Automatiquement ' boîte.
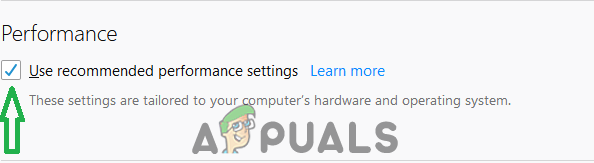
Décocher la case «Sélectionner automatiquement les meilleurs paramètres».
- Assurez-vous maintenant que le ' Matériel Accélération ”Est cochée.
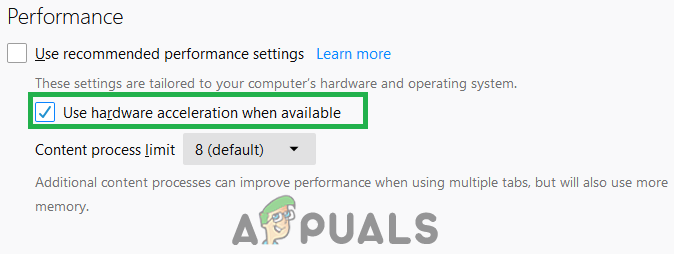
Vérification de la boîte d'accélération matérielle.
- Utilisez la valeur par défaut allouée ' Contenu Processus limite '.
Remarque: activez cette option uniquement si vous avez une carte graphique dédiée installée sur votre ordinateur car cette option permet d'utiliser la carte graphique dédiée pour charger le contenu flash au lieu du processeur et de la mémoire.
Solution 4: mise à jour de l'application
Il est possible que la version du navigateur Firefox que vous utilisez soit ancienne. Dans chaque mise à jour du navigateur, la société fournit des améliorations importantes et des corrections de bogues qui garantissent une expérience plus fluide pour l'utilisateur. Par conséquent, dans cette étape, nous allons vérifier les mises à jour du navigateur et les installer si elles sont disponibles. Pour ça:
- Cliquez sur le 'M enu » dans le coin supérieur droit et sélectionnez ' Options » de la liste.
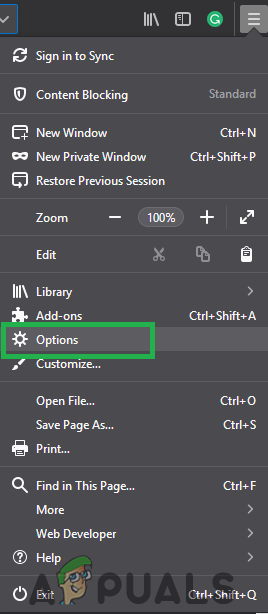
Cliquer sur le bouton de menu et sélectionner les options.
- Dans les options, sélectionnez ' général ”Du côté gauche.
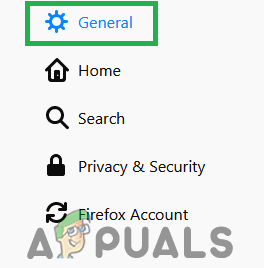
Sélection du général sur le côté gauche
- Faites défiler jusqu'à ' Firefox Mises à jour »En-tête.
- Clique sur le ' Vérifier Pour Mises à jour »Option.
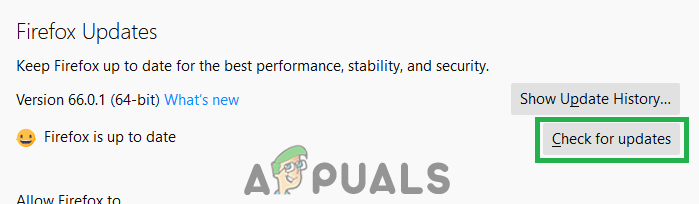
En cliquant sur l'option «Vérifier les mises à jour».
- Une fois que le navigateur a terminé de télécharger la mise à jour, cliquez sur le bouton « Redémarrer Firefox à installer la mise à jour »Option.
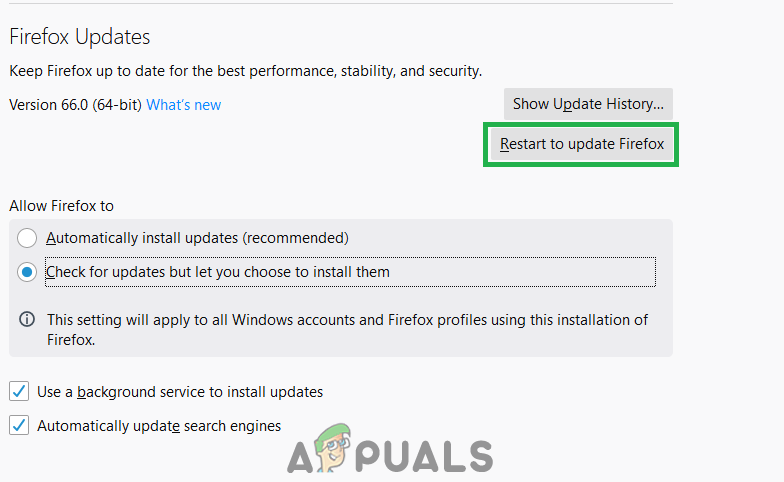
En cliquant sur l'option «Redémarrer pour mettre à jour».
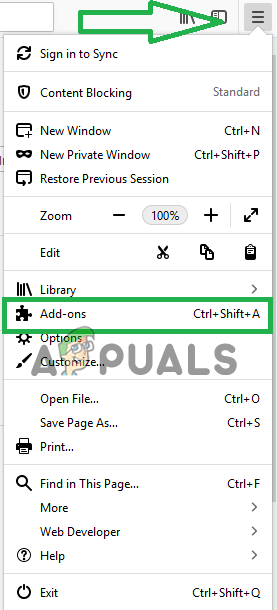
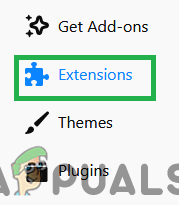
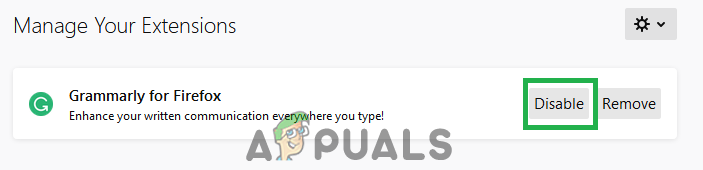
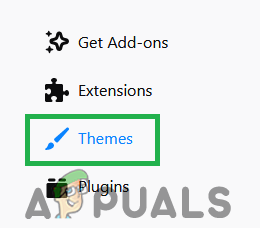
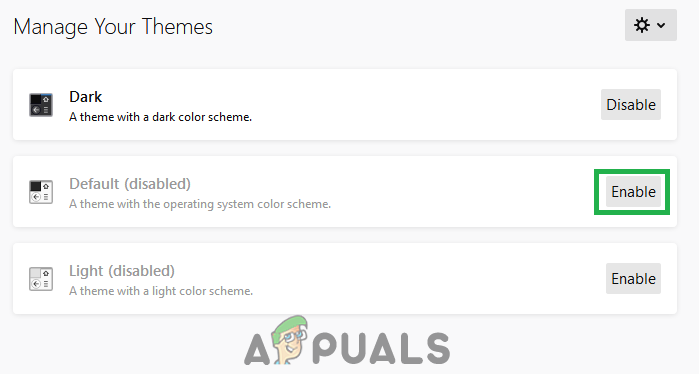
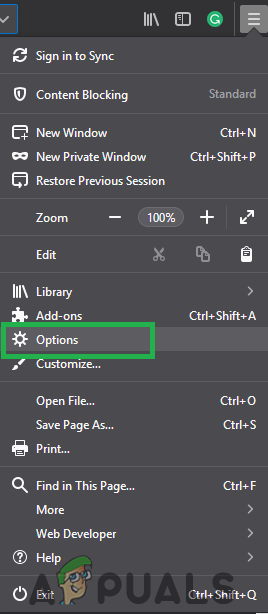
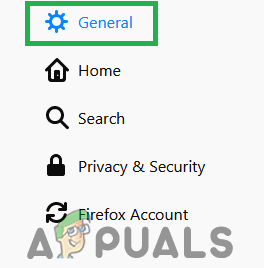
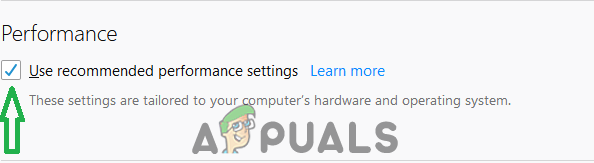
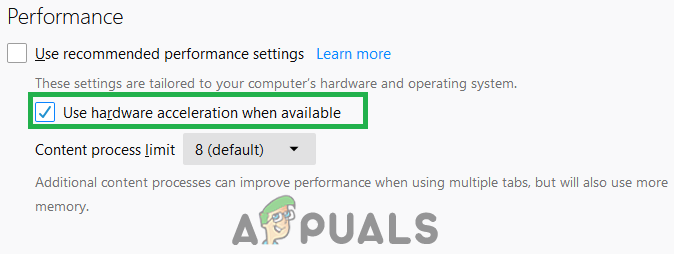
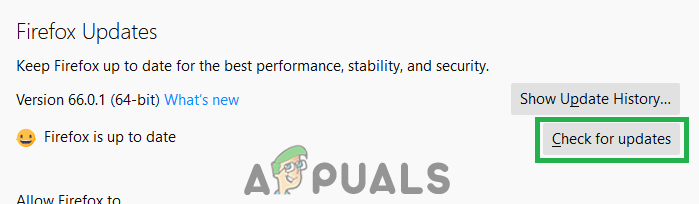
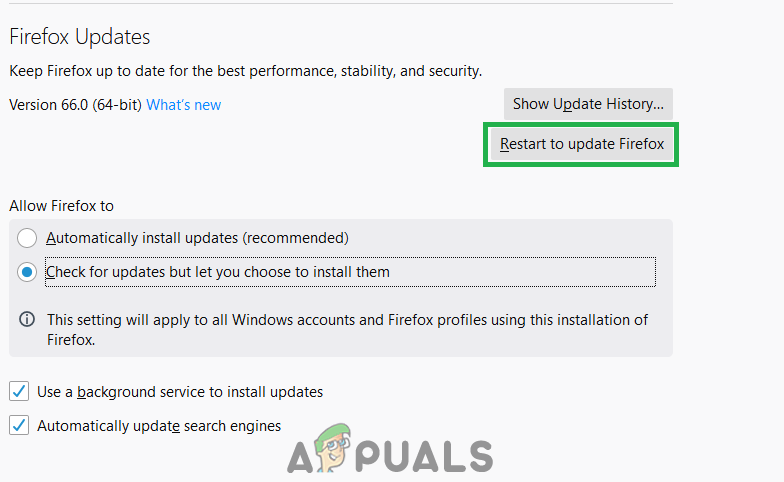












![[FIX] 'Un graveur de disque n'a pas été trouvé' lors de la gravure d'une image](https://jf-balio.pt/img/how-tos/61/disc-burner-wasn-t-found-when-burning-an-image.jpg)










