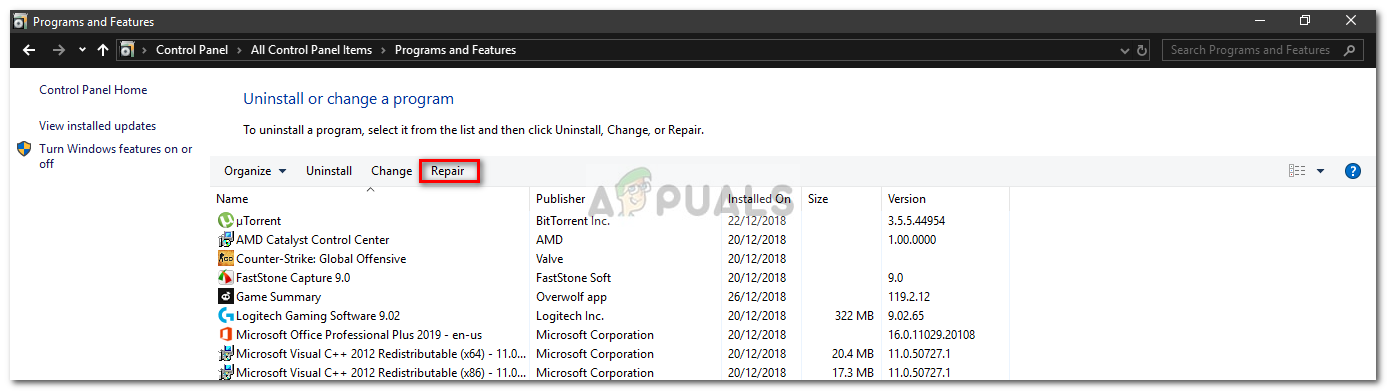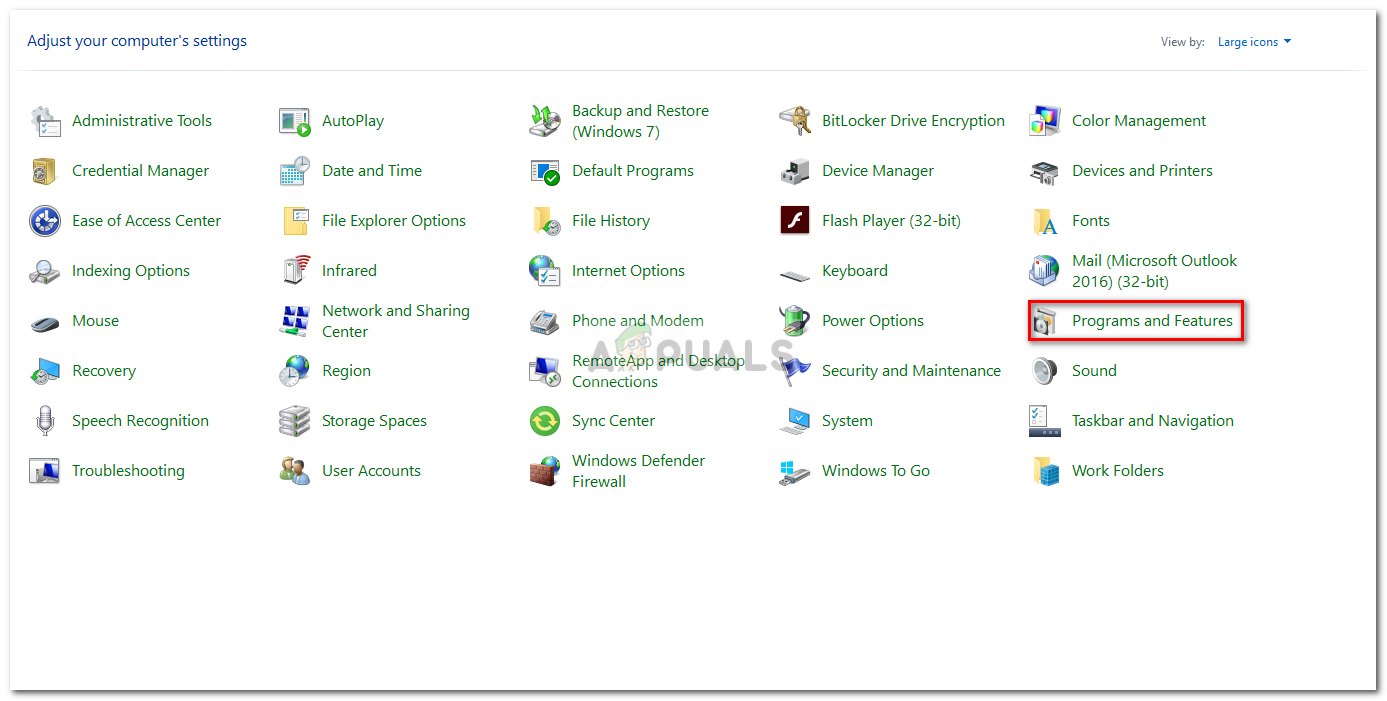Le ' Le fichier image du disque est corrompu L'erreur est généralement causée par l'application tierce que vous utilisez pour monter le fichier ISO ou par des fichiers système endommagés. Les utilisateurs ont signalé que lorsqu'ils tentent de monter un fichier image ISO à l'aide d'une application tierce telle que PowerISO ou Windows Explorer, ils sont informés de cette erreur. Les fichiers ISO sont souvent utilisés pour stocker des images d'installation Windows ou toute autre application.
Cette erreur ne doit pas être négligée car elle peut parfois faire référence à un système défectueux. L'erreur est la plupart du temps résolue en appliquant quelques solutions simples, cependant, si votre problème persiste même après l'application des solutions ci-dessous, vous devrez télécharger à nouveau le fichier image ISO. Vous pouvez résoudre votre problème en suivant les solutions mentionnées ci-dessous.

Le fichier image du disque est une erreur corrompue
Quelles sont les causes de l'erreur «Le fichier image du disque est corrompu» sous Windows 10?
Comme nous l'avons mentionné, les causes de l'erreur sont souvent les facteurs suivants -
- Application tierce . L'application tierce que vous utilisez pour monter le fichier image ISO peut parfois être à l'origine du problème.
- Corruption des fichiers système . Un autre facteur pouvant causer le problème serait la corruption des fichiers système. Dans un tel cas, vous devrez utiliser les utilitaires intégrés de Windows pour essayer de résoudre les problèmes.
Avec cela à l'écart, vous pouvez isoler l'erreur en mettant en œuvre les solutions suivantes. Veuillez suivre les solutions données dans le même ordre que celui mentionné pour garantir une résolution rapide.
Solution 1: réparer l'application tierce
Si vous utilisez une application tierce telle que PowerISO, etc. pour monter le fichier image ISO, le logiciel lui-même peut parfois être la cause du problème. Cela se produit lorsque l'application tierce ne s'est pas installée correctement et a été interrompue pendant le processus d'installation. Dans un tel cas, vous devrez réparer l'application pour voir si elle résout le problème. Voici comment procéder:
- Aller au Le menu Démarrer et ouvrez le Panneau de configuration .
- Aller à Programmes et fonctionnalités .
- Ensuite, recherchez l'application tierce que vous utilisez et le mettre en évidence .
- Enfin, cliquez sur le réparation option en haut de la liste.
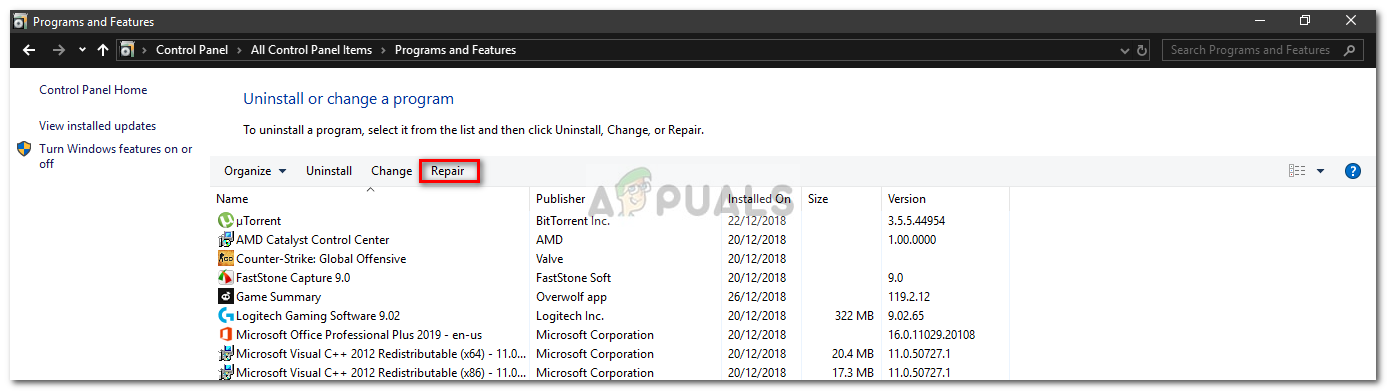
Réparation de l'application tierce
- Attendez qu'il se termine.
Solution 2: désinstaller l'application tierce
Une autre façon de résoudre votre problème serait de désinstaller l'application tierce que vous utilisez et d'utiliser l'Explorateur Windows pour monter le fichier image ISO. Voici comment désinstaller le programme:
- Ouvrez le Panneau de configuration et allez à Programme et fonctionnalités .
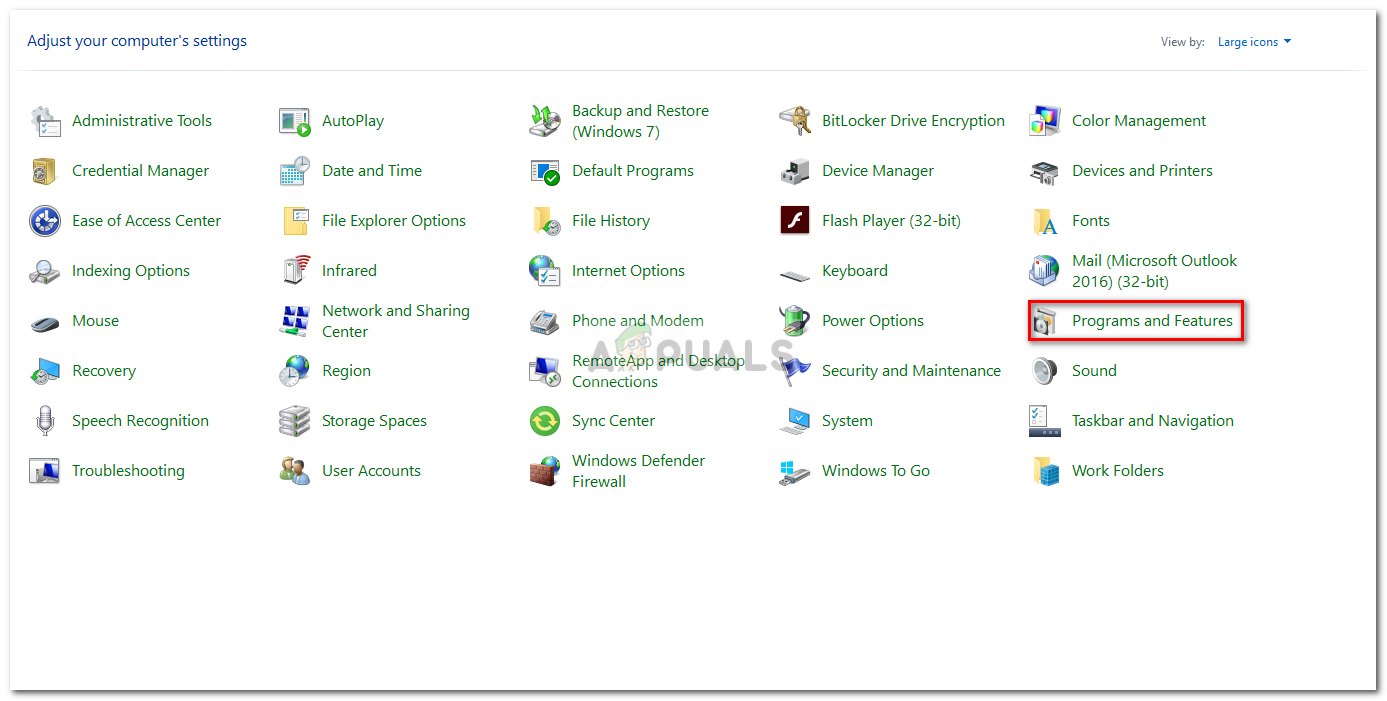
Programmes et fonctionnalités - Panneau de configuration
- Localisez l'application tierce et double-cliquez pour le désinstaller.
- Suivez les invites pour désinstaller le programme.
Une fois que vous avez désinstallé l'application tierce, vous pouvez monter le fichier image ISO à l'aide de l'explorateur Windows. C'est assez facile à faire, il suffit de naviguer vers le répertoire où se trouve le fichier image ISO, de faire un clic droit dessus, de déplacer votre curseur vers le ‘ Ouvrir avec «Et, enfin, sélectionnez Explorateur Windows.
Solution 3: utiliser un autre logiciel
Parfois, la réparation de l'application tierce peut ne pas fonctionner pour vous. Il est également possible que vous ne puissiez pas voir l'option Réparer une fois que vous avez mis en surbrillance l'application tierce dans le panneau de configuration. En effet, l’application s’est installée avec succès et n’a pas besoin d’être réparée. Dans un tel cas, vous devrez utiliser un autre logiciel de montage ISO. Il existe des tonnes de logiciels dans le seul but de monter des fichiers ISO. Vous pouvez facilement les trouver via une simple recherche sur Google.
Solution 4: réparer les fichiers système corrompus
Si vos fichiers système sont corrompus ou endommagés, ils peuvent faire apparaître l'erreur. Dans un tel cas, vous devrez utiliser les utilitaires intégrés de Windows pour réparer les fichiers système corrompus. Le vérificateur de fichiers système (SFC) et la maintenance et la gestion des images de déploiement (DISM) sont des utilitaires intégrés à Windows qui analysent votre système à la recherche de fichiers endommagés, puis les réparent à l'aide d'une copie de sauvegarde.
Pour savoir comment utiliser ces utilitaires, veuillez consulter les articles liés ci-dessous.
Solution 5: téléchargez à nouveau le fichier ISO
Si les solutions ci-dessus n'ont pas fonctionné pour vous, cela signifie que le fichier image ISO que vous avez téléchargé n'a pas été téléchargé correctement ou est corrompu, pour commencer. Par conséquent, dans un tel scénario, vous devrez télécharger à nouveau le fichier ISO et voir s'il résout votre problème.
3 minutes de lecture