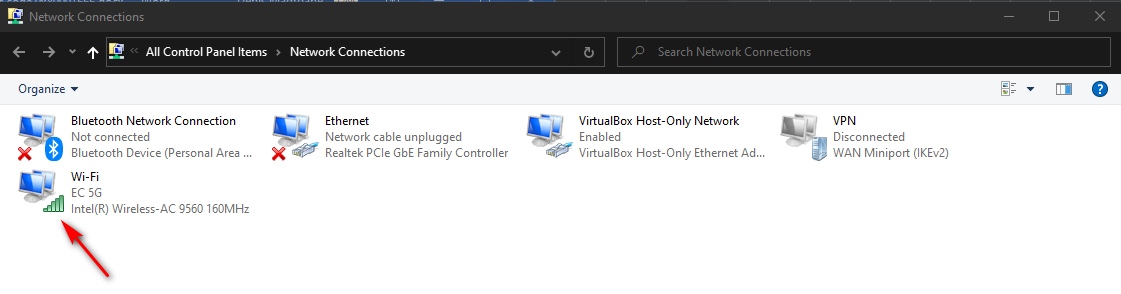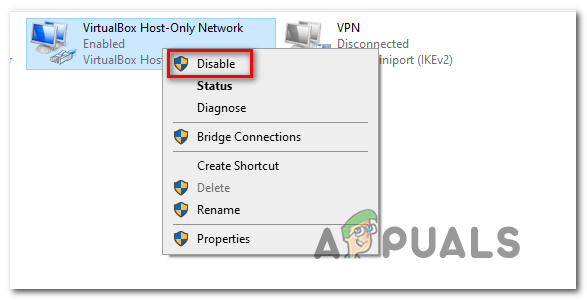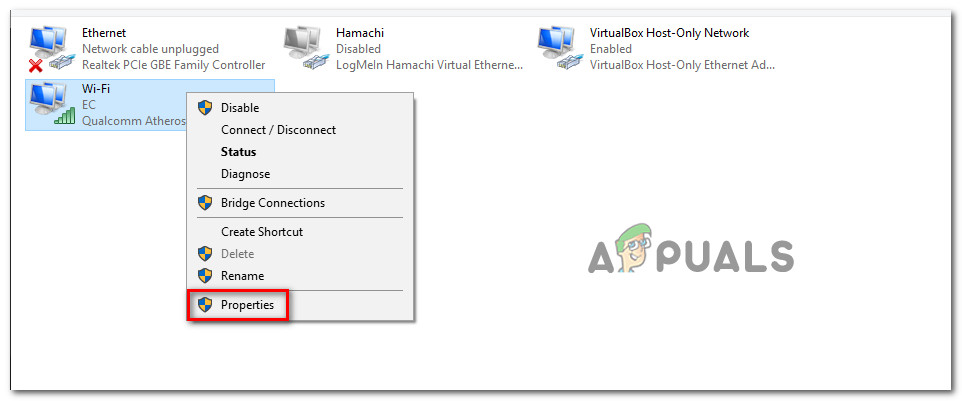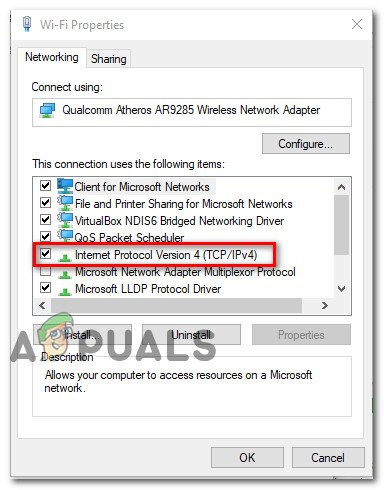Le ' Erreur de connexion au serveur Erreur «Apparaît généralement lorsque les joueurs de Runescape accèdent au premier écran de connexion. La plupart des utilisateurs concernés signalent qu'ils voient la même erreur lorsqu'ils tentent de lancer le jeu à partir du navigateur ou du lanceur de jeu dédié.

Erreur de connexion au serveur dans Runescape
Il s'avère que plusieurs coupables potentiels différents pourraient finalement provoquer ce message d'erreur particulier. Voici une liste des instances potentielles où le Erreur de connexion à un serveur dans Runescape une erreur peut se produire:
- Problème de serveur sous-jacent - Il est possible que vous rencontriez cette erreur en raison d'une période de panne de serveur inattendue ou en raison d'une période de maintenance qui est désormais pleinement effective. Dans ce cas, vous devriez commencer par voir si d'autres utilisateurs rencontrent actuellement des problèmes similaires avec Runescape.
- Cartes réseau en conflit - En fait, il est possible que vous rencontriez ce problème en raison d'un conflit entre deux cartes réseau que vous avez actuellement installées sur votre ordinateur. Pour résoudre ce problème, vous devez désactiver toutes les cartes réseau non essentielles.
- Incohérence DNS - Si vous utilisez le DNS alloué par défaut , il y a de fortes chances que vous utilisiez actuellement une plage qui soit rejetée par le serveur de jeu. Si ce scénario est applicable, vous devriez être en mesure de résoudre le problème en passant aux valeurs DNS fournies par Google.
- Mauvaise mise à jour Windows - Il s'avère que ce problème peut également survenir en raison d'une mise à jour Windows récemment installée qui finit par entrer en conflit avec le client RuneScape. Si ce scénario est applicable, vous pourrez résoudre ce problème en désinstallant la mise à jour problématique et en la masquant afin d'empêcher votre système d'exploitation de la réinstaller au prochain démarrage de l'ordinateur.
Méthode 1: recherche d'un problème de serveur
Avant d'essayer d'autres correctifs susceptibles de résoudre ce problème, vous devez commencer ce guide de dépannage en vérifiant si Runescape rencontre actuellement un problème de serveur qui finit par affecter d'autres utilisateurs de votre région.
Pour tester si ce scénario peut être applicable, vous devez vérifier les répertoires Web tels que DownDetector ou IsItDownRightNow pour voir si d'autres utilisateurs de votre région rencontrent également la même erreur lorsqu'ils tentent de lancer Runescape.

Vérification du problème du serveur
Remarque: Si vous voyez plusieurs rapports d'utilisateurs de votre région réclamant des problèmes de serveur avec Runescape, il y a de fortes chances que vous voyiez l'erreur en raison d'un problème de panne ou d'une période de maintenance qui est maintenant pleinement effective. Dans ce cas, le seul correctif viable est d'attendre patiemment que le développeur du jeu (Jagex) ait terminé l'opération.
Si vos enquêtes ont révélé qu'il n'y a pas de problèmes de serveur sous-jacents pour les autres utilisateurs de votre région, vous pouvez passer au prochain correctif potentiel ci-dessous.
Méthode 2: désactivation des adaptateurs réseau inutiles
Il s'avère que ce problème peut également survenir en raison d'un adaptateur réseau interférant qui finit par entrer en conflit avec l'adaptateur actif. Certains utilisateurs concernés qui luttaient auparavant avec le même problème ont confirmé qu'ils avaient réussi à résoudre ce problème en accédant au Centre de réseau et partage fenêtre et désactivant tous les adaptateurs inutiles.
Dans la plupart des cas, des interférences de ce type sont déclenchées par des adaptateurs virtuels appartenant à Hamachi ou VirtualBox. Mais il s'avère que le problème est beaucoup plus susceptible de se produire sur Windows 7 et Windows 8.1 que sur Windows 10.
Si vous pensez que ce scénario est applicable, suivez les instructions ci-dessous pour désactiver tous les adaptateurs inutiles et assurez-vous qu'aucun autre élément du réseau n'est à l'origine du conflit avec Runescape:
- presse Touche Windows + R ouvrir un Courir boite de dialogue. Ensuite, tapez «Ncpa.cpl» et appuyez sur Entrer pour ouvrir le Les connexions de réseau languette.

Exécutez ceci dans la boîte de dialogue Exécuter
- Une fois que vous êtes à l'intérieur Connexion réseau s, vous verrez une liste des adaptateurs réseau actuellement installés sur votre ordinateur. Tout d'abord, déterminez quel adaptateur est actif à ce moment - En voyant celui qui a l'icône de signal.
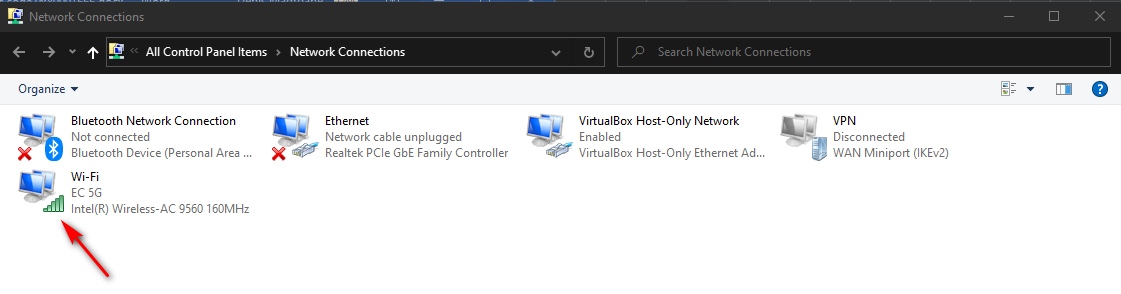
Déterminer quel adaptateur est actif
- Une fois que vous savez quel adaptateur vous utilisez, désactivez tous les adaptateurs inutiles en cliquant dessus avec le bouton droit de la souris et en choisissant Désactiver dans le menu contextuel nouvellement apparu.
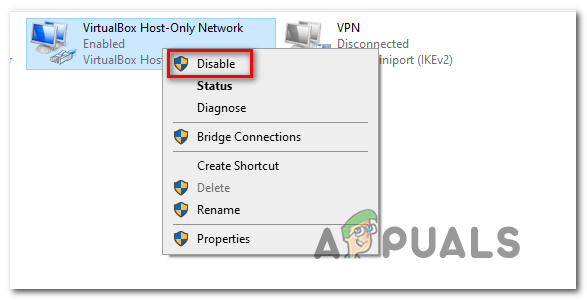
Désactivation des adaptateurs inutiles
- Lorsque vous y êtes invité par le UAC (contrôle de compte d'utilisateur) , Cliquez sur Oui d'accorder des privilèges administratifs.
- Faites cela avec chaque carte réseau qui n'est pas actuellement utilisée, puis redémarrez votre ordinateur et attendez la fin du prochain démarrage.
- Une fois le prochain démarrage terminé, lancez à nouveau Runescape et voyez si le problème est maintenant résolu.
Au cas où vous rencontriez toujours le même Erreur de connexion à un serveur dans Runescape erreur, passez au correctif potentiel suivant ci-dessous.
Méthode 3: Passer à Google DNS
Si aucun des correctifs potentiels ci-dessus n'a fonctionné pour vous, il est possible que vous ayez en fait affaire à une incohérence du FAI facilitée par une mauvaise Adresse de nom de domaine (DNS) . L'utilisation d'une mauvaise plage DNS peut signifier que le serveur de jeu RuneScape finit par rejeter la connexion et déclencher le Erreur de connexion à un serveur rapide.
Si ce scénario est applicable, vous devriez être en mesure de résoudre ce problème rapidement en migrant vers le DNS fourni par Google. DNS Google pour IPv4 et IPv6 est connu pour être beaucoup plus stable que la majorité des DNS par défaut que votre FAI pourrait attribuer.
Si vous soupçonnez qu'un DNS défectueux est à l'origine du problème, suivez les instructions ci-dessous pour passer au DNS fourni par Google:
- Ouvrez un Courir boîte de dialogue en appuyant sur Touche Windows + R . Ensuite, tapez «Ncpa.cpl» à l'intérieur de la zone de texte pour ouvrir le Les connexions de réseau la fenêtre.

Exécutez ceci dans la boîte de dialogue Exécuter
- Une fois que vous avez réussi à accéder au menu Connexions réseau, continuez et cliquez avec le bouton droit sur la carte réseau active que vous utilisez actuellement - Wi-Fi (connexion réseau sans fil) ou Ethernet (connexion au réseau local), selon que vous utilisez une connexion sans fil ou filaire. Ensuite, cliquez sur Propriétés dans le menu contextuel.
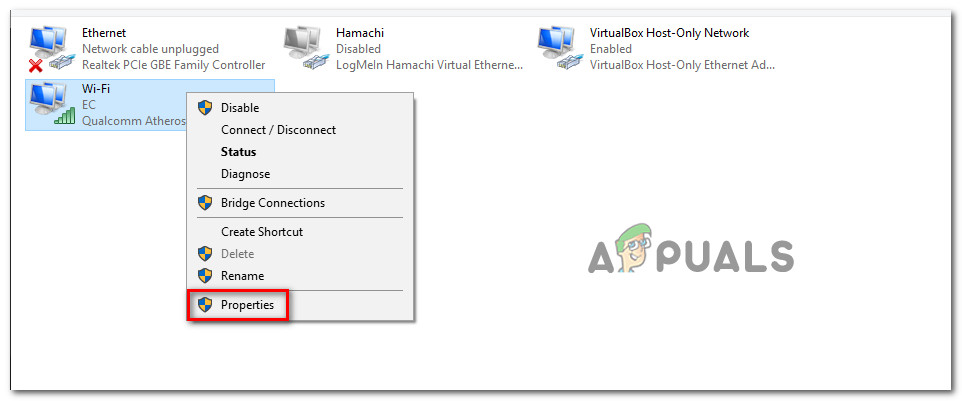
Ouverture de l'écran Propriétés de votre réseau
- Une fois que vous êtes à l'intérieur Propriétés menu, cliquez sur le La mise en réseau onglet, puis accédez à Cette connexion utilise les éléments suivants section, cliquez sur Protocole Internet version 4 (TCP / IPv4), et cliquez sur le Propriétés bouton.
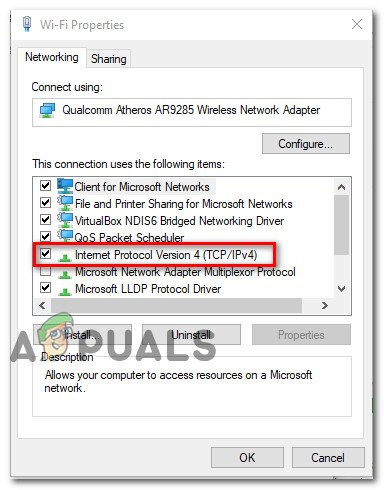
Accès aux paramètres du protocole Internet version 4
- Une fois que vous êtes dans le menu suivant, continuez et cliquez sur le général onglet, puis cochez la case associée à Utilisez l'adresse de serveur DNS suivante. Ensuite, remplacez les valeurs actuelles du Serveur DNS préféré et Serveur DNS alternatif avec ce qui suit:
8.8.8.8 8.8.4.4
- Une fois les valeurs modifiées, cliquez sur Appliquer pour enregistrer les modifications. Une fois cette opération terminée, revenez à la Propriétés l'écran et sélectionnez Protocole Internet version 6 (TCP / IPV6) cette fois. Ensuite, cliquez sur Propriétés, vérifier Utilisez l'adresse de serveur DNS suivante et collez les valeurs suivantes pour IPV6 dans le Préféré Serveur dns et Serveur DNS alternatif dans leurs boîtes respectives:
2001: 4860: 4860 :: 8844 2001: 4860: 4860 :: 8888
- Une fois les valeurs d'IPv6 ajustées, cliquez sur Appliquer pour enregistrer les modifications, puis redémarrez votre ordinateur et voyez si le problème est résolu une fois le prochain démarrage du système terminé.
Au cas où vous voyez toujours la même chose Erreur de connexion à un serveur dans Runescape erreur, passez au correctif potentiel suivant ci-dessous.
Méthode 4: Désinstaller la mise à jour Windows récente
Il s'avère que ce problème peut également être introduit par une mauvaise mise à jour de Windows qui finit par introduire un problème de compatibilité avec Runescape. Ce scénario particulier est assez courant sur Windows 10 et peut très probablement être résolu en désinstallant la mise à jour problématique de Windows et en la masquant afin d'empêcher votre système d'exploitation de la réinstaller.
Si vous pensez que ce scénario est applicable en tant que Erreur de connexion à un serveur dans Runescape l'erreur n'a commencé à se produire qu'après l'installation d'une mise à jour de Windows, suivez les instructions ci-dessous pour désinstaller la mise à jour problématique et la masquer afin d'empêcher le système d'exploitation de la désinstaller:
- Ouvrir un Courir boîte de dialogue en appuyant sur Touche Windows + R . Ensuite, saisissez ' ms-settings: windowsupdate ‘Dans la boîte de dialogue, puis appuyez sur Entrer pour ouvrir le Écran Windows Update du Réglages app.
- À l'intérieur de Windows Update écran, utilisez la section de gauche pour cliquer sur Afficher l'historique des mises à jour.
- Après cela, attendez que la liste des mises à jour récemment installées soit entièrement remplie, puis faites défiler vers le bas et recherchez la mise à jour la plus récemment installée.
- Une fois que vous voyez la mise à jour problématique, faites un clic droit dessus et choisissez Désinstaller dans le menu contextuel nouvellement apparu. Lorsque vous arrivez à l'invite de confirmation, cliquez sur Oui pour démarrer l'opération.
- Une fois la désinstallation terminée, télécharger la dernière version de l'utilitaire de résolution des problèmes Afficher ou masquer Microsoft outil.
Remarque: Nous l'utiliserons pour masquer la mise à jour problématique afin d'empêcher votre système d'exploitation de la réinstaller dans un proche avenir. - Une fois le téléchargement terminé, ouvrez le fichier .diagcab et attendez que l'utilitaire de résolution des problèmes se charge. Une fois que vous arrivez à la première fenêtre, commencez par cliquer sur Avancée , puis cochez la case associée à Appliquer les réparations automatiquement.
- Une fois que vous faites cela, cliquez sur Prochain, puis attendez que l'utilitaire termine l'analyse initiale. Une fois l'opération terminée, cliquez sur Masquer les mises à jour , puis cochez la case associée à la mise à jour que vous souhaitez désinstaller et appuyez sur Prochain pour lancer l'opération de masquage de la mise à jour.
- Une fois l'opération terminée, redémarrez votre ordinateur et voyez si le problème est résolu au prochain démarrage de l'ordinateur.

Désinstallation et masquage de la mise à jour de sécurité responsable du correctif
Mots clés runescape 5 minutes de lecture