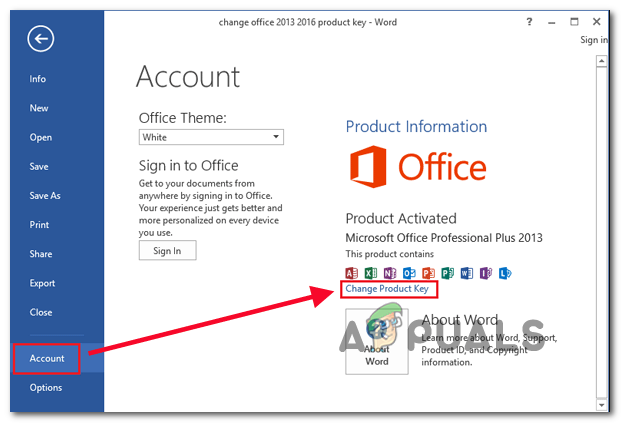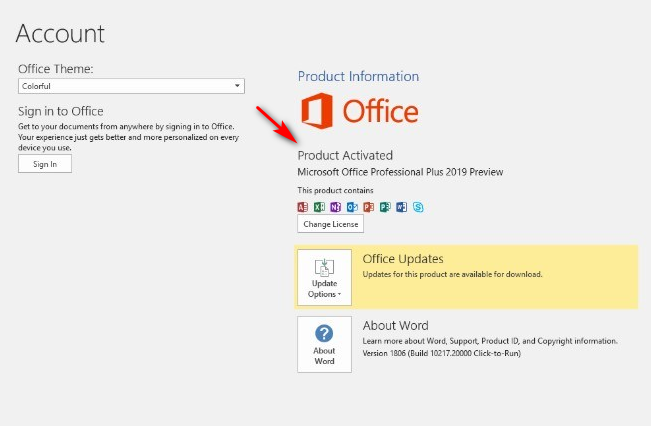Certains utilisateurs d'Office signalent qu'ils rencontrent le ERR_MISSING_PARTNUMBER code d'erreur après avoir inséré une clé de licence valide afin d'activer leur produit Office. Dans la plupart des cas, ce problème se produit après que les utilisateurs concernés ont effectué une nouvelle installation ou réinstallé la suite Office.

Code d'erreur ERR_Missing_PartNumber
Il s'avère que plusieurs scénarios pourraient contribuer à l'apparition du ERR_MISSING_PARTNUMBER problème:
- Panne avec Office pour le serveur Web - Vous pourriez finir par voir ce code d'erreur en raison d'un Activation de bureau problème de serveur répandu. Si ce scénario est applicable, le problème est entièrement hors de votre contrôle. Tout ce que vous pouvez faire est d'identifier le problème et d'attendre que Microsoft le résolve de son côté avant de pouvoir activer votre suite Office.
- La clé de produit ou le service d'activation incorrect - C'est déroutant pour de nombreux utilisateurs d'Office, mais toutes les clés de produit ne peuvent pas être activées via Office.com/setup. En fonction de votre édition Office, vous devrez la télécharger et l'activer via différents liens. Dans ce cas, suivez Méthode 2 pour savoir si vous utilisez la bonne clé de licence et comment l'activer.
- L'utilisateur tente d'activer la clé de licence de volume via Office.com/setup - Si vous utilisez une touche de volume pour une édition Office Professionnel Plus, vous devez appliquer l'activation via MAK (Multiple Activation Key) ou KMS (Key Management Service).
- L'utilisateur tente d'activer une licence d'achat unique - il est également possible que la raison pour laquelle vous voyez cette erreur est que vous essayez d'activer une licence qui ne peut être installée que sur votre ordinateur et que Microsoft refuse. Dans ce cas, vous devrez entrer en contact avec un agent Microsoft Live et lui demander d'activer la licence à distance.
Méthode 1: vérification de l'intégrité du service Office
Avant de résoudre ce problème en profondeur, votre première étape doit être de confirmer que le problème n'est pas répandu et ne se produit que pour vous.
Il est possible que la raison pour laquelle vous ne parvenez pas à activer votre suite Office soit due à un problème de serveur auquel Microsoft est actuellement confronté. Dans des situations comme celle-ci, le problème est entièrement indépendant de votre volonté - Tout ce que vous pouvez faire est de confirmer que le problème se produit et d'attendre que Microsoft le corrige de son côté.
Pour rechercher d'éventuels problèmes pouvant affecter Office, visitez ce lien ( ici ) et voyez si Microsoft signale actuellement des problèmes associés à Office (Office pour le web - Consommateur).

Vérification de l'état des serveurs Office
Si votre enquête ne révèle aucun problème avec le serveur Office, vous venez de confirmer que vous ne traitez pas un problème de serveur. Dans ce cas, passez aux méthodes ci-dessous pour connaître les étapes supplémentaires de résolution du problème s'il se produit localement.
Méthode 2: vérifier que vous insérez la bonne clé de produit
Si vous obtenez le ERR_MISSING_PARTNUMBER erreur lors de la tentative d'activation de votre produit sur Office.com/setup et vous voyez l'un des messages d'erreur suivants, vous devez commencer par vérifier l'état des serveurs Microsoft Office:
- 'Désolé, nous ne pouvons pas configurer votre compte pour le moment. Accrochez-vous à votre clé de produit et réessayez plus tard. Si cela se reproduit, contactez l'assistance. »
- 'Désolé, nous ne pouvons pas trouver cette clé de produit dans notre base de données.'
- 'Désolé, nous ne pouvons pas configurer votre compte pour le moment'
Chacun de ces 3 messages apparaîtra dans les situations où vous entrez une clé de produit qui est en fait pour une ancienne version d'Office - une qui n'est pas disponible au téléchargement sur Office.com / setup.
Dans le cas où ce scénario est applicable à votre scénario particulier, vous devrez utiliser différents liens (selon votre version d'Office) pour activer votre suite Office.
- Bureau 2010:
Comptez les chiffres sur votre clé de produit et si elle contient 25 caractères et utilise le format suivant XXXXX-XXXXX-XXXXX-XXXXX-XXXXX, utilisez ce lien pour télécharger et activer la bonne version d'Office:
https://www.microsoft.com/software-download/office
Si votre clé de produit contient 27 caractères et utilise le format suivant XXXXX-XXXXX-XXXXX-XXXXX-XXXXX-XX, accédez au lien suivant pour télécharger et activer votre version d'Office:
https://getkey.office.com/office2010 - Office 2011 (édition macOS): Si vous rencontrez ce problème lors de la tentative d'activation d'Office 2011 sur un macOS, vous devrez utiliser ce lien: https://www.microsoft.com/software-download/office
- Office365 pour les entreprises : Si vous obtenez cette erreur avec une clé Office365, gardez à l'esprit que vous devrez utiliser un lien dédié et fournir des détails supplémentaires sur vous et votre organisation. Dans ce cas, suivez les instructions ( ici ) pour activer votre Clé Office 365 .
Si vous avez déjà utilisé le lien correct et que vous vous êtes assuré que votre clé de licence est valide, passez à la méthode suivante ci-dessous.
Méthode 3: gestion d'une clé de licence en volume
Si vous avez suivi les instructions ci-dessus et que vous rencontrez toujours le même problème, il est possible que vous ayez réellement affaire à une clé de licence en volume. Ces éléments sont généralement utilisés par les organisations pour activer les éditions en volume d'Office Professionnel Plus.
Si ce scénario est applicable, vous pouvez activer votre édition en volume soit via MAK (clé d'activation multiple) ou via Service de gestion des clés (KMS).
Remarque: Si vous disposez d'un administrateur système, contactez-le pour obtenir de l'aide sur l'activation via KMS.
Si vous n'avez pas d'administrateur système, suivez les instructions ci-dessous pour l'activer via MAK:
- Ouvrez votre Installation bureautique (2013, 2016 ou 2019) et allez à Fichier> Compte et cliquez sur Changer la clé du produit .
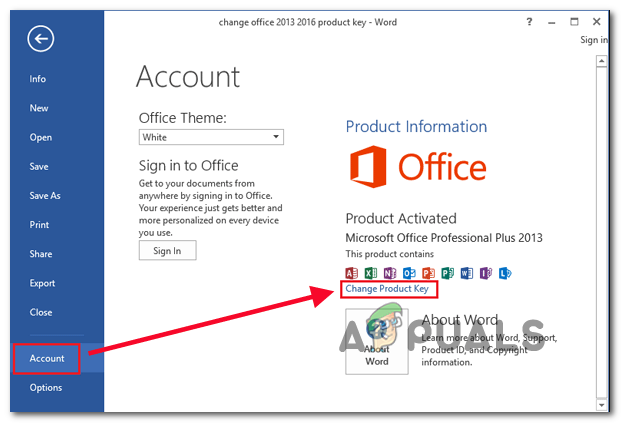
Changer la clé de produit
- Lorsqu'on vous le demande, entrez la clé MAK et soumettez-la, puis suivez les invites à l'écran pour terminer le processus de saisie de clé.
Remarque: Une fois que vous avez entré une clé de produit valide, vous recevrez deux méthodes de vérification: l'activation par Internet et par téléphone. Choisissez la méthode avec laquelle vous vous sentez le plus à l'aise, mais gardez à l'esprit que l'activation Internet est beaucoup plus rapide car vous n'aurez pas à attendre pour entrer en contact avec un représentant du service client. - Une fois la procédure d'activation réussie, fermez votre programme Office et redémarrez votre ordinateur.
- Une fois le prochain démarrage terminé, ouvrez à nouveau un programme Office et accédez à Fichier> Compte (ou Fichier> Aide dans Office 2010 ou version antérieure) et voyez si votre installation Office s'affiche en tant que Produit sous licence ou Produit activé sur les versions plus récentes.
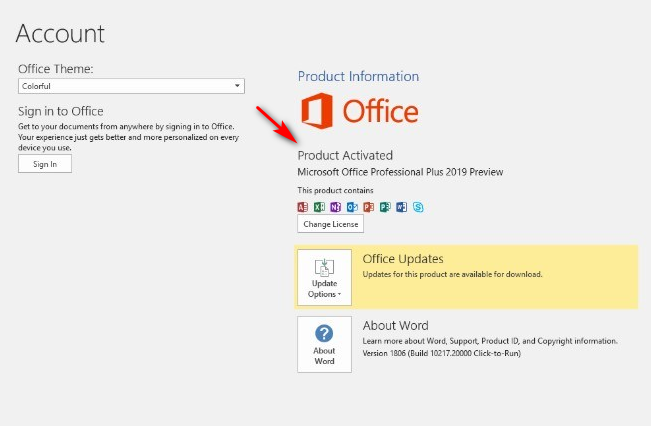
Exemple de produit activé
Si vous n'utilisez pas de clé de licence en volume ou si vous avez déjà utilisé une licence d'achat unique, passez au correctif potentiel suivant ci-dessous.
Méthode 4: réactivation d'une licence d'achat unique
Si vous avez déjà utilisé une licence d'achat unique d'Office qui ne vous permet de l'installer que sur un ordinateur à la fois et que vous n'avez pas désinstallé la suite avant de réinitialiser votre ordinateur ou de vendre votre ordinateur, Microsoft serveur d'activation pourrait déclencher le ERR_MISSING_PARTNUMBER erreur car il pense que vous essayez réellement d'installer la suite Office plusieurs fois.
Dans le cas où ce scénario est applicable, vous devez entrer en contact avec un agent Microsoft live et lui demander d'activer votre clé de licence.
Pour ce faire, ouvrez simplement un ticket en utilisant ce lien ( ici ), décrivez au mieux votre problème et cliquez sur le bouton Obtenir de l'aide bouton. Ensuite, faites défiler la liste des solutions d'auto-assistance et cliquez sur le Se connecter bouton (sous Obtenez plus d'aide )

Entrer en contact avec un Microsoft Live Agent
Ensuite, une fois que vous vous êtes connecté avec succès avec votre compte Microsoft, choisissez d'entrer en contact avec un agent en direct, puis suivez les instructions à l'écran pour en contacter un.
Gardez à l'esprit qu'une fois que vous entrez en contact avec un agent Microsoft, il vous sera demandé quelques paramètres de sécurité afin de confirmer que vous êtes réellement le propriétaire de la clé de licence que vous essayez d'activer. Si tout se passe bien, ils activeront votre licence Office à distance.
Mots clés Microsoft Office 4 minutes de lecture