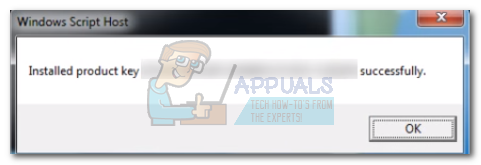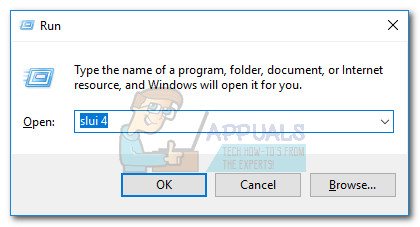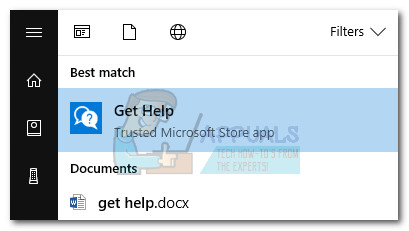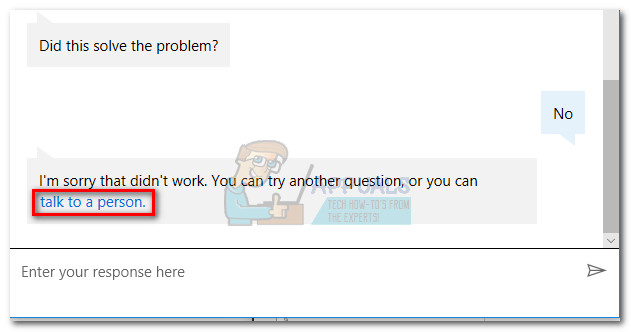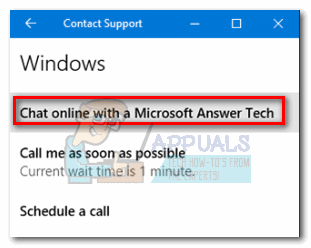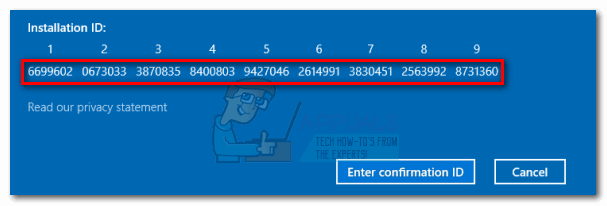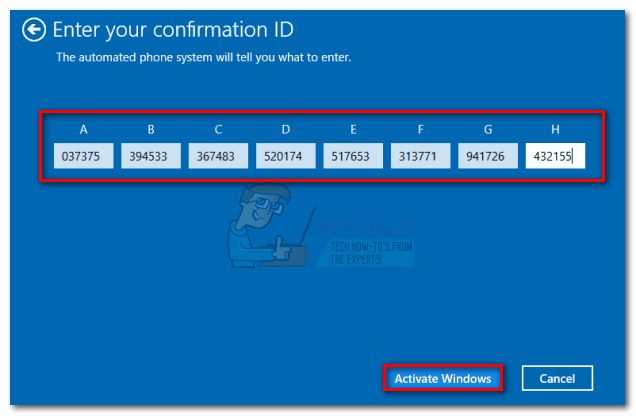Si vous rencontrez actuellement des difficultés avec ce problème, résolvez votre problème à l'aide des méthodes ci-dessous. Veuillez garder à l'esprit que tous les correctifs présents dans cet article supposent que vous avez acheté une copie légitime de Windows 10 ou que vous avez droit numériquement à partir de Windows 7 ou Windows 8. Si vous êtes absolument certain que vous remplissez les critères, commencez par la Conditions préalables et continuez jusqu'à ce que vous trouviez un correctif qui résout votre problème.
Conditions préalables
Étant donné que le processus d'activation peut être affecté par de nombreux facteurs différents, il est important d'éliminer certains coupables potentiels dès le départ. Tout d'abord, assurez-vous que vous êtes sur un réseau de confiance. Si vous utilisez actuellement un réseau Wi-Fi gratuit, recherchez une option filaire et voyez si les serveurs d'activation sont atteints.
De plus, si vous avez déjà configuré un serveur proxy ou un réseau VPN, désactivez-les et voyez si le problème est automatiquement résolu après un certain temps. Même si c'est la cause du problème, la désactivation du réseau VPN / serveur proxy ne résoudra pas le problème instantanément. Essayez de garder la solution de confidentialité désactivée et voyez si Windows parvient à s'activer.
Si vous avez déterminé que votre connexion Internet ou votre serveur VPN / proxy n'est pas à l'origine du problème, donnez-lui quelques jours pour vous assurer que les serveurs d'activation de Microsoft ne sont pas actuellement occupés. Si vous rencontrez toujours le même problème, vous pouvez commencer à suivre les méthodes ci-dessous.
Méthode 1: installer la mise à jour du créateur
Commençons par explorer le scénario suivant: vous avez apporté des modifications matérielles à votre PC après avoir activé Windows 10. Si vous étiez déjà sur la mise à jour anniversaire de Windows 10 (ou si vous avez mis à jour après avoir remplacé votre carte mère), il y a de fortes chances que 'Impossible d'accéder aux serveurs d'activation Windows' erreur indéfiniment.
Remarque: Si vous possédez déjà le Mise à jour du créateur , ignorez cette méthode et passez à Méthode 2 .
Si vous ne disposez pas de la mise à jour du créateur, la solution est extrêmement simple: effectuez une mise à jour vers la dernière version de Windows disponible afin que le correctif de remplacement de la carte mère soit inclus avec la mise à jour du créateur en mars 2017. Voici un guide rapide pour le faire:
- presse Touche Windows + R pour ouvrir une fenêtre d'exécution. Tapez ' mise à jour de contrôle 'Et appuyez sur Entrer ouvrir Windows Update.
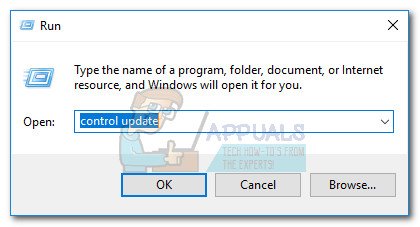
- Dans Windows Update , cliquer sur Vérifiez les mises à jour. Attendez que l'utilitaire analyse votre système et redémarrez votre système lorsque vous y êtes invité.
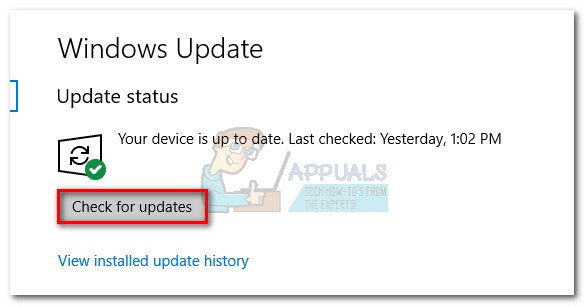 Remarque: Vous pouvez également appliquer la mise à jour du créateur en visitant ce Télécharger Windows 10 page ( ici ). Une fois là-bas, appuyez simplement sur le Mettez à jour maintenant bouton.
Remarque: Vous pouvez également appliquer la mise à jour du créateur en visitant ce Télécharger Windows 10 page ( ici ). Une fois là-bas, appuyez simplement sur le Mettez à jour maintenant bouton. - Revenez à la fenêtre d'activation et voyez si le problème est supprimé.
Si l'application de la mise à jour du créateur n'a pas résolu le problème, suivez la méthode ci-dessous.
Méthode 2: Utilisation d'une clé de produit générique pour votre version de Windows
Dans le cas où Méthode 1 échec ou non applicable, nous pouvons également résoudre ce problème en saisissant la clé de produit par défaut correspondant à votre édition de Windows. Bien sûr, cela n'activera pas votre PC indéfiniment, mais cela invitera votre PC à se réactiver en fonction de la licence déjà associée. Voici un guide rapide sur la façon de procéder:
- Assurez-vous d'avoir une connexion Internet stable.
- presse Touche Windows + R pour ouvrir une fenêtre d'exécution. Tapez ' slui 'Et appuyez sur Entrer pour ouvrir le Client d'activation Windows.
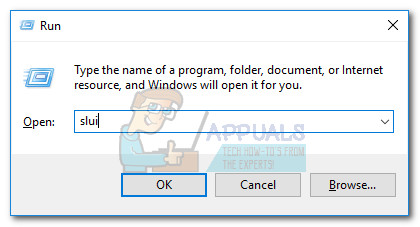
- Cliquer sur Changer la clé du produit , puis entrez la clé générique appropriée pour votre édition Windows:
Windows 10 Édition familiale: YTMG3 - N6DKC - DKB77 - 7M9GH - 8HVX7
Windows 10 Édition familiale une langue: BT79Q - G7N6G - PGBYW - 4YWX6 - 6F4BT
Édition Windows 10 Pro: VK7JG - NPHTM - C97JM - 9MPGT - 3V66T
Windows 10 Édition Familiale N: 4CPRK - NM3K3 - X6XXQ - RXX86 - WXCHW
Windows 10 Pro Édition N: 2B87N - 8KFHP - DKV6R - Y2C8J - PKCKT - Frappé Prochain et attendez que la fenêtre d'activation se ferme, puis redémarrez votre ordinateur.
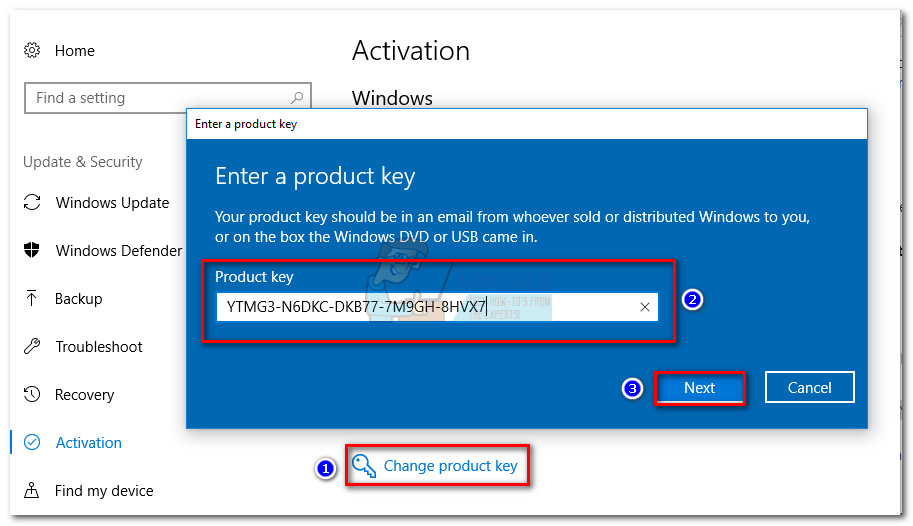
- Revenir au Activation l'écran et voyez si le message d'erreur a disparu. Si le message d'erreur a été remplacé par 'Windows est activé avec une licence numérique liée à votre compte Microsoft' , vous avez résolu le problème avec succès.
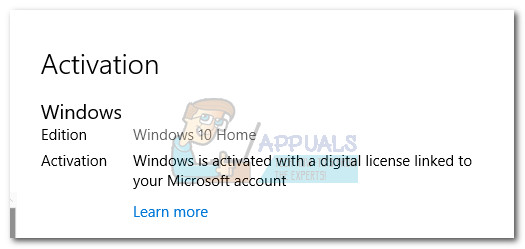 Remarque: Si vous voyez le même message d'erreur, suivez les étapes ci-dessous.
Remarque: Si vous voyez le même message d'erreur, suivez les étapes ci-dessous. - Ouvrez un surélevé Invite de commandes . Pour ce faire, cliquez sur le bouton Windows Début icône (coin inférieur gauche) et tapez «Cmd». Ensuite, faites un clic droit sur Invite de commandes et choisissez Exécuter en tant qu'administrateur .
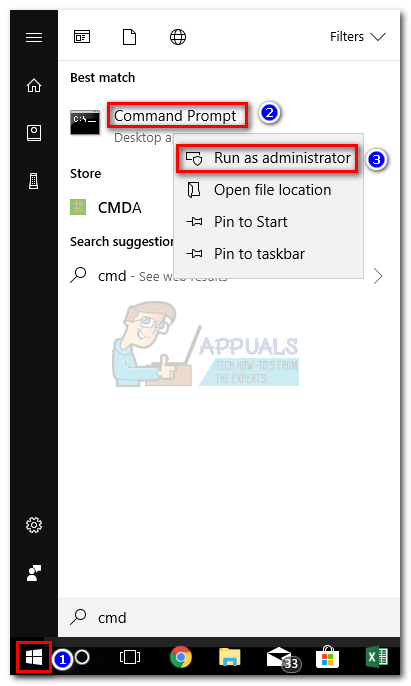 Remarque: Vous serez peut-être invité à insérer votre mot de passe de sécurité à ce stade (si vous en avez un).
Remarque: Vous serez peut-être invité à insérer votre mot de passe de sécurité à ce stade (si vous en avez un). - À l'intérieur Invite de commandes , tapez slmgr -ipk suivi de votre clé de produit. Cela vous permet de remplacer la clé de produit générique par une clé spécifiée par l'utilisateur. Le résultat devrait ressembler à ceci:
slmgr -ipk xxxxx - xxxxx - xxxxx - xxxxx - xxxxx (la X l'espace réservé représente votre clé de produit)
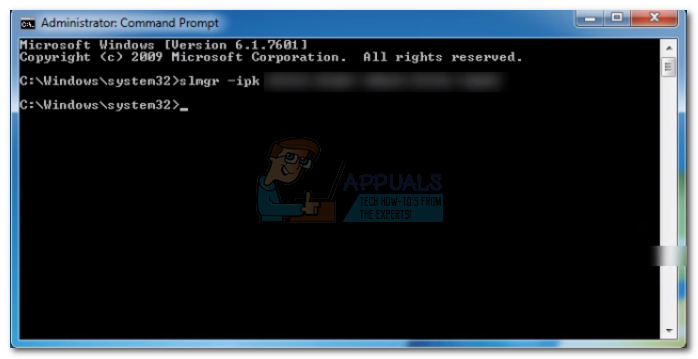 Remarque: La clé de produit complète doit contenir une collection de 25 caractères alphanumériques. Avant de frapper Entrer , assurez-vous que votre licence est toujours valide et utilisez des tirets tous les 5 caractères pour diviser la clé en cinq sections distinctes.
Remarque: La clé de produit complète doit contenir une collection de 25 caractères alphanumériques. Avant de frapper Entrer , assurez-vous que votre licence est toujours valide et utilisez des tirets tous les 5 caractères pour diviser la clé en cinq sections distinctes. - Revérifiez la clé et appuyez sur Entrer soumettre. Si l'installation réussit, vous voyez un Script d'hôte Windows popup après plusieurs secondes.
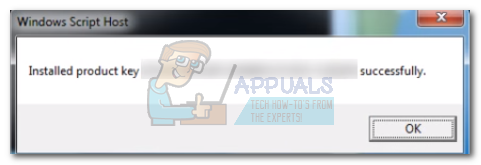
- Quittez l'invite de commande et redémarrez votre ordinateur. Gardez à l'esprit que l'activation ne se fera pas instantanément. Une fois que vous avez effectué les étapes ci-dessus, donnez-lui quelques heures avant de forcer l'activation avec les autres méthodes ci-dessous.
Méthode 3: activer Windows via le support de chat
Si Méthode 2 ne vous a pas permis de résoudre le problème 'Impossible d'accéder aux serveurs d'activation Windows' erreur, essayons d'activer votre version de Windows via Assistance par chat . Heureusement, Windows 10 inclut une nouvelle option de chat pratique qui peut être utilisée pour l'activation du produit.
Remarque: Vous aurez besoin de votre clé de produit Windows pour utiliser cette méthode.
Suivez les étapes ci-dessous pour activer Windows via la prise en charge du chat:
- presse Touche Windows + R pour ouvrir une fenêtre d'exécution. Tapez ' slui 4 'Et appuyez sur Entrer pour ouvrir le Installation ID écran.
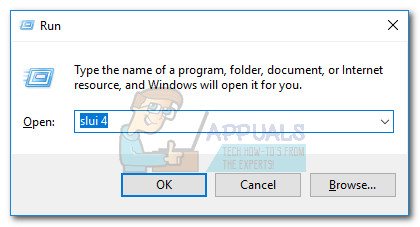
- Sélectionnez votre pays ou région en un clic Prochain.
- Lorsque vous êtes invité à appeler le numéro indiqué à l'écran, réduisez le ID d'installation la fenêtre. Ensuite, cliquez sur le bouton Démarrer, recherchez ' obtenir de l'aide »Et ouvrez le Obtenir de l'aide app.
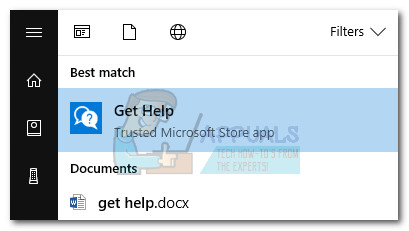
- L'agent virtuel essaiera de suggérer des étapes de dépannage, mais ce n'est pas ce que nous voulons. Type tester puis choisissez Non à chaque invite jusqu'à ce que vous ayez la possibilité de Parlez à une personne.
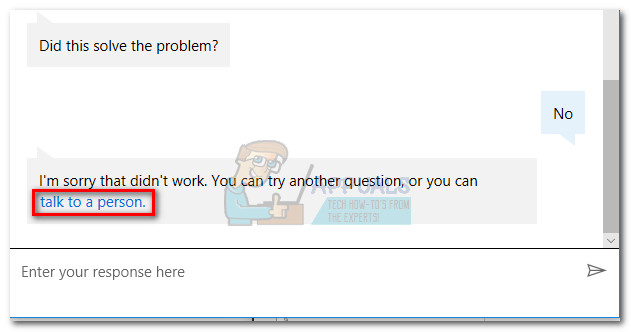
- Aller à Services et applications> Windows> Configuration et choisissez Discutez en ligne avec un technicien Microsoft Answer . En fonction du nombre de personnes en attente, cela peut prendre un certain temps avant que vous ne soyez accueilli par l'agent d'appel.
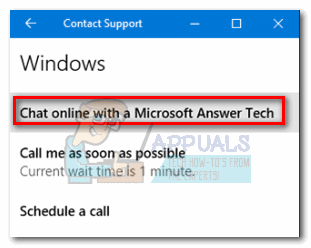
- Une fois que Microsoft Answer Tech arrive, expliquez que vous souhaitez que votre licence Windows 10 soit réactivée. Vous serez peut-être invité à fournir une clé de licence Windows valide. Il vous sera ensuite demandé de fournir le ID d'installation que vous avez généré plus tôt - maximisez le ID d'installation et copiez-le dans la fenêtre Contacter l'assistance.
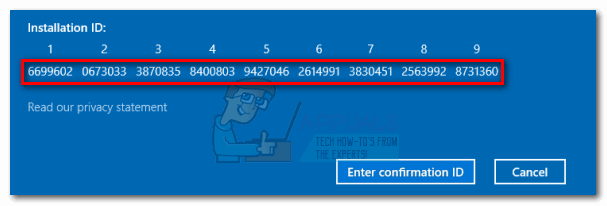
- Microsoft Answer Tech vous fournira le ID de confirmation . Une fois que vous l'avez, retournez à la fenêtre ID d'installation, cliquez sur Entrez l'ID de confirmation et entrez-le à nouveau.
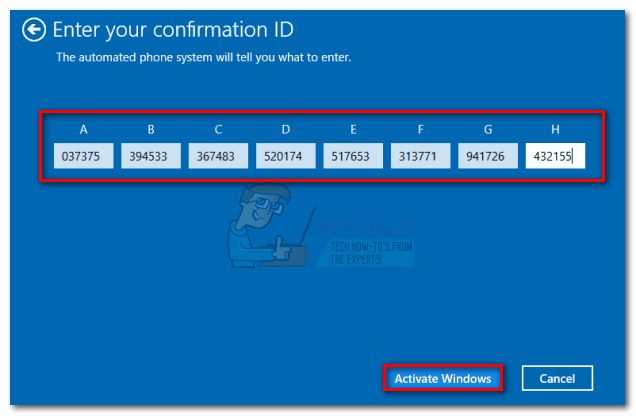
- Frappé Activer les fenêtres et attendez que la licence soit réactivée.
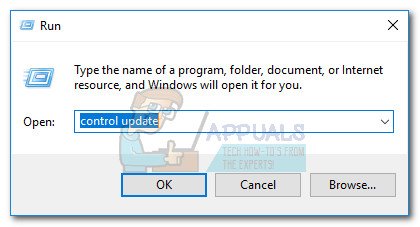
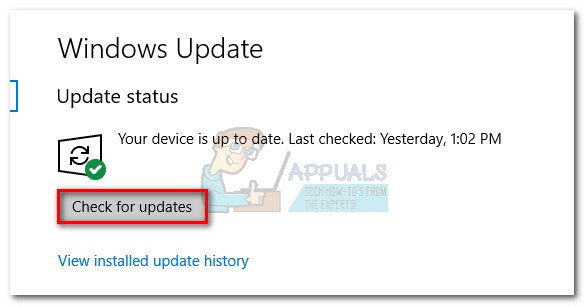 Remarque: Vous pouvez également appliquer la mise à jour du créateur en visitant ce Télécharger Windows 10 page ( ici ). Une fois là-bas, appuyez simplement sur le Mettez à jour maintenant bouton.
Remarque: Vous pouvez également appliquer la mise à jour du créateur en visitant ce Télécharger Windows 10 page ( ici ). Une fois là-bas, appuyez simplement sur le Mettez à jour maintenant bouton.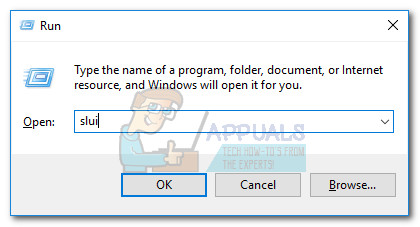
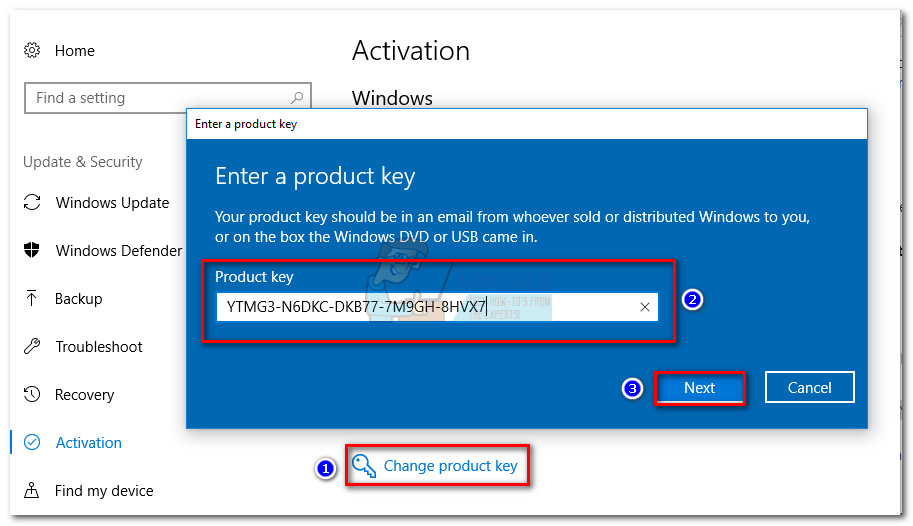
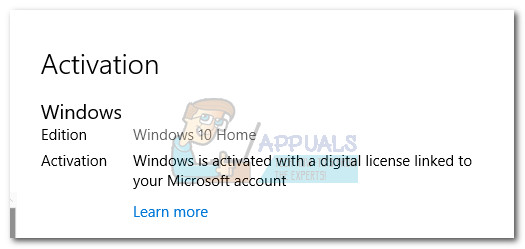 Remarque: Si vous voyez le même message d'erreur, suivez les étapes ci-dessous.
Remarque: Si vous voyez le même message d'erreur, suivez les étapes ci-dessous.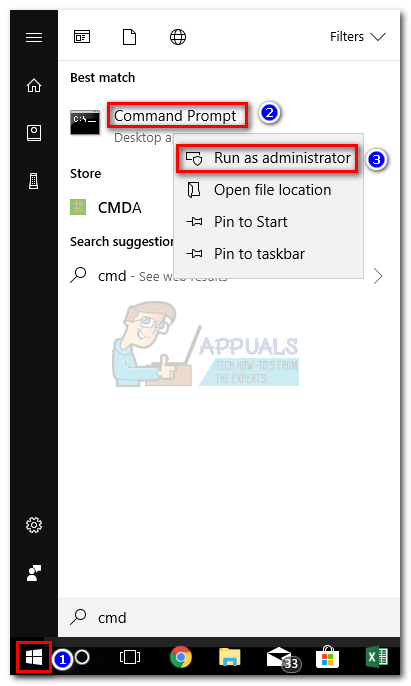 Remarque: Vous serez peut-être invité à insérer votre mot de passe de sécurité à ce stade (si vous en avez un).
Remarque: Vous serez peut-être invité à insérer votre mot de passe de sécurité à ce stade (si vous en avez un).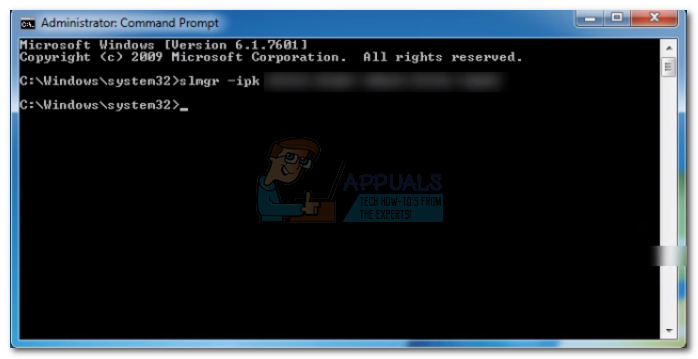 Remarque: La clé de produit complète doit contenir une collection de 25 caractères alphanumériques. Avant de frapper Entrer , assurez-vous que votre licence est toujours valide et utilisez des tirets tous les 5 caractères pour diviser la clé en cinq sections distinctes.
Remarque: La clé de produit complète doit contenir une collection de 25 caractères alphanumériques. Avant de frapper Entrer , assurez-vous que votre licence est toujours valide et utilisez des tirets tous les 5 caractères pour diviser la clé en cinq sections distinctes.